Poznámka: Radi by sme vám čo najrýchlejšie poskytovali najaktuálnejší obsah Pomocníka vo vašom vlastnom jazyku. Táto stránka bola preložená automaticky a môže obsahovať gramatické chyby alebo nepresnosti. Naším cieľom je, aby bol tento obsah pre vás užitočný. Dali by ste nám v dolnej časti tejto stránky vedieť, či boli pre vás tieto informácie užitočné? Tu nájdete anglický článok pre jednoduchú referenciu.
Existuje niekoľko spôsobov, ako vyhľadať obsah v Microsoft Search Server 2010. Môžete použiť vyhľadávacie pole, ktoré je na každej stránke lokality SharePoint, lokality centrum vyhľadávania, alebo vytvorte podrobné dotaz s použitím stránku Rozšírené vyhľadávanie. Hľadanie kľúčových slov, konkrétne slovné spojenie enlosed v úvodzovkách, alebo podľa hodnoty, ktoré sú priradené k vlastnostiam, môžete vyhľadať obsah.
Čo vás zaujíma?
Vyhľadanie textu alebo súborov na lokalite
Keď hľadáte určitý obsah, ale neviete, kde presne sa nachádza, začnite vyhľadávanie na lokalite najvyššej úrovne, kde sa podľa vás môžu požadované informácie nachádzať. Výsledky vyhľadávania môžete následne spresniť a nájsť tak požadované informácie. Obsah môžete vyhľadať zadaním kľúčových slov alebo špecifickej frázy uzavretej v úvodzovkách. Ďalšie informácie o vytváraní vyhľadávacích dotazov nájdete v časti Zadávanie efektívnych dotazov.
-
Prejdite na lokalitu, na ktorej chcete spustiť vyhľadávanie. Výsledky vyhľadávania lokality nezahŕňajú obsah nadradenej lokality ani susediacich lokalít. Uistite sa, že sa nachádzate na lokalite najvyššej úrovne pre požadované výsledky vyhľadávania.
-
Do poľa vyhľadávania zadajte slovo alebo slovné spojenie, ktoré chcete vyhľadať, a potom kliknite na tlačidlo Vyhľadávanie.
-
Výsledky vyhľadávania sa predvolene zobrazujú podľa relevantnosti. Ak chcete výsledky zoradiť podľa iných kritérií, kliknite na požadovanú možnosť v ponuke Upraviť výsledky. Môžete zadať nové vyhľadávanie kľúčového slova a rozsah zmeniť na hodnotu Tento zoznam. Takto sa budúce dotazy obmedzia len na prvú množinu výsledkov. Ak zadáte nové vyhľadávanie s rozsahom nastaveným na hodnotu Táto lokalita, nové vyhľadávanie sa vykoná pre rovnakú lokalitu alebo lokality ako pôvodný dotaz. Ďalšie informácie o práci s výsledkami vyhľadávania nájdete v časti Práca s výsledkami vyhľadávania.
Poznámky:
-
Prílohy položiek zoznamu sa vo výsledkoch hľadania nezobrazia.
-
Pole pre vyhľadávanie je obmedzené na maximálne 255 znakov.
-
Vyhľadanie textu alebo súborov v zozname alebo knižnici
Ak ste si istí, či obsahu, ktoré hľadáte sa nachádza v zozname alebo knižnici, spustite vyhľadávanie na stránke, kde sa nachádza zoznam alebo knižnicu. Výsledky vyhľadávania umožňujú Spresnenie vyhľadávania podľa metaúdajov, ako je napríklad autor dokumentu alebo dátum, ktorý bol napísaný. Obsah môžete vyhľadať zadaním kľúčové slová alebo slovné spojenie konkrétne enlosed v úvodzovkách. Ďalšie informácie o vytváraní dotazov nájdete v časti písanie efektívnych dotazy. Ak nemôžete nájsť obsah, ktoré chcete, skúste vyhľadávanie z lokality alebo pomocou rôznych kľúčových slov.
-
Prejdite na zoznam alebo lokalitu, na ktorej chcete spustiť vyhľadávanie.
-
Do poľa vyhľadávania zadajte slovo alebo slovné spojenie, ktoré chcete vyhľadať, a potom kliknite na tlačidlo Vyhľadávanie.
-
Výsledky vyhľadávania sa predvolene zobrazujú podľa relevantnosti. Ak chcete výsledky zoradiť podľa iných kritérií, kliknite na požadovanú možnosť v ponuke Upraviť výsledky. Ďalšie informácie o práci s výsledkami vyhľadávania nájdete v časti Práca s výsledkami vyhľadávania.
Poznámky:
-
Prílohy položiek zoznamu sa vo výsledkoch hľadania nezobrazia.
-
Pole pre vyhľadávanie je obmedzené na maximálne 255 znakov.
-
Vyhľadanie obsahu z lokality Centrum vyhľadávania
Vaša organizácia môže používať lokalitu Centrum vyhľadávania. Na lokalite Centrum vyhľadávania môžete nájsť výsledky týkajúce sa celého podniku. Predvolená lokalita centra vyhľadávania obsahuje pole Hľadať, do ktorého môžete zadať dotaz.
-
Lokalitu centra vyhľadávania môžete zobraziť kliknutím na položku Centrum vyhľadávania alebo Podnikové centrum vyhľadávania medzi navigačnými prepojeniami, ktoré sa nachádzajú v hornej časti väčšiny stránok.
-
Ak lokalita Centrum vyhľadávania obsahuje prepojenia, kliknutím na príslušné prepojenie môžete spustiť vyhľadávanie pre určité umiestnenia alebo nájsť položky v rozsahu Ľudia. Kliknutím napríklad na rozsah Všetky lokality nastavíte vyhľadávanie obsahu na všetky dostupné lokality.
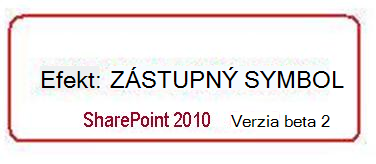
-
Zadajte dotaz do poľa Hľadať.
Poznámka: Ďalšie informácie o zadávaní dotazov nájdete v časti Zadávanie efektívnych dotazov.
-
Kliknutím na položku Hľadať zobrazíte výsledky vyhľadávania.
Zadávanie efektívnych dotazov
Bez ohľadu na to, či vyhľadávate z lokality alebo Centra vyhľadávania, vytvorenie efektívneho dotazu umožňuje rýchlo nájsť požadované informácie. Na vyhľadávanie informácií alebo ľudí môžete použiť kombináciu ľubovoľného textu, výrazov, logických operátorov a obmedzení založených na vlastnostiach.
Pri zadávaní dotazu by ste mali mať na pamäti nasledujúce fakty:
-
Samostatné hľadaných výrazov s medzerami Výsledky hľadania sa zobrazí zoznam všetok obsah, ktorý obsahuje všetky slová v ľubovoľnom poradí.
-
Vyhľadávanie ignoruje veľkých písmen Hľadanie Autor: John má rovnaké výsledky ako vyhľadať Autor: john.
-
Použitie úvodzoviek presné výsledky Ak ste si istí, že dokument, ktorý chcete obsahuje presné slová v presnom poradí dotazu, umiestnite dotaz v úvodzovkách. V opačnom prípade je najlepšie nechať nekótované výrazu. Napríklad dotaz k tomuto článku vyhľadávanie contenut sa vyhľadajú len tie články, kde "hľadania" a "obsah" spolu.
-
Počet znakov Dotaz nesmú byť dlhšie ako 255 znakov.
Pridanie boolovskej logickej hodnoty do dotazu
Teraz, keď ovládate základy vyhľadávania, budete pravdepodobne chcieť pridať niektoré parametre a spresniť tak výsledky vyhľadávania. Služba SharePoint umožňuje používanie boolovskej logiky pre kľúčové slová a vlastnosti, teda spájať ich pomocou operátorov AND, OR, NOT, + (PLUS) a - (MINUS) a vytvoriť tak zmysluplný dotaz. Nasledujúce príklady vám pomôžu pri vytváraní efektívnych dotazov.
|
Logický operátor |
Popis a príklad |
|
AND |
Použite na vyhľadanie všetky dokumenty slová, bez ohľadu na ich vzťah. Napríklad jablká a oranžovás vyhľadá všetky dokumenty, ktoré obsahujú hodnotu jablká a pomaranče, ale dve podmienky nemusia byť súbežné v dokumentoch. |
|
KE |
Použitie alebo ak chcete nájsť všetky dokumenty, ktoré obsahujú slovo alebo slová. Napríklad na vyhľadávanie C ++ alebo C# nájde všetky dokumenty obsahujúce jeden z týchto jazykmi. |
|
NOT |
Použite nie vylúčiť určité výsledky. Napríklad, marketingu a prognózy nepoholtvrátiť dokumenty, ktoré obsahujú slová trh a prognózy, ale nie rozpočet. |
|
+ (PLUS) |
Dotaz SharePoint Nepos +lvyhľadá všetky dokumenty, ktoré obsahujú obe kľúčové slová. |
|
- (MINUS) |
Dotaz SharePoint + Excel – Excel 2007-Excel 2003vyhľadá všetky dokumenty, ktoré obsahujú kľúčové slová Excel 2003 a Excel 2007. |
Okrem logickým operátorov umožňuje služba SharePoint používať aj relačné operátory. Dotaz môžete vytvoriť pomocou nasledujúcich hodnôt:
|
Relačný operátor |
Popis a príklad |
|
: (dvojbodka) |
Pomocou s vlastnosťou môžete určiť rovnosti. Napríklad Autor: Kováčznamená, že autor sa rovná Smith. |
|
= (rovná sa) |
Pomocou s vlastnosťou môžete určiť rovnosti. Napríklad Autor: Kováčznamená, že autor sa rovná Smith. |
|
< (menšie ako) |
Použitie s dátumami a celé čísla určite menšie. Napríklad vyhľadávanie špecifikácie upravené < 7, 8/09 sa obnoví všetky vyhľadávacie vlastnosti, ktoré boli upravené pred 8 júl 2009. |
|
> (väčšie ako) |
Pomocou s dátumami a celé čísla môžete určiť väčšiu. Napríklad vyhľadávanie špecifikácie úpravy > 7 /8/09 sa obnoví všetky vyhľadávacie vlastnosti, ktoré boli upravené po 8 júl 2009. |
|
<= (menšie alebo rovnaké ako) |
Pomocou s dátumami a celé čísla zadajte menšia alebo rovná sa. Napríklad vyhľadávanie špecifikácie upravené < = 7, 8/09 sa obnoví všetky vyhľadávacie vlastnosti, ktoré boli upravené pred 8 júl 2009 vrátane. |
|
>= (väčšie alebo rovnaké ako) |
Pomocou s dátumami a celé čísla zadajte väčšie alebo rovné. Napríklad vyhľadávanie špecifikácie je > = 7, 8/09 sa obnoví všetky vyhľadávacie vlastnosti, ktoré boli upravené po 8 júl 2009 vrátane. |
|
.. (dve bodky) |
Napríklad, vlastnosť: hodnota 1..value 2 indikuje, že vlastnosť je väčšie alebo rovné hodnote 1 a menšia alebo rovnaká ako hodnota 2. |
|
<> (nerovná sa) |
Vylúčiť pomocou s dátumami a celé čísla. Vyhľadávanie špecifikácie upravené <> 7 alebo 8/09 napríklad vráti všetky špecifikácie vyhľadávania, ktoré boli upravené na 8 júl 2009. |
Dotazy používajúce vlastnosti
Môžete vytvárať dotazov pomocou vlastností, ktoré sú metaúdajov na dokumenty uložené v službe SharePoint. Autor dokumentu alebo bol uložený dátum je príkladom vlastnosti. Vlastnosti obsahu a ich hodnoty sú uložené lokality sú indexované. Ak máte konkrétne informácie o vlastnostiach položky, môžete použiť na vybudovanie dotazu na vyhľadanie položky.
Pri vytváraní vyhľadávania používajúceho vlastnosti nezadávajte medzeru medzi vlastnosť a hodnotu.
|
Vyhľadávanie podľa hodnôt vlastností |
Použite syntax vlastnosť: obchodee. Napríklad Autor: smithnájde všetky dokumenty autorom je osoba, ktorej meno je Smith. |
|
Vyhľadávanie podľa názvu súboru |
Typ názov súboru: "rozpočet" (v úvodzovkách) nájsť súbor "rozpočet.xlsx", alebo zadajte filename:budget (bez úvodzoviek) a nájdete "Budget_Current.xlsx" a "Budget_Next.xlsx." |
|
Vyhľadávanie podľa typu súboru |
Predpokladajme, že hľadáte rozpočtu tabuliek, ktoré boli spracované za Excel 2007. Pripojenie filetype:xlsx do dotazu na zobrazenie iba výsledky hľadania, ktoré sú Excel 2007 zošity. |
|
Zástupné znaky |
Použiť hviezdičku "*" pre predponu zhodovať s kľúčové slovo alebo vlastnosť, ak chcete nájsť dokumenty. Napríklad na vyhľadávanie Autora: reťazca hl,môžem vyhľadá všetky dokumenty napísané autorom, ktorých názov začína písmenami Smi. |
|
Vyhľadávanie podľa rôznych vlastností |
Vyhľadávacia služba interpretuje medzery medzi výrazy, ktoré použiť rozdielne vlastnosti ako a. Napríklad, ak vyhľadávate názov: rozpočet filetype:xlsx, vyhľadávanie vráti iba Excel 2007 zošity s názvami, ktoré sa začínajú slova "Rozpočet." |
|
Vylúčenie určitých výsledkov z vyhľadávania |
Na vylúčenie výsledkov vyhľadávania, ktoré obsahujú určité podmienky, použite znamienko mínus (-) pred výraz, ktorý chcete vylúčiť. Ak chcete nájsť položky, ktoré obsahujú slovo "výdavkov", ale neobsahujú slovo "dane", zadajte napríklad výdavky taxes do vyhľadávacieho poľa. |
|
Pripojenie vlastností súboru |
Pomocou vlastnosti zadajte názov alebo typ súboru, ak sa chcete vrátiť. Ak chcete nájsť Microsoft Office Word 2007 súbory, ktoré obsahujú slovo "plán", zadajte napríklad plán filetype:docx do vyhľadávacieho poľa. |
|
Vyhľadanie alternatívnych hodnôt pre rovnakú vlastnosť |
Vyhľadávacia služba interpretuje medzery medzi výrazy, ktoré použiť rovnakú vlastnosť ako OR. Napríklad, ak vyhľadávate Autor: "Ján Kováč" Autor: "David Jones", vyhľadávanie vráti položky, ktoré boli vytvorené buď osobou. |
|
Vylúčenie hodnôt vlastnosti |
Ak chcete vylúčiť obsah, ktorý je označený určitou hodnotou vlastnosti, použite pred názvom vlastnosti znamienko mínus (-). |
|
Zameranie na určitý server |
Ak vlastnosť lokalít je k dispozícii pre vyhľadávanie, môžete pridať lokality:nazovservera k dotazu vyhľadávania zamerať na obsah, ktorý je uložený na serveri. Poznámka: Lomky (\) nefungujú v dotazoch. Preto Nepoužívajte opačné lomky pre server cesta, po napísaní lokality: \\nazovservera. |
|
Dátum a čas |
Ľubovoľný dátum a čas vlastnosť v akomkoľvek formáte možno použiť s relačné alebo logických operátorov na vytvorenie dotazu. Napríklad vyhľadávanie špecifikácie upravené = 7, 8/09 sa obnoví všetky vyhľadávacie vlastnosti, ktoré boli upravené v 8 júl 2009. |
Poznámky:
-
Dotaz musí obsahovať aspoň jeden výraz, ktorý sa má vyhľadať. Dotazy, ktoré obsahujú len výrazy na vylúčenie z vyhľadávania, vrátia chybové hlásenie.
-
Ak váš správca má priradené vlastnosti, napríklad writer alebo e-mail na spravovanú vlastnosť autor, výsledky môžu tiež obsahovať obsah, ktorý obsahuje tieto vlastnosti.
Ak nemôžete nájsť dokumenty, ktoré sa určite nachádzajú v rámci organizácie, pravdepodobne sa budete musieť obrátiť na správcu vyhľadávacích služieb a požiadať ho, aby tieto dokumenty pridal do indexu vyhľadávania, zapol povolenia pre tieto dokumenty alebo pridal či zmenil kľúčové slová alebo vlastnosti týchto dokumentov.
Práca s výsledkami vyhľadávania
Podľa predvoleného nastavenia sa hlavné výsledky vyhľadávania zoradia podľa relevantnosti vo vzťahu k dotazu. Definície kľúčových slov a prepojenia na najlepšie tipy (ak nejaké existujú) sa načítajú na začiatok výsledkov vyhľadávania. Výsledky môžete upraviť kliknutím na ľubovoľné prepojenie na paneli spresnenia.
Správca lokality mohol zmeniť možnosti, ktoré sa zobrazujú na paneli spresnenia vyhľadávania. Ako príklad úpravy výsledkov vyhľadávania môže slúžiť spresnenie vyhľadávanie podľa lokality, kde sa podľa vás dokumenty nachádzajú, podľa autora alebo autorov, ktorých chcete zobraziť, alebo podľa dátumu alebo rozsahu dátumov, kedy boli dokumenty vytvorené. Po kliknutí na ktorúkoľvek položku na paneli spresnenia vyhľadávania sa okamžite zobrazia výsledky vyhľadávania upravené podľa zvolenej metódy spresnenia.
Ďalšou metódou na spresnenie vyhľadávania je použitie rozsahov. Ak sa dostanete na stránku s výsledkami vyhľadávania pomocou centra vyhľadávania alebo vyhľadávaním z lokality, zobrazia sa možnosti spresnenia výsledkov Táto lokalita alebo Tento zoznam. Výber možnosti Tento zoznam vám umožní ďalej spresniť výsledky novou skupinou kľúčových slov alebo frázou. K dispozícii môžete mať aj rozsahy Ľudia alebo Všetky lokality.
Vyhľadávanie navrhne aj zoznam súvisiacich vyhľadávaní. Jednoduchým kliknutím na niektoré z týchto prepojení okamžite spustíte dotaz pre text alebo frázu, ktorá sa podobá alebo súvisí s pôvodným vyhľadávaním.
Ak je v rámci organizácie povolené vyhľadávanie osôb a osobné webové lokality, zobrazí sa zoznam ľudí v organizácii, ktorí majú hľadané slovo alebo frázu vo svojom profile. Kliknutím na meno osoby prejdete na príslušnú osobnú webovú lokalitu. Ďalšie informácie o vyhľadávaní osôb nájdete v článku Vyhľadávanie osôb.
Na stránke výsledkov vyhľadávania sa nad samotnými výsledkami zobrazia aj návrhy Máte na mysli?. Táto funkcia navrhuje alternatívne dotazy, ktoré môžete vyskúšať. Každý návrh je naformátovaný ako prepojenie. Ak chcete spustiť vyhľadávanie alternatívneho dotazu, kliknite na príslušné prepojenie.
Vyhľadanie obsahu pomocou stránky Rozšírené hľadanie
Ak potrebujete vytvoriť špecifickejší dotaz, môžete na to použiť stránku Rozšírené hľadanie, ktorá je dostupná zo stránky výsledkov vyhľadávania. Pomocou stránky Rozšírené hľadanie môžete zobraziť alebo vylúčiť výsledky obsahujúce určité slová, filtrovať výsledky vyhľadávania podľa jazyka alebo typu a vyhľadávať podľa vlastností obsahu. Nevýhodou používania rozšíreného hľadania je to, že ak v dotaze použijete príliš veľa parametrov alebo obmedzení, môže dôjsť k spomaleniu výkonu. Podobne ako pri všetkých vyhľadávacích dotazoch, aj tu použite čo najmenej slov alebo obmedzení na vrátenie širších výsledkov a potom spresnite výsledky vyhľadávania na požadovanú úroveň.
-
Ak chcete zobraziť stránku Rozšírené hľadanie, kliknite na prepojenie Spresnenie vedľa poľa Hľadať na stránke s výsledkami vyhľadávania.
-
V časti Vyhľadanie dokumentov zadajte slová alebo frázy do polí, ktoré sú zobrazené na nasledujúcom obrázku. Môžete vybrať, či sa má zhodovať každé slovo, všetky slová, presnú frázu alebo či sa majú vynechať výsledky obsahujúce určité slová.
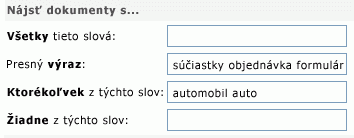
-
Ak chcete spresniť výsledky vyhľadávania podľa jazyka, začiarknite jedno alebo viacero začiarkávacích políčok vedľa možnosti Iba jazyky.
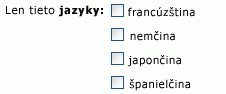
-
Ak chcete spresniť výsledky vyhľadávania podľa formátu dokumentu, kliknite na možnosť v zozname Typ výsledkov.
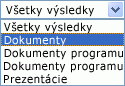
-
Ak chcete nájsť obsah označený určitými hodnotami, použite polia vedľa nadpisu S vlastnosťou. V zozname Výber vlastnosti kliknite na vlastnosť, vyberte logický operátor a zadajte hodnotu, ktorú chcete vyhľadávať. Ak chcete vyhľadávať viac ako jednu vlastnosť alebo inú hodnotu jednej vlastnosti, kliknite na možnosť Pridať vlastnosť. V nasledujúcom príklade zobrazia výsledky vyhľadávania položky vytvorené Michalom Kováčom, ktoré v názve obsahujú výraz „Rozpočet“.

-
Ak chcete zobraziť výsledky vyhľadávania, kliknite na tlačidlo Hľadať.










