Vyhľadanie stratených alebo chýbajúcich súborov vo OneDrive
Ak ste stratili OneDrive súborov alebo priečinkov, vyberte niektorú z možností uvedených nižšie alebo použite sprievodcu poradcu pri riešení problémov, ktorý vám pomôže vyhľadať a obnoviť súbory.
Spustiť poradcu pri riešení problémov
Ako nájsť súbory
Pomoc nájdete nižšie v týchto častiach:
Vyhľadávanie súborov na lokalite OneDrive.com
Ak potrebujete prehľadať všetky súbory a priečinky, ale máte zapnutú funkciu Súbory na požiadanie alebo iba synchronizujete niektoré priečinky, môžete vyhľadávať online.
-
Prihláste sa na webovú lokalitu OneDrive na adrese https://www.onedrive.com.
-
Vyhľadajte súbory pomocou položky Prehľadávať všetko. Môžete buď vyhľadať súbor podľa názvu, alebo sa môžete posúvať v zobrazenom zozname súborov.
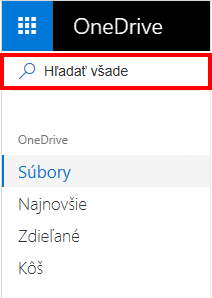
Poznámka: Súbory v osobnom trezore sa nezobrazujú vo výsledkoch hľadania. Osobný trezor je miesto v cloude, ktoré je chránené overením identity a je k dispozícii len pre plány pre domácnosti a osobné plány. Ak ho máte, zobrazí sa v priečinku Moje súbory vo OneDrive.
Pozrite sa do priečinka Kôš
-
V ľavej časti stránky vyberte položku Kôš.
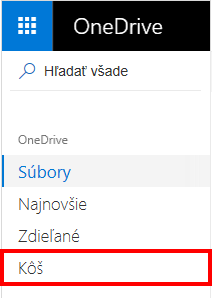
-
Ak nájdete položku, ktorú hľadáte, vyberte ju a vyberte položku Obnoviť v hornej časti stránky. Ak nemôžete nájsť položku v dlhom zozname, môžete vybrať položku Obnoviť všetky položky v hornej časti stránky.
Poznámka: Súbory odstránené z osobného trezoru sa v koši zobrazia iba vtedy, ak je osobný trezor odomknutý pred pozretím do koša. Môžete odomknúť osobný trezor a zobraziť tieto položky, ak vyberiete možnosť Zobraziť položky osobného trezoru v koši. Ak sa táto možnosť nezobrazuje, váš osobný trezor je už pravdepodobne odomknutý.
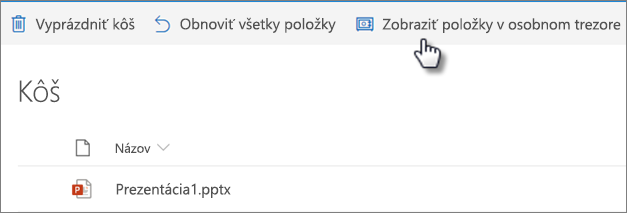
-
Predplatitelia služieb Microsoft 365 môžu obnoviť celý svoj OneDrive do predchádzajúceho stavu. Môžete použiť funkciu Obnoviť súbory a zrušiť všetky akcie, ktoré boli vykonané v súboroch a priečinkoch za posledných 30 dní. Ďalšie informácie o obnovení OneDrivu.
Ak niečo z Koša odstránite, správca to možno bude môcť obnoviť. Pozrite si tému Správa Koša lokality SharePoint.
Kontrola súborov v osobnom trezore
Súbory z vášho osobného trezoru sa vo výsledkoch hľadania nezobrazia, takže možno budete chcieť potvrdiť, že chýbajúce súbory nie sú vo vašom osobnom trezore.
Ak chcete odomknúť osobný trezor a zobraziť v ňom položky, vyberte možnosť Zobraziť položky osobného trezoru v koši. Ak sa príkaz nezobrazí, váš osobný trezor je už odomknutý.
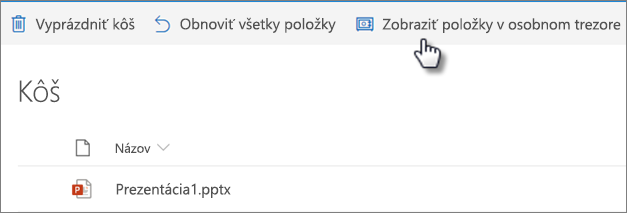
Vyhľadanie súborov v inom konte Microsoft
Ak nemôžete nájsť odstránené súbory, skontrolujte, či máte prihlásené správne konto Microsoft – súbory môžu byť bezpečne uložené v inom OneDrive.
Ak používate OneDrive pre prácu alebo školu, mohli ste náhodou uložiť súbory do podnikového namiesto osobného konta. Ak chcete skontrolovať súbory vo OneDrive pre prácu alebo školu pozrite si kartu OneDrive pre prácu alebo školu na začiatku tohto článku.
Použili ste pri ukladaní súboru počítač alebo konto niekoho iného? V takom prípade sa odhláste zo svojej služby OneDrive a znova sa prihláste pomocou druhého konta.
Ak stále nedokážete nájsť súbory
Súbor sa pravdepodobne ešte nesynchronizoval. Súbory uložené pomocou balíka Office 2016 sa najprv nahrajú do služby OneDrive a potom sa synchronizujú s lokálnym počítačom. Ak máte problém so synchronizáciou súborov balíka Office, možno synchronizáciu so službou OneDrive narúša systém vyrovnávacej pamäte pre ukladanie na servery Office. Súbor sa pravdepodobne ešte nesynchronizoval. Informácie o riešení problémov so synchronizáciou nájdete v téme Riešenie problémov so synchronizačnou aplikáciou OneDrivu.
Ak máte zariadenie so systémom iOS, ktoré má fotografie optimalizované pre iCloud, fotografie sa v zariadení neukladajú a nedajú sa nahrať do služby OneDrive. Optimalizáciu pre iCloud môžete v zariadení so systémom iOS vypnúť ťuknutím na položky Nastavenia > iCloud > Fotografie a zrušením začiarknutia políčka Optimalizovať ukladací priestor.
Poznámka: Ak bolo konto OneDrive 2 roky neaktívne, súbory sa pravdepodobne odstránili.
Priečinok bol odstránený z vášho OneDrivu
Ak dostanete e-mail alebo oznámenie s informáciou „[Názov priečinka] bol odstránený z vášho OneDrivu“, znamená to, že zdieľaný priečinok bol odstránený.
Poznámky:
-
Priečinok, ktorý s vami niekto zdieľa, nebudete môcť obnoviť.
-
Ak ste priečinok zdieľali s inými používateľmi a oni odstránili jeho obsah, obsah môžete nájsť v Koši.
Ďalšie kroky
Ak sa súbory nenachádzajú vo vyhľadávaní ani v koši vo OneDrive, zvyčajne ich nie je možné načítať. Ak chcete, aby problém preskúmal pracovník podpory, poskytnite nám tieto informácie:
-
Názvy súborov alebo priečinkov, ktoré sa pokúšate nájsť. Ak sú súbory fotografie alebo videá, uveďte dátum, kedy boli nasnímané.
-
Uveďte, kedy asi ste naposledy mali súbory otvorené a v ktorom zariadení (napr. v počítači, v Androide, iPhone).
-
Vyjadrite súhlas s tým, že môžeme za vás prehľadávať vašu históriu súborov.
-
Ak ste postupovali podľa krokov v tomto článku a stále potrebujete pomoc, napíšte e-mail tímu podpory pre OneDrive.
Potrebujete ďalšiu pomoc?
|
|
Kontaktovanie podpory
Ak potrebujete technickú podporu, prejdite na položku Kontaktovať podporu spoločnosti Microsoft, zadajte svoj problém a vyberte položku Získať pomoc. Ak stále potrebujete pomoc, vyberte položku Kontaktovať podporu a následne budete presmerovaní na najlepšiu možnosť podpory. |
|
|
|
Správcovia
|
Ako nájsť súbory
Pomoc nájdete nižšie v týchto častiach:
Vyhľadávanie súborov vo OneDrive online
Ak potrebujete prehľadať všetky súbory a priečinky, ale máte zapnutú funkciu Súbory na požiadanie alebo iba synchronizujete niektoré priečinky, môžete vyhľadávať online.
-
Prihláste sa do služby OneDrive pomocou pracovného alebo školského konta.
-
Vyhľadajte súbory pomocou položky Hľadanie vo OneDrive.
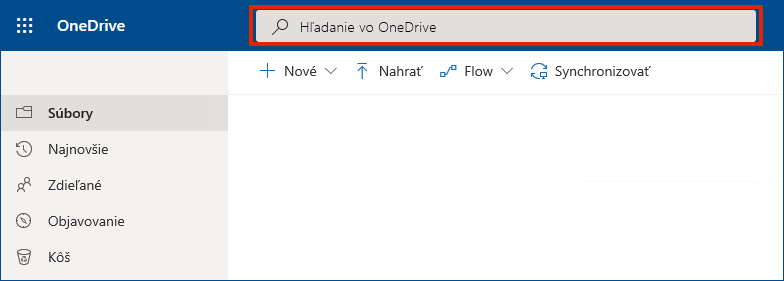
Pozrite sa do priečinka Kôš.
-
V ľavej časti stránky vyberte položku Kôš.
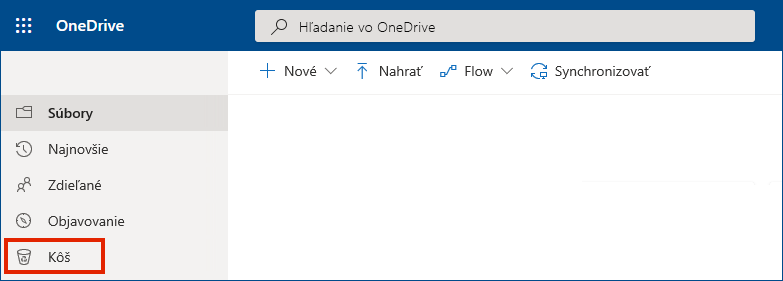
-
Ak nájdete položku, ktorú hľadáte, vyberte ju a vyberte položku Obnoviť v hornej časti stránky. Ak nemôžete nájsť položku v dlhom zozname, môžete vybrať položku Obnoviť všetky položky v hornej časti stránky.
-
Používatelia služby OneDrive pre prácu alebo školu môžu obnoviť celý svoj OneDrive do predchádzajúceho stavu. Vo svojom OneDrive prejdite na online Nastavenie a zrušte všetky akcie, ktoré boli vykonané v súboroch a priečinkoch za posledných 30 dní.
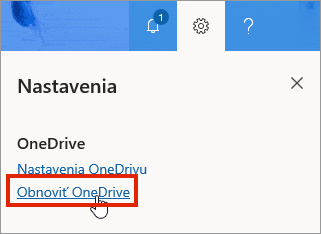
Ďalšie informácie o obnovení OneDrivu.
Vyhľadanie súborov aplikácie Teams aleboSharePoint
Všetky súbory, ktoré nahráte, vytvoríte alebo zdieľate v aplikácii Teams, nájdete výberom ikony cloudu OneDrivu na ľavej strane aplikácie Teams pre počítače. Ďalšie informácie
Informácie o súboroch SharePointu nájdete v téme Vyhľadanie súborov SharePointu vo OneDrive pre prácu a školu.
Vyhľadanie súborov v inom konte Microsoft
Ak nemôžete nájsť odstránené súbory, skontrolujte, či máte prihlásené správne konto Microsoft – súbory môžu byť bezpečne uložené v inom OneDrive, napríklad v osobnom konte OneDrive. V takom prípade sa odhláste zo svojej služby OneDrive a znova sa prihláste pomocou druhého konta.
Ak stále nedokážete nájsť súbory
Súbor sa pravdepodobne ešte nesynchronizoval. Súbory uložené pomocou balíka Office 2016 sa najprv nahrajú do služby OneDrive a potom sa synchronizujú s lokálnym počítačom. Ak máte problém so synchronizáciou súborov balíka Office, možno synchronizáciu so službou OneDrive narúša systém vyrovnávacej pamäte pre ukladanie na servery Office. Pokúste sa vypnúť príslušné nastavenie v nastaveniach OneDrivu.
Ak máte zariadenie so systémom iOS, ktoré má fotografie optimalizované pre iCloud, fotografie sa v zariadení neukladajú a nedajú sa nahrať do služby OneDrive. Optimalizáciu pre iCloud môžete v zariadení so systémom iOS vypnúť ťuknutím na položky Nastavenia > iCloud > Fotografie a zrušením začiarknutia políčka Optimalizovať ukladací priestor.
Priečinok bol odstránený z vášho OneDrivu
Ak dostanete e-mail alebo oznámenie s informáciou „[Názov priečinka] bol odstránený z vášho OneDrivu“, znamená to, že zdieľaný priečinok bol odstránený.
Poznámky:
-
Priečinok, ktorý s vami niekto zdieľa, nebudete môcť obnoviť.
-
Ak ste priečinok zdieľali s inými používateľmi a oni odstránili jeho obsah, obsah môžete nájsť v Koši.
Ďalšie kroky
Ak sa súbory nenachádzajú vo vyhľadávaní ani v koši vo OneDrive, zvyčajne ich nie je možné načítať. Ak chcete, aby problém preskúmal správca IT alebo pracovník podpory, poskytnite nám tieto informácie:
-
Názvy súborov alebo priečinkov, ktoré sa pokúšate nájsť. Ak sú súbory fotografie alebo videá, tak dátum, kedy boli nasnímané.
-
Uveďte, kedy asi ste naposledy mali súbory otvorené a v ktorom zariadení (napr. v počítači, v Androide, iPhone).
-
Vyjadrite súhlas s tým, že môžeme za vás prehľadávať vašu históriu súborov.
Ak hľadáte súbory v mobilnej aplikácii, prejdite na položku Hľadať súbory vo OneDrive pre Android.
Ak hľadáte súbory v mobilnej aplikácii, prejdite na položku Hľadať súbory vo OneDrive pre iOS.












