Tento článok vysvetľuje, ako použiť dotaz s najvyššou hodnotou v Accesse na vyhľadanie najvyšších alebo najnižších hodnôt v množine záznamov. Dotazy s najvyššou hodnotou sa používajú na odpovedanie na rôzne obchodné otázky, napríklad na to, ktoré produkty sa dobre predávajú a ktoré nie.
Čo vás zaujíma?
Vysvetlenie dotazov s najvyššou hodnotou
Dotaz s najvyššou hodnotou sa používa vtedy, keď potrebujete vyhľadať záznamy, ktoré obsahujú najvyššie alebo najnižšie hodnoty v poli tabuľky. Dotaz s najvyššou hodnotou môžete použiť na odpovedanie na nasledujúce typy otázok.
-
Ktorý je najdrahší alebo najdrahší produkt?
-
Ktorí traja zamestnanci majú najbližšie narodeniny?
-
Ktoré divízie vygenerovali najväčší alebo najmenší predaj za aktuálny rok?
-
Ktoré produkty zaberajú prvých alebo posledných päť percent predaja?
-
Ktoré produkty v jednotlivých kategóriách produktov zaberajú prvých alebo posledných päť percent predaja?
Stručne povedané, dotaz s najvyššími hodnotami zoradí a potom filtruje údaje tak, aby vrátil najvyššie alebo najnižšie hodnoty v poli. Dotazy s najvyššími hodnotami môžete použiť na vyhľadávanie číselných (vrátane meny) a dátumových hodnôt.
Proces vytvárania dotazu s najvyššími hodnotami pozostáva z týchto všeobecných krokov:
-
Vytvorte dotaz Select alebo dotaz súčtov.
Výberový dotaz sa používa na vyhľadanie najvyšších alebo posledných hodnôt v tabuľke. Dotaz súčtov sa používa na vyhľadanie najvyšších alebo posledných hodnôt v jednej alebo viacerých kategóriách. Ak napríklad chcete odpovedať na otázku, napríklad "What is the most or least expensive product" (Čo je najdrahší produkt), začnite vytvorením výberového dotazu. Ak chcete odpovedať na otázku, ako napríklad "Ktoré produkty v každej z našich kategórií produktov zaberajú prvých alebo posledných päť percent predaja", použite dotaz súčtov. Na vyhľadanie najvyšších a najnižších hodnôt v skupine záznamov alebo záznamov, ktoré spadajú do kategórií, môžete použiť jeden z typov dotazu.
-
Použitie spôsobu zoradenia v dotaze.
-
Použitie ďalších kritérií v dotaze.
-
Zadajte počet záznamov, ktoré má dotaz vrátiť. Môžete zadať percento, napríklad prvých 5 percent hodnôt v poli, alebo môžete zadať pevné číslo, napríklad prvých 10 hodnôt v poli.
Výber medzi dotazom s najvyššími hodnotami a filtrom
Ak chcete zistiť, či chcete vytvoriť dotaz s najvyššími hodnotami alebo použiť filter, zvážte nasledovné:
-
Ak chcete vrátiť záznamy obsahujúce najvyššie alebo najnižšie hodnoty v poli a nepoznáte presné hodnoty horného alebo dolného poľa (alebo na nich nezáleží), vytvorte dotaz s najvyššími hodnotami.
-
Ak chcete vrátiť všetky záznamy, v ktorých sa hodnota v poli zhoduje alebo je menšia alebo väčšia ako hodnota, ktorá vás zaujíma, použite filter. Ak chcete napríklad zobraziť produkty s cenami od 50 DO 100 EUR, použite filter. Tento obrázok znázorňuje vzorový filter v návrhovom zobrazení dotazu a výsledky, ktoré môže takýto filter vytvoriť:
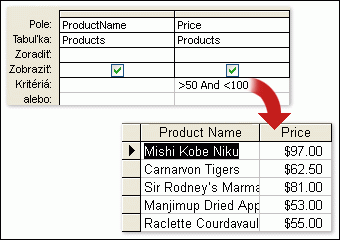
Ďalšie informácie o vytváraní a používaní filtrov nájdete v článku Použitie filtra na zobrazenie vybraných záznamov v accessovej databáze.
Pravidlá vytvárania a používania dotazov s najvyššími hodnotami
Pri ďalšom postupe nezabudnite, že bez ohľadu na typ dotazu (dotaz Select alebo dotaz súčtov) musíte použiť polia obsahujúce popisné údaje, ako sú napríklad mená zamestnancov alebo produktov, a pole obsahujúce najvyššie alebo najnižšie hodnoty, ktoré chcete nájsť, napríklad cenu alebo pole dátumu. Môžete použiť viac ako jedno údajové pole a ak použijete dotaz na súčty, údajové polia by zvyčajne mali obsahovať informácie o kategórii, ako je napríklad pole mesta alebo krajiny alebo oblasti. Údaje kategórie môžete vynechať iba vtedy, keď vytvoríte dotaz súčtov, ktorý sa spustí vo všetkých záznamoch, ako napríklad "show me the top five percent of the most expensive orders" (zobraziť prvých päť percent najdrahších objednávok). Dotaz select alebo súčty môžete použiť aj na vyhľadanie najvyšších a posledných hodnôt v skupine záznamov alebo záznamov, ktoré spadajú do kategórií. Ďalšie informácie o tom nájdete v časti Vyhľadanie najvyšších alebo najnižších hodnôt pre záznamy v kategóriách alebo skupinách ďalej v tomto článku.
Vyhľadanie záznamov obsahujúcich najvyššie alebo najnižšie hodnoty
Kroky v tejto časti vysvetľujú, ako vytvoriť dotaz so základnými najvyššími hodnotami a pokročilejší dotaz. Prvé kroky ukazujú základné časti dotazu s najvyššími hodnotami, zatiaľ čo druhá časť vysvetľuje, ako nájsť niekoľko najbližších narodenín zamestnancov. V krokoch sa používa nasledujúca vzorová tabuľka:
|
Last Name |
First Name |
Adresa |
Mesto |
Krajina alebo oblasť |
Dátum narodenia |
Dátum nástupu |
|
Kollár |
Ľuboš |
Hlavná 1 |
Trebičany |
USA |
05. február 1968 |
10. jún 1994 |
|
Heloo |
Waleed |
Pekná 12 |
Trnov |
USA |
22. mája 1957 |
22. novembra 1996 |
|
Guido |
Klčo |
3122 75th Ave. S.W. |
Žiadar |
USA |
11. novembra 1960 |
11. marec 2000 |
|
Bagel |
Jean Philippe |
Višňová 14 |
Benkovce |
UK |
22. marec 1964 |
22. jún 1998 |
|
Cena |
Julian |
Stromová 2 |
Trebačov |
Mexiko |
05. jún 1972 |
05. január 2002 |
|
Hughes |
Christine |
3122, 75. |
Ždiar |
USA |
23. január 1970 |
23. apríl 1999 |
|
Rybárik |
Ján |
Osiková 12 |
Tichá Lomnica |
USA |
14. apríl 1964 |
14. október 2004 |
|
Birkby (Birkby) |
Dana |
2 Nosey Pkwy |
Liptovský Podzámok |
USA |
29. október 1959 |
29. marec 1997 |
|
Bagel |
Jean Philippe |
Višňová 14 |
Benkovce |
UK |
22. marec 1964 |
20. jún 1998 |
Ak chcete, môžete údaje do tejto vzorovej tabuľky zadať manuálne alebo môžete skopírovať túto tabuľku do tabuľkového programu, ako je napríklad Microsoft Excel, a potom výsledný hárok importovať do tabuľky v Access.
Poznámka: Ak nemáte tabuľkový program, môžete vzorové údaje skopírovať do textového editora, ako je napríklad Poznámkový blok. Ďalšie informácie o importovaní textových údajov nájdete v článku Import údajov alebo prepojenie na údaje v textovom súbore.
Vytvorenie dotazu základných najvyšších hodnôt
-
Na karte Vytvoriť kliknite v skupine Dotazy na položku Návrh dotazu.
-
Kliknite na tabuľku, ktorú chcete použiť v dotaze, kliknutím na položku Pridať umiestnite tabuľku do mriežky návrhu a potom kliknite na tlačidlo Zavrieť.
-alebo dvakrát
kliknite na tabuľku.
Ak použijete vzorové údaje, pridajte do dotazu tabuľku Zamestnanci. -
Pridajte polia, ktoré chcete použiť v dotaze, do mriežky návrhu. Môžete dvakrát kliknúť na každé pole alebo presunúť každé pole myšou do prázdnej bunky v riadku Pole .
Ak používate vzorové tabuľky, pridajte polia Meno, Priezvisko a Dátum narodenia. -
V poli, ktoré obsahuje najvyššie alebo najnižšie hodnoty (pole Dátum narodenia, ak používate vzorová tabuľka), kliknite na riadok Zoradiť a vyberte položku Vzostupne alebo Zostupne.
Ak pole hodnôt obsahuje čísla, ako sú napríklad ceny alebo údaje o predaji, vzostupný spôsob zoradenia vráti najnižšie hodnoty a zostupný spôsob zoradenia vráti najvyššie hodnoty. Ak pole hodnôt obsahuje dátumy, zostupný spôsob zoradenia vráti najnovší dátum, zatiaľ čo funkcia Ascending vráti najskorší dátum.Dôležité: Riadok zoradenia musíte nastaviť na vzostupné alebo zostupné iba pre polia, ktoré obsahujú najvyššie alebo najnižšie hodnoty. Ak zadáte spôsob zoradenia pre iné pole ako pole obsahujúce najvyššie alebo najnižšie hodnoty, napríklad NázovProduktu namiesto ceny, dotaz nevráti požadované výsledky.
-
Na karte Návrh kliknite v skupine Nastavenie dotazu na šípku nadol vedľa položky Return (zoznam Prvých hodnôt ) a zadajte počet alebo percento záznamov, ktoré chcete zobraziť, alebo vyberte niektorú z možností v zozname.
-
Kliknutím na tlačidlo Spustiť spustíte dotaz a zobrazíte výsledky v údajovom zobrazení.
-
Uložte dotaz a ponechajte ho otvorený na použitie v ďalších krokoch.
Môžete vidieť, že tento typ dotazu s najvyššími hodnotami dokáže odpovedať na základné otázky, napríklad kto je najstaršou alebo najmladšou osobou v spoločnosti. Ďalšie kroky vysvetľujú, ako používať výrazy a ďalšie kritériá na pridanie sily a flexibility dotazu. Kritériá uvedené v ďalšom kroku vrátia nasledujúce tri narodeniny zamestnancov.
Pridanie kritérií do dotazu
Poznámka: Tieto kroky predpokladajú, že použijete dotaz popísaný v predchádzajúcej časti.
-
Otvorte v návrhovom zobrazení dotaz, ktorý ste vytvorili v predchádzajúcich krokoch.
-
V mriežke návrhu dotazu v stĺpci napravo od stĺpca Dátum narodenia skopírujte a prilepte alebo zadajte výraz Expr1: DatePart("m";[Dátum narodenia]). Funkcia DatePart extrahuje časť mesiaca z hodnoty v poli Dátum narodenia.
-
Napravo od stĺpca, ktorý obsahuje výraz, skopírujte a prilepte alebo zadajte výraz Expr2: DatePart("d";[Dátum narodenia]). V tomto prípade funkcia DatePart extrahuje časť dňa z hodnoty v poli Dátum narodenia.
-
Zrušte začiarknutie políčok v riadku Zobraziť pre každý výraz a potom kliknite na bunku Zoradiť pre každý výraz a vyberte položku Vzostupne.
-
Voliteľne môžete zadať kritériá na obmedzenie rozsahu dotazu. Keď zadáte kritériá, dotaz zoradí iba záznamy, ktoré spĺňajú dané kritériá, a identifikuje najvyššie alebo najnižšie hodnoty poľa zo zoradeného zoznamu.
Ak chcete pokračovať so vzorovými údajmi, v riadku Kritériá poľa Dátum narodenia zadajte alebo skopírujte a prilepte tento výraz:Month([Dátum narodenia]) > Month(Date()) Or Month([Dátum narodenia])= Month(Date()) And Day([Dátum narodenia])>Day(Date())
Tento výraz vykoná nasledovné: Časť Month([BirthDate]) > Month(Date()) skontroluje dátum narodenia každého zamestnanca, aby zistila, či patrí do budúceho mesiaca, a ak je true, zahrňuje tieto záznamy do dotazu. The Month([BirthDate])= Month(Date()) And Day([BirthDate])>Day(Date()) časti výrazu skontroluje dátumy narodenia, ktoré sa vyskytujú v aktuálnom mesiaci, aby sa zistilo, či dátum narodenia spadá k aktuálnemu dátumu alebo po ňom. Ak je táto podmienka pravdivá, funkcia zahrnuje tieto záznamy do výsledkov dotazu. Aby sme to zhrnuli, tento výraz ignoruje všetky záznamy, v ktorých dátum narodenia pripadá medzi 1. január a dátum, kedy spustíte dotaz.
Ďalšie príklady výrazov kritérií dotazu nájdete v článku Príklady kritérií dotazu.
-
Na karte Návrh kliknite v skupine Nastavenie dotazu na šípku nadol vedľa položky Return (zoznam Prvých hodnôt ) a zadajte počet alebo percento záznamov, ktoré chcete zobraziť, alebo vyberte niektorú z možností v zozname.
-
Kliknutím na tlačidlo Spustiť spustíte dotaz a zobrazíte výsledky v údajovom zobrazení.
Ak dotaz vráti viac záznamov, než očakávate
Ak údaje obsahujú záznamy, ktoré zdieľajú hodnotu dátumu, dotaz s najvyššími hodnotami môže vrátiť viac údajov, než očakávate. Môžete napríklad navrhnúť dotaz s najvyššími hodnotami na načítanie troch záznamov zamestnancov, ale v skutočnosti sa zobrazia štyri, pretože "Wilson" a "Edwards" zdieľajú narodeniny. Tento typ dotazu vráti všetky najvyššie hodnoty bez ohľadu na to, koľko záznamov má tieto hodnoty. Ak chcete vylúčiť duplicitné hodnoty, môžete nastaviť vlastnosť s názvom Jedinečné hodnoty na hodnotu Áno. Informácie o používaní tejto vlastnosti nájdete v časti Ak sa duplicitné záznamy zobrazujú ďalej v tomto článku.
|
LastName |
DátumNarodenia |
|
Johnson |
9/26/1968 |
|
Kollárová |
10/2/1970 |
|
Edwards |
10/15/1965 |
|
Wilson |
10/15/1969 |
Ak dotaz vráti menej záznamov, než očakávate
Predpokladajme, že navrhujete dotaz na vrátenie prvých alebo posledných piatich záznamov v poli, ale zobrazia sa len tri záznamy. Spravidla tento typ problému vyriešite tak, že otvoríte dotaz v návrhovom zobrazení a skontrolujete riadok Kritériá v mriežke návrhu s kritériami, ktoré sú prísnejšie, než ste zamýšľali. Ďalšie informácie o kritériách nájdete v článku Príklady kritérií dotazu.
Ak sa zobrazujú duplicitné záznamy
Ak dotaz s najvyššími hodnotami vráti duplikáty, buď podkladové tabuľky obsahujú duplicitné záznamy, alebo sa zdá, že záznamy sú duplicitné, pretože dotaz neobsahuje polia, ktoré dokážu rozlišovať medzi záznamami. Tu je napríklad dotaz, ktorý zobrazuje päť objednávok, ktoré boli dodané naposledy, spolu s menom predajcu, ktorý transakciu spracoval.
|
DátumOdoslania |
Predajca |
|
11/12/2004 |
Fontana |
|
11/12/2004 |
Moreno |
|
10/12/2004 |
Osada |
|
10/12/2004 |
Osada |
|
10/12/2004 |
Fontana |
Tretí a štvrtý záznam sa zdajú byť duplicitné, ale možno preto, že predajca Osada spracoval dve rôzne objednávky, ktoré boli odoslané v ten istý deň.
V závislosti od vašich požiadaviek môžete vykonať jednu z dvoch vecí, aby ste sa vyhli vráteniu duplicitných záznamov. Návrh dotazu môžete zmeniť tak, aby sa pridali polia, ktoré pomôžu odlíšiť záznamy, ako sú napríklad polia OrderID (IDObjednávky) a CustomerID (IDZákazníka). Alebo ak stačí zobraziť iba jeden z duplicitných záznamov, nastavením vlastnosti jedinečné hodnoty dotazu na hodnotu Áno môžete zobraziť iba jedinečné záznamy. Ak chcete nastaviť túto vlastnosť, v návrhovom zobrazení dotazu stlačením klávesu F4 zobrazte hárok vlastností dotazu, vyhľadajte vlastnosť Jedinečné hodnoty a nastavte ju na hodnotu Áno.
Ďalšie informácie o riešení duplicitných záznamov nájdete v článku Vyhľadanie duplicitných záznamov pomocou dotazu.
Vyhľadanie najvyšších alebo posledných hodnôt pre záznamy v kategóriách alebo skupinách
Vytvorením dotazu na súčty nájdete najvyššie alebo najnižšie hodnoty pre záznamy, ktoré spadajú do skupín. Pri ďalšom postupe nezabudnite, že dotaz súčtov môže predvolene obsahovať iba pole alebo polia obsahujúce údaje skupiny, napríklad pole "kategórie", a pole s najvyššími alebo najnižšími hodnotami, ako je napríklad pole Cena. Dotazy súčtov nemôžu obsahovať iné polia, ktoré popisujú položky v kategórii. Môžete však vytvoriť druhý dotaz, ktorý obsahuje polia z dotazu na súčty, ako aj polia z iných tabuliek, ktoré obsahujú popisné údaje.
Predpokladajme napríklad, že máte tabuľku produktov a každý produkt priradíte ku kategórii, ako sú napríklad stolové hry, puzzle atď. Ak vytvoríte dotaz súčtov na identifikáciu najdrahšieho produktu v každej kategórii, dotaz môže obsahovať iba polia obsahujúce údaje kategórie a pole obsahujúce údaje o cenách. V tomto príklade predpokladajte pole s názvom Názov kategórie a pole s názvom Cena. Keď spustíte tento typ dotazu, Access pripojí na začiatok poľa Cena hodnoty MaxOf alebo MinOf (v závislosti od funkcie, ktorú vyberiete), napríklad takto:
|
Názov kategórie |
Maximálna cena |
|
Stolové hry |
55,00 $ |
|
Hádanky |
43,90 $ |
|
Počítačové hry |
263,50 $ |
|
Bábiky |
81,00 $ |
|
... |
... |
Dotaz na súčty nemôže obsahovať ďalšie polia, ktoré by pomohli opísať produkt (a tým zjednodušiť pochopenie údajov), ako sú napríklad názvy produktov alebo mená dodávateľov, napríklad:
|
Názov kategórie |
Maximálna cena |
Názov produktu |
Meno dodávateľa |
|
Stolové hry |
55 000 EUR |
Zábava s klávesom C++ |
Proseware, Inc. |
|
Hádanky |
43,90 $ |
Diagram relačnej databázy |
Publikovanie v Lucerne |
|
Počítačové hry |
263,50 $ |
Počítač Geeks a mýtické stvorenia |
Obklady a dlaždice |
|
Bábiky |
81,00 $ |
Obrázok akcie programátora |
Contoso, Ltd |
|
... |
... |
... |
... |
Ak chcete zobraziť tieto popisné údaje, môžete vytvoriť druhý výberový dotaz, ktorý skombinuje polia v dotaze súčtov s ďalšími údajovými poľami.
Kroky v tejto časti vysvetľujú, ako vytvoriť dotaz súčtov a vybrať dotaz potrebný na identifikáciu najdrahších produktov v každej množine kategórií. Kroky predpokladajú použitie nasledujúcich vzorových tabuliek:
Tabuľka Kategórie
|
IDkategórie |
Názov kategórie |
Popis |
|
1 |
Stolové hry |
Všetky vekové kategórie a úrovne zručností |
|
2 |
Hádanky |
Jigsaw, slovné puzzle, puzzle hračky |
|
3 |
Počítačové hry |
Všetky konzoly a úrovne zručností |
|
4 |
Bábiky |
Akčné postavy, módne bábiky |
|
5 |
Športové vybavenie |
Guľôčky, oblečenie, siete |
|
6 |
Modely/ Hobby |
Lietadlá, autá, vlaky |
Tabuľka Dodávatelia
|
Identifikácia dodávateľa |
Meno dodávateľa |
|
1 |
Fabrikam |
|
2 |
Drevené hračky |
|
3 |
Northwind Traders |
|
4 |
Adventure Works |
|
5 |
Publikovanie v Lucerne |
|
6 |
Proseware, Inc. |
|
7 |
Contoso, Ltd |
|
8 |
Širokouhlí dovozcovia |
|
9 |
Wingtip Toys |
|
10 |
Širokouhlí dovozcovia |
|
11 |
Obklady a dlaždice |
|
12 |
Southridge Video |
Tabuľka Produkty
|
Názov produktu |
Identifikácia dodávateľa |
IDkategórie |
Cena |
|
Obrázok akcie programátora |
7 |
4 |
12,95 $ |
|
Zábava s klávesom C++ |
6 |
1 |
15,85 $ |
|
Diagram relačnej databázy |
5 |
2 |
22,50 $ |
|
Čarovný počítačový čip |
3 |
2 |
32,65 $ |
|
Prístup! Hra! |
1 |
1 |
22,95 $ |
|
Počítač Geeks a mýtické stvorenia |
11 |
3 |
78,50 $ |
|
Cvičenie pre počítače Geeks! The DVD! |
4 |
5 |
14,88 $ |
|
Ultimate Lietajúci Pizza |
2 |
5 |
36,75 $ |
|
Externá disketa s veľkosťou 5,25 palca (mierka 1/4) |
8 |
6 |
65,00 $ |
|
Manager non-action figure |
9 |
4 |
78,88 $ |
|
Temnôt |
12 |
3 |
53,33 $ |
|
Vytvorenie vlastnej klávesnice |
1 |
6 |
77,95 $ |
Poznámka: Kroky tiež predpokladajú vzťah "one-to-many" medzi tabuľkami Kategórie a Produkty a rovnaký vzťah medzi tabuľkami Dodávatelia a Produkty. V tomto prípade tabuľky zdieľajú polia SupplierID (ID dodávateľa) a CategoryID (IDKategóie). Dotaz na súčty popísaný v nasledujúcich častiach nebude bez vzťahov fungovať.
Vytvorenie dotazu na súčty
-
Na karte Vytvoriť kliknite v skupine Dotazy na položku Návrh dotazu.
-
Vyberte tabuľky, s ktorými chcete pracovať, kliknite na tlačidlo Pridať a po dokončení pridávania tabuliek kliknite na tlačidlo Zavrieť .
-alebo dvakrát
kliknite na tabuľky, ktoré chcete použiť, a potom kliknite na tlačidlo Zavrieť. Každá tabuľka sa zobrazí v mriežke návrhu. Ak používate vzorové tabuľky uvedené vyššie, pridajte tabuľky Categories (Kategórie) a Products (Produkty). -
Dvakrát kliknite na polia tabuľky, ktoré chcete použiť v dotaze.
V tomto bode sa uistite, že do dotazu pridáte iba polia skupiny a pole hodnoty. Ak použijete vzorové údaje uvedené v predchádzajúcej tabuľke, pridáte pole Názov kategórie z tabuľky Kategórie a pole Cena z tabuľky Produkty. -
Voliteľne môžete zadať kritérium na obmedzenie rozsahu dotazu.
Zoradia sa iba záznamy, ktoré spĺňajú kritériá, a v tomto zoradenom zozname sa identifikujú najvyššie a najnižšie hodnoty polí. Ak chcete napríklad vylúčiť produkty z kategórie Šport, pridajte tento výraz do riadka Kritériá v poli Názov kategórie: <> Sports.
Ďalšie príklady výrazov kritérií dotazu nájdete v článku Príklady kritérií dotazu. -
Skonvertujte dotaz na dotaz súčtov.
-
Na karte Návrh kliknite v skupine Zobraziť alebo skryť na položku Súčty.
Riadok súčtu sa zobrazí v mriežke návrhu.
-
-
Skontrolujte, či je bunka súčtu každého poľa skupiny nastavená na hodnotu Zoskupiť podľa, a potom nastavte bunku súčtu poľa hodnoty (pole obsahujúce najvyššie alebo najnižšie hodnoty) na hodnotu Max alebo Min.
Výberom možnosti Max sa vráti najväčšia hodnota v číselnom poli a najnovšia hodnota dátumu alebo času v poli dátumu a času. Výberom položky Min sa vráti najmenšia hodnota v číselnom poli a najskoršia hodnota dátumu alebo času v poli dátumu a času. Ak použijete vzorové údaje, nastavte bunku súčtu poľa Názov kategórie na hodnotu Zoskupiť podľa a bunku Celkový počet v poli Cena na hodnotu Max alebo Min. -
Na karte Návrh v skupine Nástroje skontrolujte, či je zoznam vrátených položiek nastavený na možnosť Všetko, a potom kliknutím na tlačidlo Spustiť spustite dotaz a zobrazte výsledky v údajovom zobrazení.
Poznámka: V závislosti od funkcie, ktorú ste vybrali v kroku 7, Access zmení názov poľa hodnoty v dotaze na MaxOfFieldName alebo MinOfFieldName. Ak použijete vzorové tabuľky, Access premenuje pole MaxOfPrice alebo MinOfPrice.
-
Uložte dotaz a prejdite na ďalšie kroky.
Dotaz nevráti názvy produktov ani žiadne iné informácie o produktoch. Ak chcete zobraziť ďalšie údaje, musíte vytvoriť druhý dotaz, ktorý obsahuje dotaz, ktorý ste práve vytvorili. Ďalšie kroky vysvetľujú, ako vytvoriť tento druhý dotaz.
Vytvorenie druhého dotazu na zobrazenie ďalších údajov
-
Na karte Vytvoriť kliknite v skupine Dotazy na položku Návrh dotazu.
-
Kliknite na kartu Dotazy a potom dvakrát kliknite na dotaz súčtov, ktorý ste vytvorili v predchádzajúcej časti.
-
Kliknite na kartu Tabuľky a pridajte tabuľky, ktoré ste použili v dotaze na súčty, a všetky tabuľky obsahujúce ďalšie súvisiace údaje, ktoré chcete zobraziť.
Ak použijete vzorové tabuľky uvedené vyššie, pridajte do nového dotazu tabuľky Kategórie, Produkty a Dodávatelia. -
Spojte polia v dotaze súčtov s príslušnými poľami v nadradených tabuľkách. Ak to chcete urobiť, presuňte každé pole dotazu na súčty do príslušného poľa v tabuľke.
Ak použijete vzorové údaje, presuňte pole Názov kategórie v dotaze na súčty do poľa Názov kategórie v tabuľke Kategórie. Potom presuňte pole MaxOfPrice v dotaze súčtov do poľa Cena v tabuľke Produkty. Spojenia umožňujú novému výberovému dotazu spojiť údaje v dotaze súčtov a údaje v iných tabuľkách.
-
V okne dotazu na súčty dvojitým kliknutím na hviezdičku pridajte celý dotaz do mriežky návrhu a potom presuňte ďalšie polia z iných tabuliek v dotaze.
Ak použijete vzorové tabuľky, dvakrát kliknite na dotaz súčtov, ktorý ste vytvorili v predchádzajúcej časti, a potom pridajte polia Názov produktu a Dodávateľ z tabuľky Produkty a Dodávatelia.
-
Voliteľne môžete zadať spôsob zoradenia pre jeden alebo viacero stĺpcov.
Ak chcete napríklad zobraziť zoznam kategórií v abecednom poradí, nastavte bunku Zoradiť v stĺpci Názov kategórie na možnosť Vzostupne. -
Prejdite na kartu Návrh a v skupine Výsledky kliknite na položku Spustiť.
Spustí sa dotaz a výsledky sa zobrazia v údajovom zobrazení.
Tip: Ak nechcete, aby sa záhlavie stĺpca Cena zobrazovalo ako MaxOfPrice alebo MinOfPrice, otvorte dotaz v návrhovom zobrazení a v stĺpci Cena v mriežke zadajte hodnotu Cena: MaxOfPrice alebo Price: MinOfPrice. Vďaka tomu sa cena zobrazí ako záhlavie stĺpca v údajovom zobrazení.
Vyhľadanie záznamov, ktoré obsahujú najvyššie a najnižšie hodnoty
Dotazy, ktoré ste predtým vytvorili v tomto článku, môžu vrátiť najvyššie alebo najnižšie hodnoty, nie však obe. Ak chcete zobraziť obe množiny hodnôt v jednom zobrazení, musíte vytvoriť dva dotazy – jeden, ktorý načíta najvyššie hodnoty, a druhý, ktorý načítava najnižšie hodnoty, a potom zlúčiť a uložiť výsledky do jednej tabuľky.
Proces vyhľadania najvyšších a najnižších hodnôt a zobrazenia týchto údajov v tabuľke sa riadi týmito širokými krokmi:
-
Vytvorte dotaz s najvyššími hodnotami a dotaz s najnižšími hodnotami alebo v prípade potreby zoskupiť údaje, vytvorte dotazy súčtov, ktoré používajú funkcie Min a Max .
-
Zakryte dotaz s najvyššími hodnotami (alebo dotaz max. súčtov) do dotazu Make Table a spustite tento dotaz a vytvorte novú tabuľku.
-
Skonvertujte dotaz s najnižšími hodnotami (alebo dotaz s minimálnymi súčtami) na pripájací dotaz a spustením tohto dotazu pripojte záznamy do tabuľky s najvyššími hodnotami.
Postup v týchto častiach vysvetľuje, ako vytvoriť dotaz.
Poznámka: Ak databáza nie je digitálne podpísaná alebo sa nenachádza v dôveryhodnom umiestnení, Access vám zabráni v spustení tu popísaných akčných dotazov. Pred vytvorením vytváracích a pripájacích dotazov popísaných tu postupujte podľa prvej množiny krokov na povolenie akéhokoľvek zablokovaného obsahu.
Povolenie obsahu v databáze
-
Na paneli hlásení kliknite na položku Povoliť obsah.
-
Dotaz znovu spustite.
-
-
Vytvorte dotazy s najvyššími a najnižšími hodnotami.
Kroky potrebné na vytvorenie dotazu s najvyššími alebo najnižšími hodnotami nájdete v časti Vyhľadanie záznamov s najvyššími alebo najnižšími hodnotami vyššie v tomto článku. Ak potrebujete zoskupiť záznamy podľa kategórie, pozrite si časť Vyhľadanie najvyšších alebo najnižších hodnôt pre záznamy v kategóriách alebo skupinách, ktorá sa nachádza vyššie v tomto článku.
-
Uložte každý dotaz a ponechajte otvorený na použitie v ďalších krokoch.
Vytvorenie dotazu Make Table
-
Otvorte dotaz s najvyššími hodnotami v návrhovom zobrazení:
Na karte Návrh kliknite v skupine Typ dotazu na položku Vytvárajúci.
Zobrazí sa dialógové okno Vytvorenie tabuľky . -
Do poľa Názov tabuľky zadajte názov tabuľky, ktorá bude obsahovať horné a posledné záznamy. Zadajte napríklad horné a dolné záznamy a potom kliknite na tlačidlo OK.
Pri každom spustení dotazu dotaz namiesto zobrazenia výsledkov v údajovom zobrazení dotaz vytvorí tabuľku a nahradí najvyššiu hodnotu aktuálnymi údajmi. -
Uložte a zatvorte dotaz.
Vytvorenie pripájacieho dotazu
-
Otvorte dotaz s dolnou hodnotou v návrhovom zobrazení.
-
Na karte Návrh kliknite v skupine Typ dotazu na tlačidlo Pripájací.
-
V dialógovom okne Pripojenie zadajte rovnaký názov, aký ste zadali v dialógovom okne Vytvorenie tabuľky .
Zadajte napríklad horné a dolné záznamy a potom kliknite na tlačidlo OK. Pri každom spustení dotazu dotaz namiesto zobrazenia výsledkov v údajovom zobrazení dotaz pripojí záznamy do tabuľky Horné a Dolné záznamy. -
Uložte a zatvorte dotaz.
Spustenie dotazov
Teraz ste pripravení spustiť dva dotazy.
-
Na navigačnej table dvakrát kliknite na dotaz s najvyššou hodnotou a v správach kliknite na tlačidlo Áno .
-
Dvakrát kliknite na dotaz Dolná hodnota a v správach kliknite na tlačidlo Áno .
-
Otvorte tabuľku prvých a posledných záznamov v údajovom zobrazení.










