Ak používate službu OneDrive, máte prístup k súborom aplikácie Microsoft SharePoint alebo Microsoft Teams na webe alebo v mobilnej aplikácii bez toho, aby ste museli odísť OneDrive. Zdieľané knižnice, ktoré ste nedávno interakcie alebo ktoré nadväzujete, sa zobrazia v navigácii. Svoje skupiny úloh môžete Microsoft 365 zobraziť aj v zozname, pretože každá skupina má svoju vlastnú tímovú lokalitu. Ďalšie informácie nájdete v téme Nové možnosti na tímových SharePoint vrátane integrácie s Office 365 skupinami.
Zobrazenie SharePoint alebo Microsoft Teams v OneDrive na webe
-
Prihláste sa do služieb Microsoft 365 na stránke www.office.com/signin.
Dôležité: Používate služby Microsoft 365 prevádzkovaný spoločnosťou 21Vianet v Číne? Ak áno, informácie o prihlásení nájdete v téme Kde sa môžem prihlásiť do služieb Office 365.
-
Vyberte ikonu spúšťača aplikácií

-
V časti Zdieľanéknižnice vyberte lokalitu alebo tím, ktoré chcete otvoriť. (Ak sa lokalita v zozname nenachádza, kliknite na položku Ďalšie knižnice.)
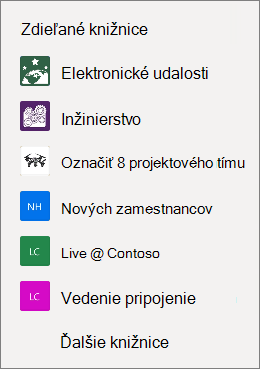
Zobrazenie súborov SharePoint alebo Microsoft Teams v mobilnej OneDrive Aplikácii
-
V aplikácii OneDrive vyberte po prihlásení pomocou pracovného alebo školského konta položku Knižnice.
-
Vyberte názov lokality a potom knižnicu, v ktorej sa súbory nachádzajú. (Lokalita môže byť tímom alebo skupinou, do ktorej patríte, a na vyhľadanie súborov môže byť potrebné vybrať položku Dokumenty alebo inú knižnicu.)
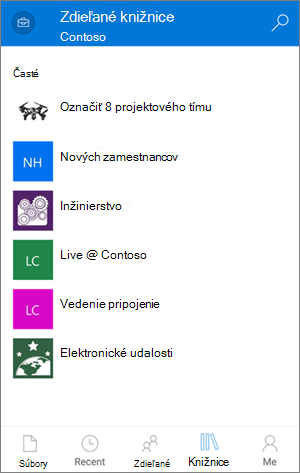
Pripnutie SharePoint alebo Microsoft Teams lokalitu do zoznamu
Poradie, v akom sa v zozname lokality zobrazujú, závisí od toho, ako často pracujete so súbormi na jednotlivých lokalitách. Ak chcete, aby ste mali v zozname vždy zobrazenú určitú konkrétnu lokalitu, môžete ju sledovať.
-
Prihláste sa do služieb Microsoft 365 na stránke www.office.com/signin.
Dôležité: Používate služby Microsoft 365 prevádzkovaný spoločnosťou 21Vianet v Číne? Ak áno, informácie o prihlásení nájdete v téme Kde sa môžem prihlásiť do služieb Office 365.
-
Vyberte ikonu spúšťača aplikácií

-
V časti Zdieľanéknižnice vyberte lokalitu alebo tím, ktoré chcete otvoriť. (Ak sa lokalita v zozname nenachádza, kliknite na položku Ďalšie knižnice.)
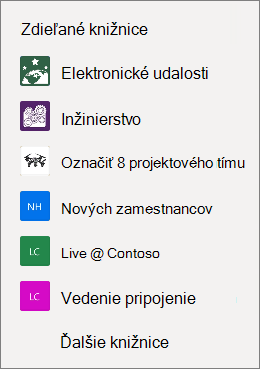
-
V hornej časti obrazovky vyberte položku Prejsť na lokalitu.
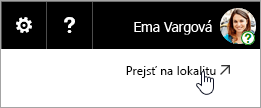
-
V hornej časti obrazovky vyberte položku Nesledované. Text sa zmení na Sledované.
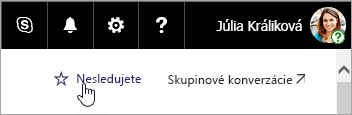
Typy lokalít SharePoint, ku ktorým môžete získať prístup
Zo služby OneDrive môžete získať prístup k týmto typom lokalít:
-
Tímové lokality
-
Projektové lokality
-
Centrá dokumentov
-
Lokality na správu záznamov
-
Skupiny v Microsoft 365
Ďalšie informácie
Kopírovanie súborov a priečinkov z OneDrivu for Business na lokality SharePoint
Synchronizácia súborov SharePointu pomocou novej aplikácie na synchronizáciu pre OneDrive
Potrebujete ďalšiu pomoc?
|
|
Kontaktovanie podpory
Ak potrebujete technickú podporu, prejdite na položku Kontaktovať podporu spoločnosti Microsoft, zadajte svoj problém a vyberte položku Získať pomoc. Ak stále potrebujete pomoc, vyberte položku Kontaktovať podporu a následne budete presmerovaní na najlepšiu možnosť podpory. |
|
|
|
Správcovia
|












