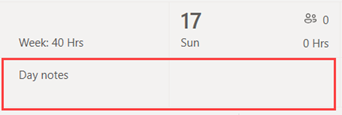Tento článok sa vzťahuje na správcov v prvej línii.
Excelový zošit môžete použiť na presunutie plánov do aplikácie Zmeny. Import plánu z Excelu do aplikácie Zmeny vám pomôže zrýchliť nastavenie tímu, najmä ak spravujete veľký tím.
Obsah tohto článku
Importovanie plánu do aplikácie Zmeny
Prehľad
Import v Exceli môže vykonať nasledujúce akcie, ktoré by ste inak manuálne vykonali v aplikácii Zmeny:
-
Priraďte zmeny a voľno každému členovi tímu.
-
Pridajte otvorené zmeny.
-
Usporiadajte zmeny podľa skupiny.
-
Pridanie členov tímu do skupín.
-
Pridanie poznámok pre daný deň.
Ak uprednostňujete manuálne vyplnenie plánu, pozrite si tému Vyplnenie plánu v časti Zmeny.
Poznámky:
-
Import v Exceli umožňuje pridať informácie o pláne, ako sú napríklad zmeny, voľno a otvorené zmeny. Úprava alebo odstránenie informácií plánu, ktoré už existujú v aplikácii Zmeny, nie je možné prostredníctvom importu v Exceli.
-
Ak ste v nastaveniach zmeny vypli otvorené zmeny alebo nemáte povolenia na pridávanie skupín do aplikácie Zmeny, nebudete môcť pridávať otvorené zmeny ani usporadúvať zmeny podľa skupín prostredníctvom importu v Exceli.
-
Nemôžete importovať plán, ktorý je o viac ako dva roky pred aktuálnym dátumom.
Najskôr zadajte informácie o pláne do excelového zošita a potom importujete zošit do časti Zmeny. Zmeny obsahujú vzorový zošit Excelu, ktorý môžete použiť na zadanie informácií o pláne.
Môžete buď vytvoriť nový súbor založený na vzorovom zošite, alebo môžete pridať informácie o pláne priamo doň. Ak použijete vzorový zošit, pred nahratím súboru sa uistite, že ste odstránili vzorové údaje.
Dôležité: Uistite sa, že jazyk nastavený v zariadení a číselný formát v Exceli sú nastavené na rovnakú oblasť. Tým sa zabezpečí, že formáty dátumu v aplikácii Teams budú zodpovedať tomu, čo ste zadali v Exceli. Aplikácia Teams zobrazuje rovnaký formát dátumu a času ako jazyk, dátum a čas zariadenia.
Ak sú napríklad vaše zariadenie a Excel nastavené na angličtinu (USA), formát dátumu Excelu 06/03/2024 presne predstavuje 3. marec 2024 v aplikácii Teams. Ak je vaše zariadenie nastavené na angličtinu (Spojené kráľovstvo) a Excel je nastavený na angličtinu (USA), formát dátumu Excelu 06/03/2024 sa v teams interpretuje ako 6. júna 2024.
Importovanie plánu do aplikácie Zmeny
-
Vo webovej alebo pracovnej ploche aplikácie Zmeny prejdite na položku Ďalšie možnosti

-
Vyberte položku Nahrať súbor. Ak je to potrebné, vyberte prepojenie Stiahnuť ukážku a získajte vzorový excelový zošit.
-
Prečítajte si pokyny vo vzorovom zošite alebo si pozrite časť vzorového zošita programu Excel v tomto článku, kde nájdete podrobnosti o tom, ako pridať informácie o pláne.
-
Vyplňte svoj plán v Exceli.
-
Po pridaní informácií o pláne ich môžete importovať do služby Zmeny. Vyberte položku Nahrať súbor, prejdite na miesto, kam ste uložili excelové zošity, a potom vyberte položku Otvoriť.
-
Po nahratí súboru môžete skontrolovať stav nahrávania a podrobnosti v tabuľke História importu . V stĺpci Stav sa zobrazí jeden z nasledujúcich stavov:
-
Importované označuje, že plán sa úspešne importoval a teraz sa zobrazuje v kalendári aplikácie Zmeny.
-
Chyba označuje, že plán obsahuje chyby a nebol importovaný alebo bol čiastočne importovaný. Ak bol plán čiastočne importovaný, v stĺpci Stav sa zobrazí prepojenie Na stiahnutie zostavy.
Dôležité: Tabuľka zobrazuje stav posledných 10 nahratých súborov od vášho tímu za posledných 30 dní. Môžete vidieť nahrávania od vás a ďalších manažérov v prvej línii vo vašom tíme. Ak viacerí manažéri v prvej línii vo vašom tíme importujú plány do služby Zmeny, pred odstránením z tabuľky skontrolujte stav nahrávania.
-
Poznámky:
-
Jeden excelový súbor podporuje maximálne 30 000 entít plánu, 10 000 z každej entity (zmeny, otvorené zmeny a voľno). Ak potrebujete importovať viac položiek, vytvorte ďalší súbor.
-
Môžete si naplánovať voľno dlhšie ako 24 hodín. Zmeny a otvorené zmeny dlhšie ako 24 hodín však nie sú podporované.
Zobrazenie a riešenie chýb importu
-
Vyberte položku Stiahnuť zostavu v stĺpci Stav a stiahnite si súbor s chybou v Exceli. Predvolene sa súbor uloží do priečinka Stiahnuté súbory v počítači s týmto názvom: ImportScheduleErrors_<ID tímu>.xls.
-
Otvorte súbor a prejdite do hárka Chyby . Každý riadok zobrazuje umiestnenie chyby a to, čo je potrebné opraviť.

-
Prejdite do hárka Zmeny, Otvoriť zmeny alebo Voľno a opravte chyby. Miesta chýb sú zvýraznené červenou farbou.

-
Po dokončení opravy chýb uložte súbor a potom ho znova importujte do aplikácie Zmeny.
Excelový vzorový zošit
Pomocou nášho vzorového zošita môžete svoj plán vložiť do Excelu. Náš vzorový zošit obsahuje nasledujúce hárky:
-
Pokyny: Pokyny na zadanie informácií o pláne.
-
Zmeny, Voľno a Otvorené zmeny: na pridávanie zmien, voľna a otvorenie zmien.
-
Poznámky k dňu: Na zadávanie poznámok, ktoré zodpovedajú určitému dňu.
-
Členovia: Zoznam ľudí vo vašom tíme určený iba na čítanie, ku ktorým môžete priradiť zmeny.
V opačnom prípade vytvorte vlastný excelový zošit pomocou štruktúry popísanej v hárkoch Zmeny, Voľno, Otvoriť zmeny a Poznámky k dňu .
Dôležité:
-
Poradie stĺpcov v hárkoch nie je možné odstrániť ani zmeniť. V opačnom prípade sa pri importe súboru zobrazia chyby.
-
Povinné stĺpce sú v každom hárku označené tučným písmom a nemôžu byť prázdne.
Hárok Zmeny
V hárku Zmeny sa každá zmena zobrazí ako riadok s 12 stĺpcami. Tu sú podrobnosti o stĺpcoch a ich používaní.
|
Stĺpec |
Vlastnosť |
Typ |
Popis |
Vstup |
Príklad |
|
|---|---|---|---|---|---|---|
|
A |
Člen |
Voliteľné |
Meno člena tímu priradeného k zmene. |
Zadajte meno člena tímu. |
Martin Fitzgerald |
|
|
B |
Pracovný e-mail |
Povinné |
E-mailová adresa člena tímu. |
Zadajte e-mailovú adresu člena tímu. |
mfitzgerald@contoso.com |
|
|
C |
Zoskupenie |
Povinné |
Plánuje sa skupina, do ktorej patrí člen tímu. |
Zadajte text, čísla alebo špeciálne znaky. |
Kožený tovar |
|
|
D |
Dátum začatia zmeny |
Povinné |
Dátum začatia zmeny. |
Formát: mm/dd/rrrr |
13. 8. 2024 |
|
|
E |
Začiatok zmeny |
Povinné |
Čas začiatku zmeny. |
Formát: |
8:30 hod. |
|
|
P |
Dátum ukončenia posunu |
Povinné |
Dátum ukončenia zmeny. |
Formát: mm/dd/rrrr |
13. 8. 2024 |
|
|
G |
Čas ukončenia zmeny |
Povinné |
Čas ukončenia zmeny. |
Formát: |
15:45 |
|
|
H |
Farba motívu |
Voliteľné |
Farba na kategorizáciu zmeny. |
Zadajte jednu z nasledujúcich možností: |
2. Modrá |
|
|
I |
Vlastné označenie |
Voliteľné |
Označenie na prispôsobenie zmeny. |
Zadajte text, čísla alebo špeciálne znaky. Maximálne 23 znakov. |
Malý kožený tovar |
|
|
J |
Neplatená prestávka |
Voliteľné |
Trvanie zlomu zmeny v minútach. |
Zadajte číslo (v minútach), ktoré je menšie ako trvanie zmeny. |
45 |
|
|
K |
Poznámky |
Voliteľné |
Poznámky pre členov tímu o tejto konkrétnej zmene. |
Zadajte text, čísla alebo špeciálne znaky. Maximálne 500 znakov. |
Pomocou nášho nového systému môžete požiadať o doručenie položiek do nášho obchodu. |
|
|
N |
Zdieľané |
Povinné |
Možnosť zdieľania zmeny s tímom hneď po importovaní informácií. |
Vyberte možnosť Zdieľané alebo Nezdieľané. |
Nezdieľané |
Hárok Voľno
V hárku Voľno sa každá položka voľno zobrazí ako riadok s 11 stĺpcami. Tu sú podrobnosti o stĺpcoch a ich používaní.
|
Stĺpec |
Vlastnosť |
Typ |
Popis |
Vstup |
Príklad |
|
|---|---|---|---|---|---|---|
|
A |
Člen |
Voliteľné |
Meno člena tímu, ktorý má voľno. |
Zadajte meno člena tímu. |
Martin Fitzgerald |
|
|
B |
Pracovný e-mail |
Povinné |
E-mailová adresa člena tímu. |
Zadajte e-mailovú adresu člena tímu. |
mfitzgerald@contoso.com |
|
|
C |
Počiatočný dátum |
Povinné |
Dátum začatia voľna. |
Formát: |
13. 8. 2024 |
|
|
D |
Čas začatia |
Povinné |
Čas začiatku voľna. |
Formát: |
12:00 hod. |
|
|
E |
Dátum ukončenia |
Povinné |
Dátum skončenia voľna. |
Formát: |
20. 8. 2024 |
|
|
P |
Čas ukončenia |
Povinné |
Čas ukončenia voľna. |
Formát: |
12:00 hod. |
|
|
G |
Dôvod voľna |
Povinné |
Dôvod, ktorý odôvodňuje voľno. |
Do zoznamu dôvodov voľna, ktoré sú k dispozícii v nastaveniach zmeny pre váš tím, zadajte dôvod voľna. |
Dovolenku |
|
|
H |
Poznámky |
Voliteľné |
Poznámky pre člena tímu o jeho voľnu. |
Zadajte text, čísla alebo špeciálne znaky. Maximálne 500 znakov. |
Užite si dovolenku. |
|
|
I |
Farba motívu |
Voliteľné |
Farba na kategorizáciu voľna. |
Zadajte jednu z nasledujúcich možností: |
7. Sivá |
|
|
J |
Zdieľané |
Povinné |
Možnosť zdieľania voľna s členom tímu hneď po importovaní informácií. |
Vyberte možnosť Zdieľané alebo Nezdieľané. |
Zdieľané |
Otvorenie hárka Zmeny
V hárku Otvoriť zmeny sa každá otvorená zmena zobrazí ako riadok s 11 stĺpcami. Tu sú podrobnosti o stĺpcoch a ich používaní.
|
Stĺpec |
Vlastnosť |
Typ |
Popis |
Vstup |
Príklad |
|
|---|---|---|---|---|---|---|
|
A |
Zoskupenie |
Povinné |
Skupina plánovania, z ktorej možno vyžiadať otvorenú zmenu. |
Zadajte text, čísla alebo špeciálne znaky. |
Kožený tovar |
|
|
B |
Počiatočný dátum |
Povinné |
Dátum začatia otvorenej zmeny. |
Formát: |
13. 8. 2024 |
|
|
C |
Čas začatia |
Povinné |
Čas začatia otvorenej zmeny. |
Formát: |
8:30 hod. |
|
|
D |
Dátum ukončenia |
Povinné |
Dátum ukončenia otvorenej zmeny. |
Formát: |
13. 8. 2024 |
|
|
E |
Čas ukončenia |
Povinné |
Čas ukončenia otvorenej zmeny. |
Formát: |
15:45 |
|
|
G |
Otvorenie otvorov |
Povinné |
Počet otvorených zmien, o ktoré môžu požiadať členovia skupiny. |
Zadajte číslo od 1 do 255. |
2 |
|
|
H |
Farba motívu |
Voliteľné |
Farba na kategorizáciu otvorenej zmeny. |
Zadajte jednu z nasledujúcich možností: |
6. Žltá |
|
|
I |
Vlastné označenie |
Voliteľné |
Označenie na prispôsobenie otvorenej zmeny. |
Zadajte text, čísla alebo špeciálne znaky. Maximálne 23 znakov. |
Malý kožený tovar |
|
|
J |
Neplatená prestávka |
Voliteľné |
Trvanie zlomu zmeny v minútach. |
Zadajte číslo (v minútach), ktoré je menšie ako trvanie zmeny. |
45 |
|
|
K |
Poznámky |
Voliteľné |
Poznámky pre členov tímu o tejto konkrétnej otvorenej zmene. |
Zadajte text, čísla alebo špeciálne znaky. Maximálne 500 znakov. |
Pomocou nášho nového systému môžete požiadať o doručenie položiek do nášho obchodu. |
|
|
N |
Zdieľané |
Povinné |
Možnosť zdieľania zmeny s členom tímu hneď po importovaní informácií. |
Vyberte možnosť Zdieľané alebo Nezdieľané. |
Nezdieľané |
Hárok s poznámkami dňa
Každý deň môžete pridať poznámku.
|
Stĺpec |
Vlastnosť |
Typ |
Popis |
Vstup |
Príklad |
|---|---|---|---|---|---|
|
A |
Dátum |
Povinné |
Dátum, kedy sa má poznámka zobraziť v pláne. |
Formát: |
13. 8. 2024 |
|
B |
Poznámka |
Povinné |
Odošlite správu tímu. |
Zadajte text, čísla alebo špeciálne znaky. Maximálne 500 znakov. |
Školenie na mieste |
V aplikácii Zmeny sa poznámky zobrazia v hornej časti plánu pod dátumom.