Vytvorenie živého podujatia v službe Microsoft Teams
Dôležité:
-
Živé podujatia cez Teams budú vyradené a nahradené radnicami v septembri 2024.Začnite pracovať s radnicou v aplikácii Teams a získajte vylepšené možnosti virtuálnych podujatí.
-
Ďalšie informácie nájdete v téme Prechod zo živých podujatí cez Microsoft Teams na radnice.
Obsah tohto článku
Prehľad

Pozrite si toto video a získajte prehľad o vytváraní živých podujatí v aplikácii Teams.
Možnosti producenta
Živé podujatia v službe Teams poskytujú flexibilné možnosti pre producentov udalostí:
-
Ak chcete vysielať schôdzu cez Teams so vzdialenými prezentujúcimi a zdieľaním obrazovky do udalosti, živú udalosť môžete vytvoriť v aplikácii Teams.
-
Ak spúšťate udalosť s produkčným tímom, môžete na vytvorenie udalosti použiť externú aplikáciu alebo zariadenie. Túto metódu používa Microsoft Stream.
Poznámka: Pri plánovaní udalosti musíte vybrať spôsob vytvorenia udalosti.
Možnosti producenta sa môžu líšiť v závislosti od použitej metódy výroby:
|
Producenti môžu... |
Tvorba v aplikácii Teams |
Tvorba pomocou externej aplikácie alebo zariadenia |
Vytváranie pomocou kódovača služby Teams |
|---|---|---|---|
|
Výber videokanála od iných prezentujúceho a ich odoslanie do udalosti |
Áno |
Nie |
Nie |
|
Konverzácia s ostatnými producentmi a prezentujúcimi |
Áno |
Áno |
Áno |
|
Spustenie a ukončenie živého podujatia |
Áno |
Áno |
Áno |
|
Zobrazenie počtu živých účastníkov |
Áno |
Áno |
Áno |
|
Zdieľanie obrazoviek (pracovnej plochy alebo okna) do udalosti |
Áno |
Nie |
Nie |
|
Stlmenie všetkých ostatných výrobcov a prezentujúceho |
Áno |
Nie |
Áno |
|
Pripojenie k zvukovému prenosu z telefónu prostredníctvom verejnej telefónnej siete (PSTN) (telefonické pripojenie alebo vlastné spätné volanie) |
Áno |
Nie |
len tím Yes-Event |
|
Moderovanie Q&A, ak je nakonfigurované pre udalosť |
Áno |
Áno |
Áno |
|
Konverzácia cez Yammer, ak je nakonfigurovaná pre udalosť |
Áno |
Áno |
Áno, keď je naplánované cez Yammer |
|
Automatická archivácia záznamu v Microsoft Stream |
Nie |
Áno |
Yes-Microsoft Stream len pre neverejné udalosti |
|
Stiahnutie záznamu |
Áno |
Áno-cez Microsoft Stream |
Áno |
|
Stiahnuť zostavu o účastníkoch |
Áno |
Nie |
Áno |
Vytvorte živé podujatie
Udalosť môžete vytvoriť priamo v aplikácii Teams pomocou pokynov uvedených nižšie. Podrobnejšie pokyny na nastavenie udalosti nájdete v téme Najvhodnejšie postupy na vytvorenie živého podujatia cez Teams.
Poznámka: Pozrite si tému Vytvorenie živého podujatia pomocou externej aplikácie alebo zariadenia , ak na podujatie používate externý hardvérový alebo softvérový kódovač.
-
Vyberte položku Kalendár

Pred pripojením k udalosti ako producent môžete upraviť mikrofón a kameru. Máte tiež možnosť pripojiť sa ako účastník. Stačí namiesto toho vybrať položku Pripojiť sa ako účastník .
Poznámky:
-
Ako producent sa pripojíte len vtedy, ak ste organizátorom udalosti alebo ak vám organizátor priradil túto rolu pri naplánovaní udalosti.
-
Ak chcete vytvoriť živú udalosť, musíte sa k udalosti pripojiť v počítačovej aplikácii. Schopnosť vyrábať na webe bude čoskoro k dispozícii!
-
Producenti ešte nemôžu rozmazať svoje pozadie . To tiež, bude čoskoro k dispozícii!
-
-
Ak sa vaša udalosť koná vo veľkej miestnosti, môžete použiť režim Auditorium na vylepšenie zvuku pre vzdialených účastníkov a umožniť im počuť veci ako smiech a potlesk od živého publika. Stačí zapnúť prepínač režimu Hlediště a zapnúť ho.
Nezabudnite testovať tento režim v skúške a na dosiahnutie najlepších možností nepoužívajte vstavaný mikrofón počítača.Poznámka: Pred začiatkom udalosti musí byť zapnutý režim hlediště a môže ho ovládať iba prvý výrobca, ktorý sa pripojí.
-
Ak vyrábate v aplikácii Teams, zapnite kameru.
-
Pred odoslaním na živú udalosť (napravo) vyberte informačný kanál fotoaparátu v dolnej časti obrazovky a zobrazte jeho ukážku vo fronte (na ľavej strane).
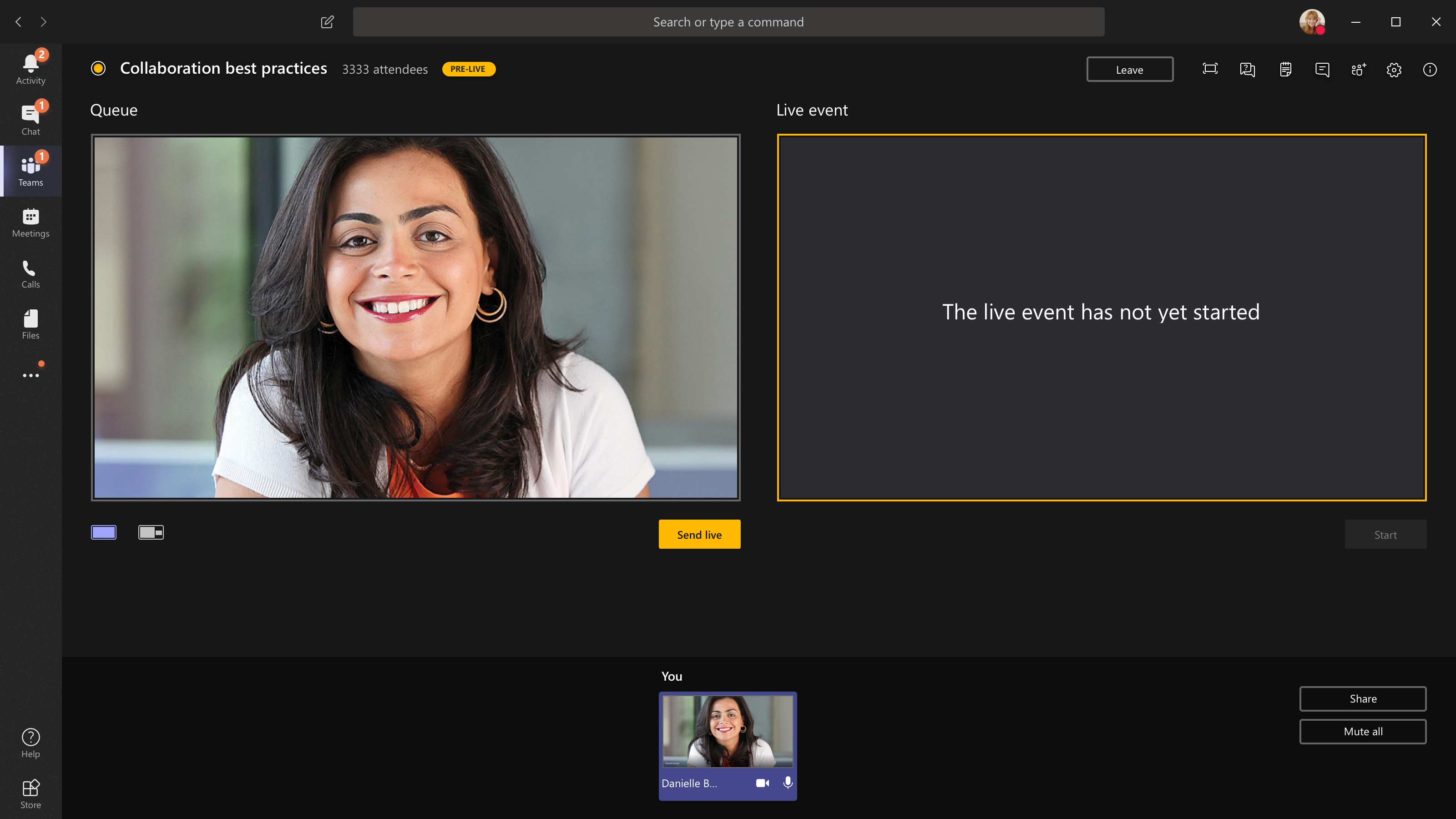
-
Prepnite na iný fotoaparát výberom položky Prepnúť kameru v dolnej časti frontu alebo prechodom na nastavenia zariadenia a výberom nového fotoaparátu.
-
Výberom položky Odoslať naživo odošlite informačný kanál z ukážky na živú udalosť.
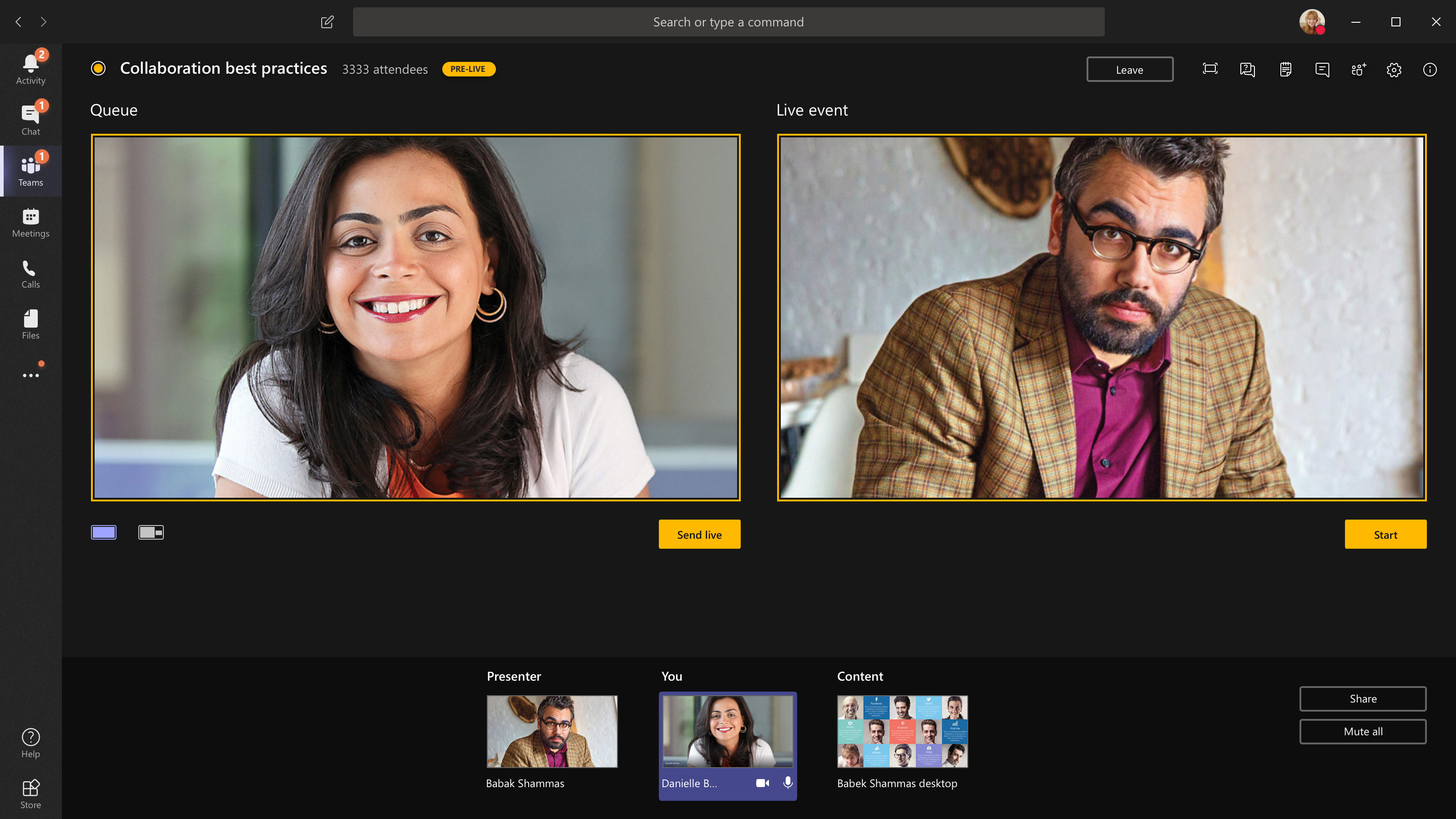
-
Ak chcete začať vysielať naživo svojim účastníkom, vyberte položku Štart .
Poznámky:
-
Po živom prenose je najvyššie podporované rozlíšenie 720p.
-
Stlmte producentov alebo prezentjúcich, ktorí aktívne nerozprávajú. Ak nie sú stlmení, zvuk sa bude účastníkom vysielať naživo.
-
Od momentu vysielania mediálneho prúdu, do kedy sa to účastníkom zobrazí, dochádza k oneskoreniu od 15 do 60 sekúnd.
-
-
Ak ukončíte zdieľanie videa (napríklad vypnutím kamery), o chvíľu sa všetkým zobrazí živé podujatie.
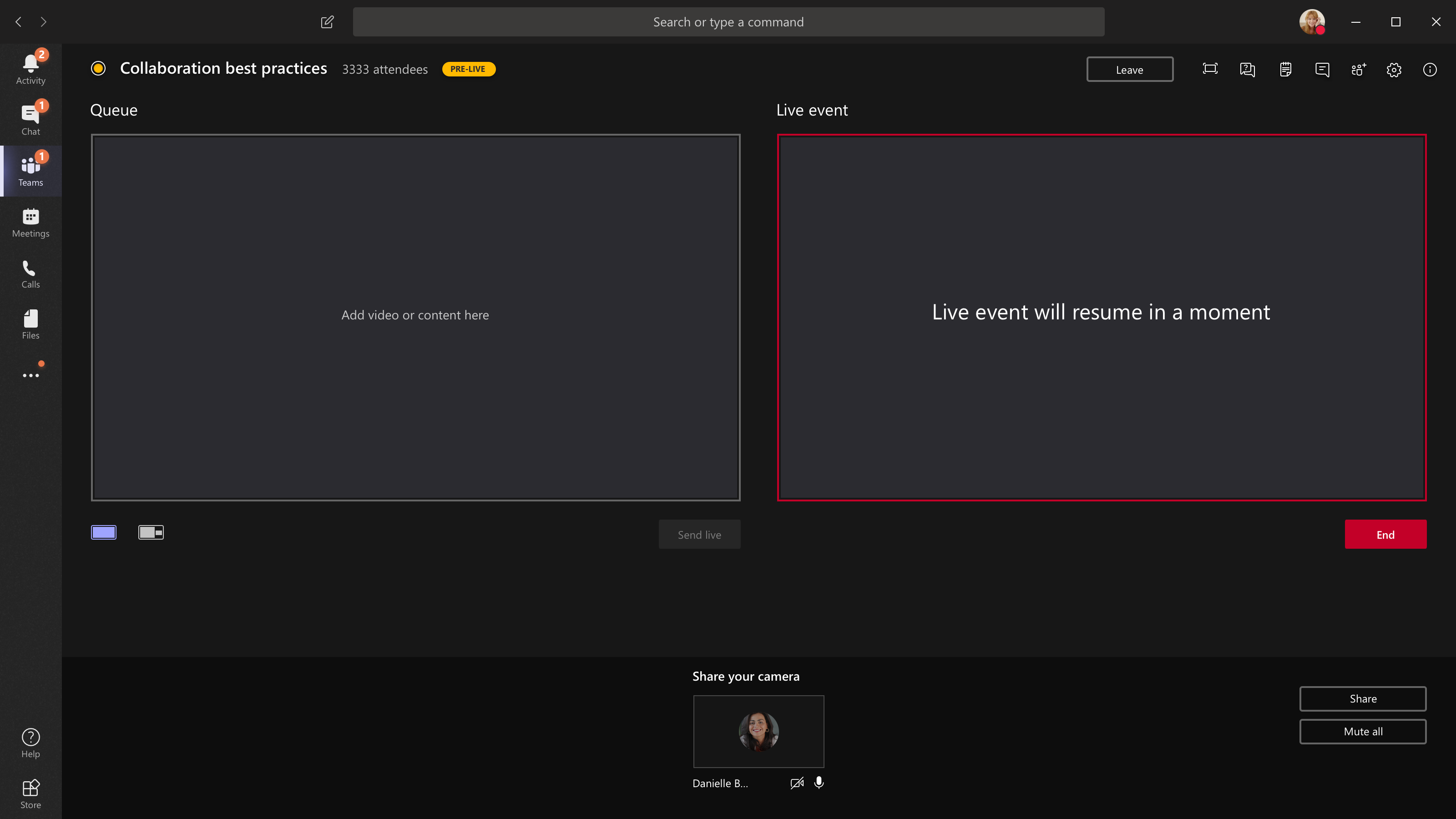
-
Ak chcete zdieľať pracovnú plochu alebo okno, vyberte položku Zdieľať a potom obrazovku, ktorú chcete zdieľať.
Tip: Ak ste jediným producentom udalosti, odporúčame vám použiť viacero monitorov alebo zdieľať konkrétne okná (namiesto celej pracovnej plochy). V opačnom prípade sa pri vykonaní zmeny každému zobrazí aplikácia Teams (a vaše výbery). S viacerými monitormi môžete zaradiť obsah do frontu v aplikácii Teams na jednej obrazovke a mať zdieľaný obsah na druhej.
Ak vytvárate udalosť v aplikácii Teams, tu je návod na zdieľanie pracovnej plochy alebo okna:
-
Ak chcete zdieľať pracovnú plochu, vyberte položku Zdieľať > Desktop > obsah > Odoslať naživo. Ak sa udalosť ešte nezačala, vyberte položku Štart.
Dôležité: Neodporúčame zdieľanie videa týmto spôsobom.
-
Ak chcete zdieľať okno, vyberte položku Zdieľať a vyberte niektoré z otvorených okien zo sekcie Windows v zdrojovom paneli. Po zdieľaní okna prejdite na používateľské rozhranie producenta, vyberte položku Obsah a potom položku Odoslať naživo. Ak sa udalosť ešte nezačala, vyberte položku Štart.
Poznámka: Neminimalizovať vybraté okno, pretože by sa tým zabránilo zobrazeniu ukážky vo fronte.
Ak chcete ukončiť zdieľanie pracovnej plochy alebo okna, v okne monitora hovoru vyberte položku Ukončiť zdieľanie . Najvhodnejším postupom je pozvať spoluzentujúceho na živú udalosť, ktorý potom môže zdieľať pracovnú plochu alebo okno, ktoré potom môžete zaradiť do frontu na streamovanie do udalosti. Opäť vám to pomôže vyhnúť sa zobrazovaniu aplikácie Teams (a frontu) účastníkom.
-
-
Ak chcete zadať do frontu iný videokanál, na pripojenie k udalosti budete potrebovať ďalších prezentujúceho. Ich informačné kanály sa zobrazia v dolnej časti obrazovky.
Poznámky:
-
Video alebo obsah môže zdieľať až desať prezentujúci alebo producentov (vrátane vás). Naraz však možno zdieľať iba jednu pracovnú plochu alebo okno.
-
Ak je váš obsah živý, ostatní prezentujúci alebo producenti môžu začať zdieľať svoje obrazovky výberom položky Zdieľať, ale nahradí sa tým všetko, čo zdieľate. Uistite sa, že tím udalosti o tomto potenciálnom konflikte vie.
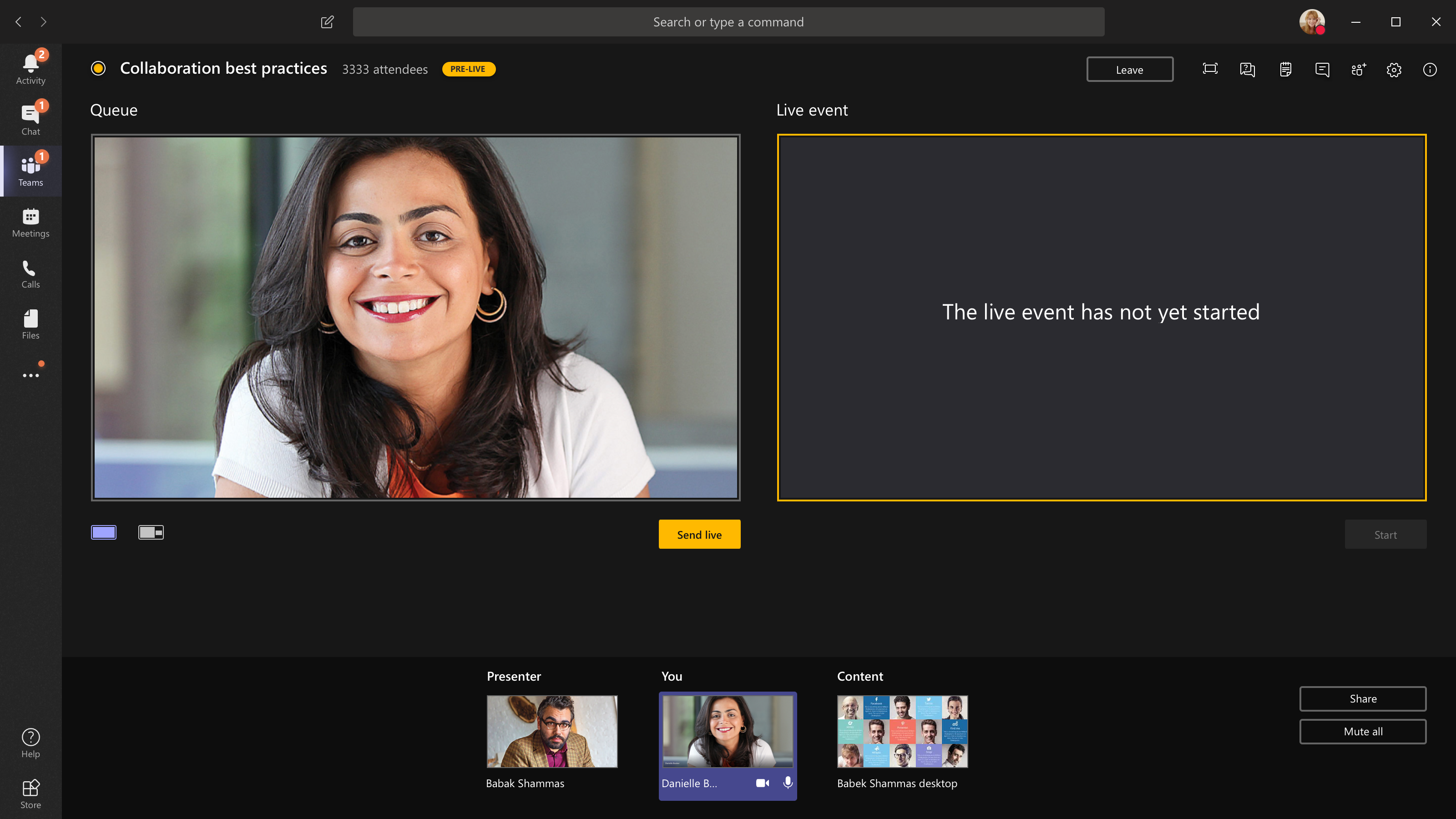
-
-
Ak vytvárate udalosť z hlediště a je tu in-izba publikum, ktorého reakcie (smiech, tlieskanie, atď), ktoré chcete zachytiť v živej udalosti, môžete vypnúť zrušenie hluku. Stačí vybrať nastavenia zariadenia a potom vypnúť zrušenie šumu na table nastavení zariadenia.
-
Ak chcete požiadať prezentujúceho, aby sa pripojil k živému podujatiu, vyberte položku Účastníci



Ak niekoho požiadate o pripojenie, pripojí sa ako prezentujúci, čo znamená, že môže hovoriť, zdieľať svoju obrazovku, zúčastňovať sa chatu schôdze skupiny udalostí a moderovať Q&A. Každý, koho požiadate o pripojenie, sa po schôdzi odstráni z chatu schôdze skupiny udalostí.
-
Ak chcete udalosť ukončiť, vyberte položku Ukončiť.
Poznámka: Nebudete môcť vytvoriť živú udalosť pomocou Linuxu.
Reštartovanie živého podujatia
Ako producent môžete reštartovať živé podujatie, keď je udalosť aktívna, alebo po jej ukončení. Po reštartovaní budete musieť kódovač zastaviť a reštartovať, inak sa do schôdze nemusí odoslať video.
Dôležité: Po reštartovaní živej udalosti sa záznam, prepis a popisy predtým spustenej udalosti odstránia a nahradia reštartovaným podujatím. Účastníci nebudú môcť zobraziť predchádzajúcu udalosť na požiadanie.
Ak chcete reštartovať živé podujatie, budete musieť použiť počítačovú aplikáciu Teams alebo teams na webe.
-
Vyberte položku Ďalšie akcie

-
Vyberte položku Reštartovať udalosť.
-
Zobrazí sa potvrdenie, potvrďte to výberom položky Reštartovať .
Teams potom overí, či je možné udalosť reštartovať. Ak teams dokáže úspešne reštartovať živú udalosť, producenti a prezentujúci sa odpoja, zatiaľ čo účastníkom, ktorí sledujú udalosť, sa zobrazí obrazovka čakania s informáciou, že udalosť sa čoskoro začne. Producenti a prezentujúci sa budú musieť znova pripojiť a spustiť udalosť znova.
Kontrola stavu a výkonu
Ak chcete skontrolovať výkon svojich zariadení počas vytvárania živej udalosti, vyberte na tabuli položku Stav a výkon .
Tu si môžete prezrieť rôzne metriky vrátane týchto:
|
Metrika |
Čo meria |
Prečo sa chcete dozvedieť viac |
|---|---|---|
|
Odhadovaná šírka pásma |
Kapacita vašej siete meraná v megabitoch za sekundu (Mb/s) |
Nízka šírka pásma môže mať vplyv na kvalitu zvuku a videa, ktoré môžete odoslať účastníkom. |
|
Čas zaobleného výletu |
Rýchlosť vašej siete meraná v milisekundách (ms) |
Dlhý čas spiatočnej cesty môže mať vplyv na kvalitu zvuku a videa, ktoré môžete odoslať účastníkom. |
|
Rozlíšenie odosielania z fotoaparátu |
Množstvo podrobností, ktoré môže kamera odoslať, merané v pixeloch (p) |
Nízke rozlíšenie odosielania z fotoaparátu môže mať vplyv na kvalitu zvuku a videa, ktoré môžete odoslať účastníkom. |
|
Spracovanie videa (hardvérový kodek) |
Ako konvertujete zábery z fotoaparátu na digitálny signál |
Softvérový kodek môže byť neefektívny a vyžadovať viac pamäte, čo môže mať vplyv na kvalitu videa, ktoré môžete odoslať. |
|
Limit bitovej rýchlosti médií |
Koľko šírky pásma môže aplikácia Teams používať pre médiá v megabitoch za sekundu (Mb/s) |
Táto politika organizácie môže mať vplyv na kvalitu zvuku a videa, ktoré môžete odoslať účastníkom. |
|
Zdieľanie obrazovky |
To, či vaša organizácia umožňuje zdieľať obrazovku na schôdzach |
Táto politika organizácie vám môže zabrániť v zdieľaní obrazovky v živej udalosti. |
|
IP video |
To, či vám organizácia umožňuje zdieľať video na schôdzach |
Táto politika organizácie vám môže zabrániť v zdieľaní videa v živej udalosti. |
Poznámka: Ak chcete získať meranie pre každú kategóriu, musíte zapnúť kameru.
Chcete zistiť viac?
Prehľad živého podujatia cez Teams
Vytvorenie živého podujatia pomocou externého kódovača
Osvedčené postupy na vytvorenie živého podujatia cez Teams










