Tento článok je určený pre ľudí so zrakovým alebo kognitívnym postihnutím, ktorí používajú program na čítanie obrazovky, napríklad Windows Narrator, JAWS alebo NVDA s produktmi Microsoft 365. Tento článok je súčasťou balíka obsahu podpory čítačiek obrazovky v službe Microsoft 365, kde nájdete ďalšie informácie o zjednodušení ovládania v našich aplikáciách. Ak potrebujete všeobecnú pomoc, navštívte Podporu spoločnosti Microsoft.
Používajte Excel s klávesnicou a čítačkou obrazovky na vytváranie kontingenčných tabuliek alebo kontingenčných grafov. Testovali sme ju s Moderátorom, NVDA a JAWS, ale môže fungovať s inými čítačkami obrazovky, pokiaľ dodržiavajú bežné normy a techniky zjednodušenia ovládania.
Použite kontingenčnú tabuľku na výpočet, zhrnutie a analýzu údajov. Pre svoje údaje môžete rýchlo vytvoriť porovnania, vzory a trendy.
Pomocou kontingenčného grafu môžete svoje údaje prezentovať vizuálne a rýchlo získať prehľad o tom, čo sa deje.
Poznámky:
-
Nové funkcie služieb Microsoft 365 sa predplatiteľom služieb Microsoft 365 vydávajú postupne, preto ešte tieto funkcie nemusia byť vo vašej aplikácii k dispozícii. Ak chcete zistiť, ako môžete rýchlejšie získať nové funkcie, zapojte sa do programu Office Insider.
-
Ďalšie informácie o čítačkách obrazovky nájdete v téme Fungovanie čítačiek obrazovky so službou Microsoft 365.
Obsah tohto článku
Vytvorenie kontingenčnej tabuľky
-
V hárku vyberte bunky, ktoré chcete konvertovať na kontingenčnú tabuľku. Skontrolujte, či údaje neobsahujú žiadne prázdne riadky ani stĺpce. Údaje nemôžu obsahovať viac ako jeden riadok hlavičky.
-
Stlačte kombináciu klávesov Alt + N, V a potom T. Otvorí sa dialógové okno Vytvorenie kontingenčnej tabuľky .
-
Zameranie sa nachádza na poli Tabuľka alebo rozsah: zobrazuje vybratý rozsah buniek a ozve sa vybratý rozsah buniek. Skontrolujte výber a v prípade potreby upravte rozsah pomocou klávesnice.
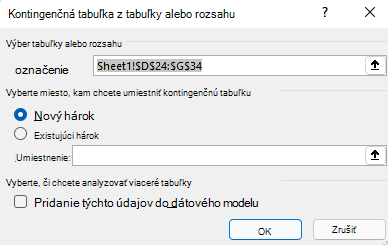
-
Keď budete pripravení, stláčajte kláves Tab, kým sa nedostanete na tlačidlo OK , a stlačte kláves Enter. Otvorí sa nový hárok pre kontingenčnú tabuľku. Tabla Polia kontingenčnej tabuľky sa otvorí napravo od obrazovky.
-
Ak chcete presunúť zameranie na tablu Polia kontingenčnej tabuľky , stláčajte kláves F6, kým sa neozve: "PivotTable fields, type words to search for" (Polia kontingenčnej tabuľky, zadajte slová, ktoré chcete vyhľadať).
-
Teraz môžete vybrať polia, ktoré chcete použiť v kontingenčnej tabuľke. Ak chcete prehľadávať zoznam polí, použite kláves so šípkou nadol alebo nahor. Ak chcete vybrať pole pre kontingenčnú tabuľku, stlačte medzerník. Polia a ich údaje sa pridajú do kontingenčnej tabuľky v mriežke hárka.
Vybraté polia sa pridajú do predvolených oblastí v dolnej časti tably Polia kontingenčnej tabuľky : nečíselné polia sa pridajú do riadkov, hierarchie dátumu a času sa pridajú do stĺpcov a číselné polia sa pridajú do hodnôt.
-
Teraz môžete v prípade potreby presunúť pole do inej oblasti alebo na inú pozíciu v rámci aktuálnej oblasti. Na table Polia kontingenčnej tabuľky stláčajte kláves Tab, kým sa neozve názov oblasti obsahujúcej pole, ktoré chcete premiestniť. Stláčajte kláves so šípkou doprava, kým sa neozve požadované pole. Potom stláčajte kláves so šípkou nahor, kým sa neozve požadovaná možnosť, napríklad "Move to column labels" (Premiestniť na označenia stĺpcov), a stlačte kláves Enter. Kontingenčná tabuľka v mriežke hárka sa podľa toho aktualizuje.
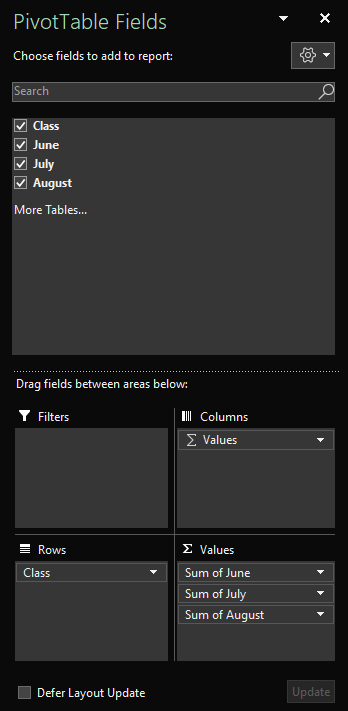
Obnovenie kontingenčnej tabuľky
Ak do zdroja údajov kontingenčnej tabuľky pridáte nové údaje, všetky kontingenčné tabuľky vytvorené na danom zdroji údajov je potrebné obnoviť.
-
V hárku vyberte bunku v kontingenčnej tabuľke, ktorú chcete obnoviť.
-
Stlačením kombinácie klávesov Shift + F10 alebo windowsovej ponuky otvorte kontextové ponuky.
-
Ak chcete obnoviť údaje v kontingenčnej tabuľke, stlačte kláves R.
Vytvorenie kontingenčného grafu
-
V hárku vyberte bunky, ktoré chcete konvertovať na kontingenčný graf. Skontrolujte, či údaje neobsahujú žiadne prázdne riadky ani stĺpce. Údaje nemôžu obsahovať viac ako jeden riadok hlavičky.
-
Stlačte kombináciu klávesov Alt + N, S, Z a potom C. Otvorí sa dialógové okno Vytvorenie kontingenčného grafu .
-
Zameranie sa nachádza na poli Tabuľka alebo rozsah: zobrazuje vybratý rozsah buniek a ozve sa vybratý rozsah buniek. Skontrolujte výber a v prípade potreby upravte rozsah pomocou klávesnice.
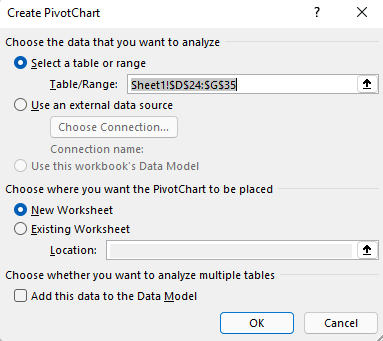
-
Keď budete pripravení, stláčajte kláves Tab, kým sa neozve "OK, button" (OK, tlačidlo), a stlačte kláves Enter. Otvorí sa nový hárok pre kontingenčný graf. Tabla Polia kontingenčného grafu sa otvorí napravo od obrazovky.
-
Stláčajte kláves F6, kým sa neozve: "PivotChart fields, type words to search for" (Polia kontingenčného grafu, zadajte slová, ktoré chcete vyhľadať).
-
Teraz môžete vybrať polia, ktoré chcete použiť v kontingenčnom grafe. Ak chcete prehľadávať zoznam polí, použite kláves so šípkou nadol alebo nahor. Ak chcete vybrať pole pre kontingenčný graf, stlačte medzerník. Polia a ich údaje sa pridajú do kontingenčného grafu v mriežke hárka.
-
Teraz môžete v prípade potreby presunúť pole do inej oblasti alebo na inú pozíciu v rámci aktuálnej oblasti. Na table Polia kontingenčného grafu stláčajte kláves Tab, kým sa neozve názov oblasti obsahujúcej pole, ktoré chcete premiestniť. Stláčajte kláves so šípkou doprava, kým sa neozve požadované pole. Potom stláčajte kláves so šípkou nahor, kým sa neozve požadovaná možnosť, napríklad "Move to legend labels" (Prejsť na označenia legendy), a stlačte kláves Enter. Kontingenčný graf v mriežke hárka sa podľa toho aktualizuje.
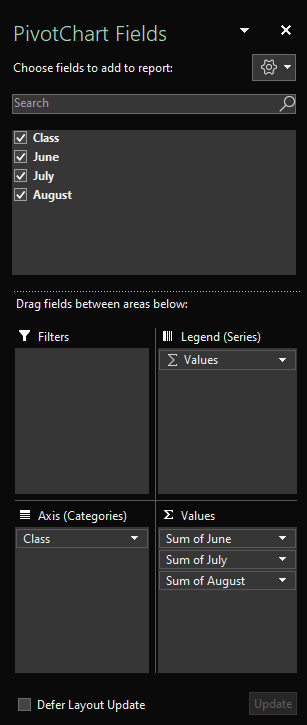
Vytvorenie kontingenčného grafu z kontingenčnej tabuľky
-
Vyberte bunku v kontingenčnej tabuľke, ktorú chcete konvertovať na kontingenčný graf.
-
Stlačte kombináciu klávesov Alt + J, T a potom C. Otvorí sa dialógové okno Vložiť graf .
-
Ak chcete presunúť zameranie na zoznam dostupných typov grafov, stlačte raz kláves Tab. Ozve sa aktuálne vybratý typ grafu. Ak chcete prehľadávať zoznam typov grafov, použite kláves so šípkou nahor alebo nadol.
-
Keď nájdete typ grafu, ktorý chcete vložiť, jedným stlačením klávesu Tab presuňte výber na zoznam dostupných podtypov grafu. Ak chcete prehľadávať zoznam podtypov, použite kláves so šípkou doprava alebo doľava.
-
Keď nájdete požadovaný podtyp grafu, stlačením klávesu Enter vložte kontingenčný graf do rovnakého hárka ako kontingenčná tabuľka.
Pozrite tiež
Filtrovanie údajov v kontingenčnej tabuľke v Exceli pomocou čítačky obrazovky
Použitie čítačky obrazovky na zoskupenie alebo oddelenie údajov v kontingenčnej tabuľke v Exceli
Základné úlohy s čítačkou obrazovky v Exceli
Nastavenie zariadenia na zjednodušené ovládanie v službe Microsoft 365
Používanie čítačky obrazovky na prehľadávanie a navigáciu v Exceli
Používajte Excel s klávesnicou a funkciou VoiceOver, vstavanou čítačkou obrazovky v systéme macOS, na vytváranie kontingenčných tabuliek alebo kontingenčných grafov.
Použite kontingenčnú tabuľku na výpočet, zhrnutie a analýzu údajov. Pre svoje údaje môžete rýchlo vytvoriť porovnania, vzory a trendy.
Pomocou kontingenčného grafu môžete svoje údaje prezentovať vizuálne a rýchlo získať prehľad o tom, čo sa deje.
Poznámky:
-
Nové funkcie služieb Microsoft 365 sa predplatiteľom služieb Microsoft 365 vydávajú postupne, preto ešte tieto funkcie nemusia byť vo vašej aplikácii k dispozícii. Ak chcete zistiť, ako môžete rýchlejšie získať nové funkcie, zapojte sa do programu Office Insider.
-
V tejto téme sa predpokladá, že používate vstavanú čítačku obrazovky VoiceOver pre macOS. Ďalšie informácie o používaní čítačky obrazovky VoiceOver nájdete v príručke Začíname s čítačkou obrazovky VoiceOver.
Obsah tohto článku
Vytvorenie kontingenčnej tabuľky
-
V hárku vyberte bunky, ktoré chcete konvertovať na kontingenčnú tabuľku. Skontrolujte, či údaje neobsahujú žiadne prázdne riadky ani stĺpce. Údaje nemôžu obsahovať viac ako jeden riadok hlavičky.
-
Stláčajte kláves F6, kým sa neozve názov aktuálne vybratej karty. Stláčajte kombináciu klávesov Control + Option + šípka doprava alebo šípka doľava, kým sa neozve "Insert" (Vložiť), a stlačte kombináciu klávesov Control + Option + medzerník.
-
Stláčajte kláves Tab, kým sa neozve "PivotTable, button" (Kontingenčná tabuľka, tlačidlo), a stlačte kombináciu klávesov Control + Option + medzerník. Otvorí sa dialógové okno Vytvorenie kontingenčnej tabuľky .
-
Ak chcete presunúť zameranie na pole Tabuľka alebo rozsah: pole, v ktorom sa zobrazuje vybratý rozsah buniek, stláčajte kláves Tab, kým sa neozve "Sheet" (Hárok) a potom rozsah buniek. Skontrolujte výber a v prípade potreby upravte rozsah pomocou klávesnice.
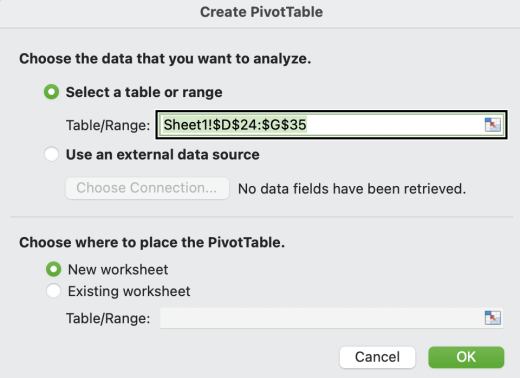
-
Keď budete pripravení, stláčajte kláves Tab, kým sa neozve "OK button" (Tlačidlo OK), a stlačte kláves Return. Otvorí sa nový hárok pre kontingenčnú tabuľku. Tabla Polia kontingenčnej tabuľky sa otvorí napravo od obrazovky.
-
Ak chcete presunúť zameranie na tablu Polia kontingenčnej tabuľky , stláčajte kláves F6, kým sa neozve: "Pivot table fields" (Polia kontingenčnej tabuľky).
-
Stláčajte kláves Tab, kým sa neozve "Entering table" (Zadáva sa tabuľka) a potom názov prvého poľa na table. Teraz môžete vybrať polia, ktoré chcete použiť v kontingenčnej tabuľke. Ak chcete prehľadávať zoznam polí, stlačte kombináciu klávesov Control + Option + šípka doľava alebo doprava. Ak chcete vybrať pole pre kontingenčnú tabuľku, stlačte kombináciu klávesov Control + Option + medzerník. Polia a ich údaje sa pridajú do kontingenčnej tabuľky v mriežke hárka.
Vybraté polia sa pridajú do predvolených oblastí v dolnej časti tably Polia kontingenčnej tabuľky : nečíselné polia sa pridajú do riadkov, hierarchie dátumu a času sa pridajú do stĺpcov a číselné polia sa pridajú do hodnôt.
-
Teraz môžete v prípade potreby presunúť pole do inej oblasti alebo na inú pozíciu v rámci aktuálnej oblasti. Na table Polia kontingenčnej tabuľky stláčajte kláves Tab, kým sa neozve názov oblasti obsahujúcej pole, ktoré chcete premiestniť, napríklad "Entering columns table" (Zadávanie stĺpcov tabuľky). Stláčajte kombináciu klávesov Control + Option + kláves so šípkou doprava, kým sa neozve požadované pole. Potom stlačením kombinácie klávesov Shift + F10 otvorte kontextové ponuky, stláčajte kláves so šípkou nahor alebo nadol, kým sa neozve požadovaná možnosť, napríklad "Move to column labels" (Premiestniť na označenia stĺpcov), a stlačte kláves Return. Kontingenčná tabuľka v mriežke hárka sa podľa toho aktualizuje.
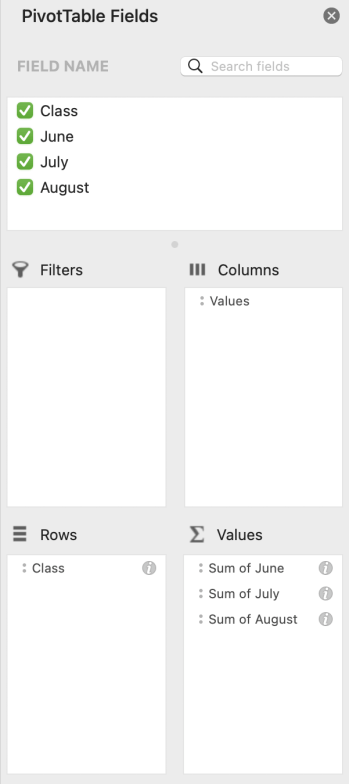
Vytvorenie kontingenčného grafu
-
V hárku vyberte bunky, ktoré chcete konvertovať na kontingenčný graf. Skontrolujte, či údaje neobsahujú žiadne prázdne riadky ani stĺpce. Údaje nemôžu obsahovať viac ako jeden riadok hlavičky.
-
Stláčajte kláves F6, kým sa neozve názov aktuálne vybratej karty. Stláčajte kombináciu klávesov Control + Option + šípka doprava alebo šípka doľava, kým sa neozve "Insert" (Vložiť), a stlačte kombináciu klávesov Control + Option + medzerník.
-
Stláčajte kláves Tab, kým sa neozve "PivotChart" (Kontingenčný graf), a stlačte kombináciu klávesov Control + Option + medzerník. Otvorí sa dialógové okno Vytvorenie kontingenčného grafu .
-
Ak chcete presunúť zameranie na pole Tabuľka alebo rozsah: pole, v ktorom sa zobrazuje vybratý rozsah buniek, stláčajte kláves Tab, kým sa neozve "Sheet" (Hárok) a potom rozsah buniek. Skontrolujte výber a v prípade potreby upravte rozsah pomocou klávesnice.
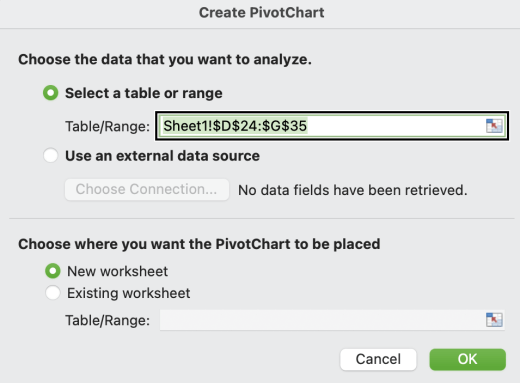
-
Keď budete pripravení, stláčajte kláves Tab, kým sa neozve "OK button" (Tlačidlo OK), a stlačte kláves Return. Otvorí sa nový hárok pre kontingenčný graf. Tabla Polia kontingenčného grafu sa otvorí napravo od obrazovky.
-
Ak chcete presunúť zameranie na tablu Polia kontingenčného grafu , stláčajte kláves F6, kým sa neozve: "Pivot chart fields" (Polia kontingenčného grafu).
-
Stláčajte kláves Tab, kým sa neozve "Entering table" (Zadáva sa tabuľka) a potom názov prvého poľa na table. Teraz môžete vybrať polia, ktoré chcete použiť v kontingenčnom grafe. Ak chcete prehľadávať zoznam polí, stlačte kombináciu klávesov Control + Option + šípka doprava alebo šípka doľava. Ak chcete vybrať pole pre kontingenčnú tabuľku, stlačte kombináciu klávesov Control + Option + medzerník. Polia a ich údaje sa pridajú do kontingenčného grafu v mriežke hárka.
-
Teraz môžete v prípade potreby presunúť pole do inej oblasti alebo na inú pozíciu v rámci aktuálnej oblasti. Na table Polia kontingenčného grafu stláčajte kláves Tab, kým sa neozve názov oblasti obsahujúcej pole, ktoré chcete premiestniť, napríklad "Entering columns table" (Zadávanie tabuľky stĺpcov). Stláčajte kombináciu klávesov Control + Option + kláves so šípkou doprava, kým sa neozve požadované pole. Potom stlačením kombinácie klávesov Shift + F10 otvorte kontextové ponuky, stláčajte kláves so šípkou nahor alebo nadol, kým sa neozve požadovaná možnosť, napríklad "Move to values labels" (Prejsť na označenia hodnôt), a stlačte kláves Return. Kontingenčný graf v mriežke hárka sa podľa toho aktualizuje.
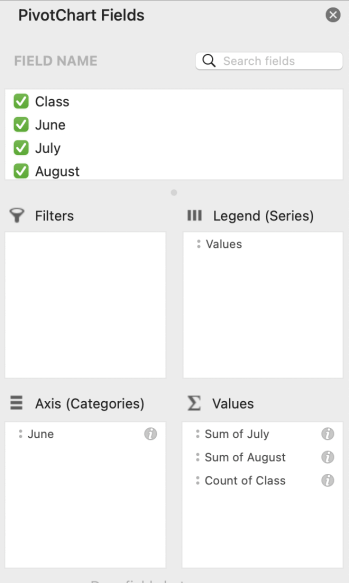
Vytvorenie kontingenčného grafu z kontingenčnej tabuľky
-
Vyberte ľubovoľnú bunku v kontingenčnej tabuľke, ktorú chcete konvertovať na kontingenčný graf.
-
Stláčajte kláves F6, kým sa neozve názov aktuálne vybratej karty. Stláčajte kombináciu klávesov Control + Option + šípka doprava alebo šípka doľava, kým sa neozve "Insert" (Vložiť), a stlačte kombináciu klávesov Control + Option + medzerník.
-
Stláčajte kláves Tab, kým sa neozve "PivotChart" (Kontingenčný graf), a stlačením kombinácie klávesov Control + Option + medzerník vložte kontingenčný graf do rovnakého hárka ako kontingenčná tabuľka.
Pozrite tiež
Filtrovanie údajov v kontingenčnej tabuľke v Exceli pomocou čítačky obrazovky
Vyhľadanie a nahradenie údajov v Exceli 2016 pomocou čítačky obrazovky
Základné úlohy s čítačkou obrazovky v Exceli
Nastavenie zariadenia na zjednodušené ovládanie v službe Microsoft 365
Používanie čítačky obrazovky na prehľadávanie a navigáciu v Exceli
Používajte Excel pre web s klávesnicou a čítačkou obrazovky na vytváranie kontingenčných tabuliek alebo kontingenčných grafov. Otestovali sme ich s programom Moderátor v Microsoft Edge a JAWS a NVDA v prehliadači Chrome, ale môžu fungovať aj s inými čítačkami obrazovky a webovými prehliadačmi, pokiaľ sú v súlade s bežnými štandardmi a technikami zjednodušenia ovládania.
Použite kontingenčnú tabuľku na výpočet, zhrnutie a analýzu údajov. Pre svoje údaje môžete rýchlo vytvoriť porovnania, vzory a trendy.
Pomocou kontingenčného grafu môžete svoje údaje prezentovať vizuálne a rýchlo získať prehľad o tom, čo sa deje.
Poznámky:
-
Ak vo Windowse 10 Fall Creators Update používate Moderátora, musíte pred úpravou dokumentov, tabuľkových hárkov alebo prezentácií v Microsoft 365 pre web vypnúť režim skenovania. Ďalšie informácie nájdete v téme Vypnutie virtuálneho režimu alebo režimu prehľadávania v čítačkách obrazovky vo Windowse 10 Fall Creators Update.
-
Nové funkcie služieb Microsoft 365 sa predplatiteľom služieb Microsoft 365 vydávajú postupne, preto ešte tieto funkcie nemusia byť vo vašej aplikácii k dispozícii. Ak chcete zistiť, ako môžete rýchlejšie získať nové funkcie, zapojte sa do programu Office Insider.
-
Ďalšie informácie o čítačkách obrazovky nájdete v téme Fungovanie čítačiek obrazovky so službou Microsoft 365.
-
Ak používate Excel pre web, odporúča sa, aby ste ako webový prehliadač používali Microsoft Edge. Keďže Excel pre web sa používa vo webovom prehliadači, klávesové skratky sú iné ako v počítačovom programe. Na vstup do príkazov a výstup z nich sa napríklad namiesto klávesu F6 používa kombinácia klávesov Ctrl + F6. Takisto platí, že bežné klávesové skratky, ako napríklad F1 (Pomocník) a Ctrl + O (Otvoriť), sa vzťahujú na webový prehliadač, nie na Excel pre web.
Obsah tohto článku
Vytvorenie kontingenčnej tabuľky
-
VExcel pre web prepnite stlačením klávesu F11 na režim zobrazenia na celú obrazovku.
-
V hárku vyberte bunky, ktoré chcete konvertovať na kontingenčnú tabuľku. Skontrolujte, či údaje neobsahujú žiadne prázdne riadky ani stĺpce. Údaje nemôžu obsahovať viac ako jeden riadok hlavičky.
-
Stlačte kombináciu klávesov Alt + kláves s logom Windows, N, V a potom T. Tabla Vložiť kontingenčnú tabuľku sa otvorí napravo od obrazovky.
-
Ak chcete presunúť zameranie na tablu, stláčajte kombináciu klávesov Ctrl + F6, kým sa neozve "Insert a PivotTable, select a table or range to analyze" (Vložiť kontingenčnú tabuľku, vyberte tabuľku alebo rozsah na analýzu), za ním názov hárka a vybratý rozsah buniek.
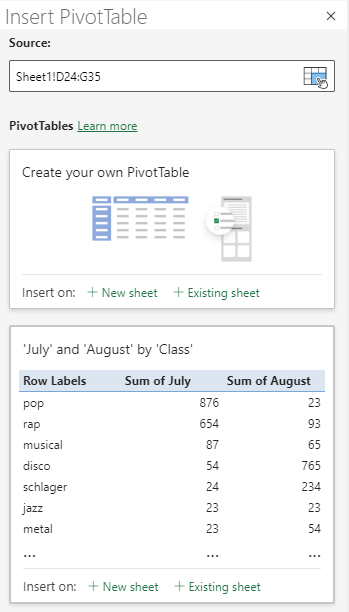
-
Stláčajte kláves Tab, kým sa neozve "Insert your own PivotTable on a new worksheet" (Vložiť vlastnú kontingenčnú tabuľku do nového hárka), a stlačte kláves Enter. Otvorí sa nový hárok pre kontingenčnú tabuľku. Tabla Polia kontingenčnej tabuľky sa otvorí napravo od obrazovky. Zameranie sa nachádza na prvom názve poľa na table.
-
Teraz môžete vybrať polia, ktoré chcete použiť v kontingenčnej tabuľke. Ak chcete prehľadávať zoznam polí, použite kláves so šípkou nadol alebo nahor. Čítačka obrazovky oznámi nevybraté pole ako "Checkbox, unchecked" (Začiarkavacie políčko, nezačiarknuté). Ak chcete vybrať pole pre kontingenčnú tabuľku, stlačte medzerník. Polia a ich údaje sa pridajú do kontingenčnej tabuľky v mriežke hárka.
Vybraté polia sa pridajú do ich predvolených oblastí: nečíselné polia sa pridajú do riadkov, hierarchie dátumu a času sa pridajú do stĺpcov a číselné polia sa pridajú do hodnôt.
-
Teraz môžete v prípade potreby presunúť pole do inej oblasti alebo na inú pozíciu v rámci aktuálnej oblasti. Na table Polia kontingenčnej tabuľky stláčajte kláves Tab, kým nenájdete oblasť obsahujúcu pole, ktoré chcete premiestniť. Potom stláčajte kláves so šípkou nadol, kým sa neozve názov požadovaného poľa. Stlačením kombinácie klávesov Alt + šípka nadol otvorte kontextové ponuky, stláčajte kláves so šípkou nahor alebo nadol, kým sa neozve požadovaná možnosť, napríklad "Move to column labels" (Premiestniť na označenia stĺpcov), a stlačte kláves Enter. Kontingenčná tabuľka v mriežke hárka sa podľa toho aktualizuje.
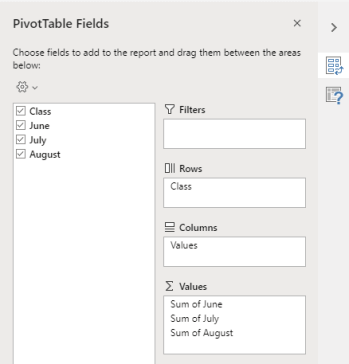
Obnovenie kontingenčnej tabuľky
Ak do zdroja údajov kontingenčnej tabuľky pridáte nové údaje, všetky kontingenčné tabuľky vytvorené na danom zdroji údajov je potrebné obnoviť.
-
VExcel pre web prepnite stlačením klávesu F11 na režim zobrazenia na celú obrazovku.
-
Vyberte bunku v kontingenčnej tabuľke, ktorú chcete obnoviť.
-
Stlačením kombinácie klávesov Shift + F10 alebo windowsovej ponuky otvorte kontextové ponuky.
-
Stláčajte kláves so šípkou nadol alebo kláves B, kým sa neozve "Refresh button" (Tlačidlo Obnoviť), a stlačte kláves Enter.
Vytvorenie kontingenčného grafu z kontingenčnej tabuľky
-
VExcel pre web prepnite stlačením klávesu F11 na režim zobrazenia na celú obrazovku.
-
Vyberte bunku v kontingenčnej tabuľke, ktorú chcete konvertovať na kontingenčný graf.
-
Stlačte kombináciu klávesov Alt + kláves s logom Windows, N. Zameranie sa presunie na kartu Vložiť na páse s nástrojmi. Stlačte raz kláves Tab. Zameranie sa presunie na pás s nástrojmi.
-
Stláčajte kláves so šípkou doprava, kým sa neozve požadovaný typ grafu, a stlačte kláves Enter. Ak chcete prehľadávať ďalšie typy grafov, stláčajte kláves Tab, kým sa neozve "Other charts" (Iné grafy), a stlačte kláves Enter. Stláčajte klávesy so šípkami, kým nenájdete požadovaný graf, a potom stlačte kláves Enter.
-
Otvorí sa zoznam dostupných podtypov grafu. Ak chcete prehľadávať zoznam, použite kláves so šípkou nadol.
-
Keď sa nachádzate na požadovanom podtype, stlačením klávesu Enter vložte kontingenčný graf do rovnakého hárka ako kontingenčná tabuľka.
Pozrite tiež
Filtrovanie údajov v kontingenčnej tabuľke v Exceli pomocou čítačky obrazovky
Základné úlohy s čítačkou obrazovky v Exceli
Používanie čítačky obrazovky na prehľadávanie a navigáciu v Exceli
Technická podpora pre zákazníkov s postihnutím
Cieľom spoločnosti Microsoft je čo najviac uľahčiť prácu všetkým zákazníkom. Ak ste zdravotne postihnutí alebo máte otázky týkajúce sa zjednodušenia ovládania, technickú pomoc vám poskytne oddelenie Microsoft Disability Answer Desk. Tím podpory Disability Answer Desk je školený v používaní mnohých rozšírených pomocných technológií pre ľudí s postihnutím a dokáže poskytnúť pomoc v angličtine, francúzštine, španielčine a americkom posunkovom jazyku. Na lokalite Microsoft Disability Answer Desk nájdete kontaktné údaje pre svoju oblasť.
Ak ako používateľ pôsobíte vo verejnej správe, komerčnej alebo podnikovej sfére, obráťte sa na podnikovú službu Disability Answer Desk.











