Schopnosť analyzovať všetky údaje vám môže pomôcť prijímať lepšie podnikateľské rozhodnutia. Niekedy je však zložité zistiť, kde treba začať, a to najmä vtedy, keď máte veľké množstvo údajov uložených mimo Excelu, napríklad v databáze Microsoft Accessu alebo aplikácie Microsoft SQL Server alebo v súbore kocky OLAP. V tomto prípade sa pripojíte k externému zdroju údajov a vytvoríte kontingenčnú tabuľku, aby ste mohli údaje zhrnúť, analyzovať, vyhľadať a prezentovať.
Postup vytvorenia kontingenčnej tabuľky pomocou pripojenia k existujúcemu externému zdroju údajov:
-
Kliknite na ľubovoľnú bunku v hárku.
-
Kliknite na položky Vložiť > Kontingenčná tabuľka.
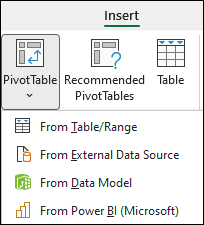
-
V dialógovom okne Vytvorenie kontingenčnej tabuľky kliknite na položku Z externého zdroja údajov.
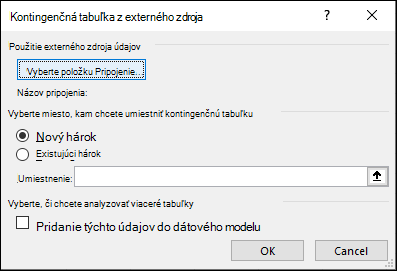
-
Kliknite na tlačidlo Vybrať pripojenie.
-
Na karte Pripojenia v poli Zobraziť nechajte vybrané pole Všetky pripojenia alebo vyberte kategóriu pripojenia so zdrojom údajov, ku ktorému sa chcete pripojiť.
Ak chcete opätovne použiť alebo zdieľať existujúce pripojenie, použite pripojenie z časti Pripojenia v tomto zošite.
-
V zozname pripojení vyberte požadované pripojenie a kliknite na položku Otvoriť.
-
Pod poľom Vyberte umiestnenie, kam chcete vložiť zostavu kontingenčnej tabuľky vyberte umiestnenie.
-
Ak chcete kontingenčnú tabuľku vložiť do nového hárka a použiť bunku A1 ako počiatočnú bunku, vyberte položku Nový hárok.
-
Ak chcete kontingenčnú tabuľku vložiť do aktívneho hárka, vyberte položku Existujúci hárok a potom do poľa Poloha vložte bunku, ktorou má kontingenčná tabuľka začínať.
-
-
Kliknite na tlačidlo OK.
Excel pridá prázdnu kontingenčnú tabuľku a zobrazí zoznam polí, aby ste mohli zobraziť požadované polia a zmeniť ich usporiadanie s vlastným rozložením.
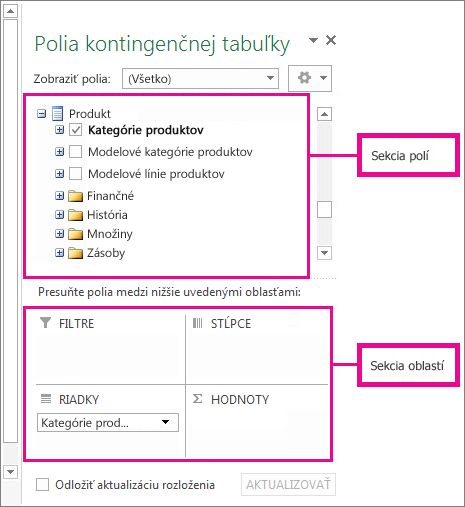
-
V sekcii zoznamu polí zaškrtnite pole vedľa názvu poľa, aby sa pole umiestnilo do predvolenej oblasti sekcie oblastí v položke Zoznam polí.
Podľa typického nastavenia sa nečíselné polia pridajú do oblasti Riadky, číselné polia sa pridajú do oblasti Hodnoty a polia pre dátum a čas sa pridajú do oblasti Stĺpce. Prípadne môžete polia presunúť do inej oblasti.
Tip: Môžete tiež pravým tlačidlom myši kliknúť na názov poľa a vybrať položky Pridať do filtra zostavy, Pridať do menoviek stĺpca, Pridať do menoviek riadka alebo Pridať do hodnôt, aby sa pole umiestnilo do danej oblasti sekcie oblastí, alebo presunúť pole zo sekcie poľa do oblasti v sekcii oblastí.
Pomocou zoznamu polí môžete ďalej navrhovať rozloženie a formát kontingenčnej tabuľky kliknutím pravým tlačidlom myši na polia v sekcii oblastí a následným výberom požadovanej oblasti alebo presunutím polí medzi oblasťami v sekcii oblastí.
Pripojte sa k novému externému zdroju údajov
Ak chcete vytvoriť nové pripojenie externých údajov k SQL Serveru a importovať údaje do Excelu ako tabuľku alebo kontingenčnú tabuľku, postupujte takto:
-
Kliknite na položky Údaje > Z iných zdrojov.

-
Kliknite na požadované pripojenie.
-
Kliknite na položku Z aplikácie SQL Server a vytvorte pripojenie k tabuľke SQL Servera.
-
Kliknite na položku Zo služby Analysis Services a vytvorte pripojenie ku kocke služieb SQL Server Analysis Services.
-
-
V položke Sprievodca pripojením údajov dokončite kroky na zriadenie pripojenia.
-
Na strane 1 zadajte databázový server a uveďte, ako sa chcete na server prihlasovať.
-
Na strane 2 zadajte databázu, tabuľku alebo dotaz obsahujúci požadované údaje.
-
Na strane 3 zadajte súbor pripojenia, ktorý chcete vytvoriť.
-
Ak chcete vytvoriť nové pripojenie k databáze Accessu a importovať údaje do Excelu ako tabuľku alebo kontingenčnú tabuľku, postupujte takto:
-
Kliknite na položky Údaje > Z Accessu.

-
V dialógovom okne Vybrať zdroj údajov nájdite databázu požadovanú na pripojenie a kliknite na Otvoriť.
-
V dialógovom okne Vybrať tabuľku vyberte požadovanú tabuľku a potom kliknite na tlačidlo OK.
Ak sa tam nachádza viacero tabuliek, začiarknite pole Povoliť výber viacerých tabuliek, aby ste mohli začiarknuť polia požadovaných tabuliek, potom kliknite na tlačidlo OK.
V dialógovom okne Import údajov vyberte spôsob zobrazenia údajov vo vašom zošite a kde ich chcete umiestniť, potom kliknite na tlačidlo OK.
Tabuľky sa automaticky pridajú do dátového modelu a databáza Accessu sa pridá do pripojení zošita.










