Pomocou šablóny Plán bytu vVisio Professional aVisio (plán 2) môžete nakresliť nové plány domu alebo plány prestavby, experimentovať s novými usporiadaniami kuchýň a nábytku alebo nakresliť plány na pridanie novej miestnosti do domu.
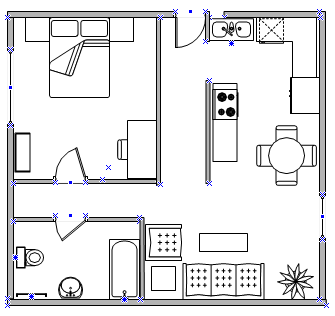
Vytvorenie plánu bytu
-
Na karte Súbor vyberte položku Nové a potom vyberte položku Plán bytu.
-
Vyberte metrické jednotky alebo americké jednotky a potom vyberte položku Vytvoriť.
Predvolene táto šablóna otvorí zmenšenú stránku kreslenia v orientácii na šírku

-
Základnú konštrukciu exteriérových stien môžete vytvoriť niektorým z týchto spôsobov:
Použitie tvarov izieb.
-
Zo vzorkovnice Steny, plášť a konštrukcia presuňte niektorý z tvarov izby na stránku kreslenia.
-
Zmeňte veľkosť tvaru miestnosti presunutím ovládacích rukovätí


Použitie tvarov stien.
-
Zo vzorkovnice Steny, plášť a konštrukcia presuňte tvary vonkajších stien na stránku kreslenia.
-
Zmeňte veľkosť stien posunutím koncového bodu (


-
Steny spojíte tak, že presuniete koncový bod (


Po spojení stien sa farba koncových bodov zmení na červenú. Priesečníky dvoch stien sa automaticky vyčistia.
Poznámka: Správne pripojenie stien si nutne vyžaduje vybrať možnosť Prilepiť ku geometrii tvaru v dialógovom okne Prichytiť a prilepiť.
-
-
Vytvorenie konštrukcie interiérových stien.
-
Presuňte tvary stien na stránku kreslenia a umiestnite ich do vnútra exteriérovej konštrukcie.
-
Zmeňte veľkosť stien posunutím koncového bodu (


-
Steny spojíte tak, že presuniete koncový bod (


Po spojení stien sa farba koncových bodov zmení na červenú. Priesečníky dvoch stien sa automaticky vyčistia.
Poznámka: Správne pripojenie stien si nutne vyžaduje vybrať možnosť Prilepiť ku geometrii tvaru v dialógovom okne Prichytiť a prilepiť.
-
-
Pridanie ďalších štrukturálnych prvkov.
-
Zo vzorkovnice Steny, plášť a konštrukcia presuňte štrukturálne tvary (napr. stĺpce) na stránku kreslenia.
-
Zo vzorkovnice Stavebné jadro presuňte tvary jadra budovy, ako sú napríklad schody, na stránku kreslenia.
-
-
Pridanie dverí a okien.
-
Zo vzorkovnice Steny, plášť a konštrukcia presuňte tvary dvier a okna na steny.
Dvere a okná sa automaticky otočia a zarovnajú sa (a prilepia sa) ku stene. Taktiež získajú hrúbku steny a budú sa pohybovať spolu so stenami.
-
-
Po zostavení plášťa budovy a konštrukcie stien môžete pridať elektrické symboly a kótovacie čiary.
Pridanie elektrických symbolov.
-
Zo vzorkovnice Elektrotechnika a telekomunikačné systémy presuňte nástenné vypínače, zásuvky a iné nástenné prípojky na tvary stien.
-
Uvoľnite tlačidlo myši, keď sa zobrazí červený štvorec

Na stránku kreslenia môžete tiež presunúť tvary stropných prípojok, ako je napríklad Stropný ventilátor.
Pridanie kótovacích čiar na steny.
-
Kliknite pravým tlačidlom myši na stenu a potom vyberte položku Pridať rozmer.
-
Premiestnite kótovacie čiary a text rozmeru posunutím ovládacej rukoväti

Poznámka: Ak chcete zobraziť tip pre ovládaciu rukoväť vybratého tvaru, podržte ukazovateľ myši nad rukoväťou.
-
Ak k stene pridáte rozmer, môžete zmeniť veľkosť steny výberom tvaru rozmeru, zadaním požadovanej dimenzie a následným výberom mimo tvaru rozmeru.
-
Vloženie plánu bytu CAD
-
Na karte Súbor vyberte položku Nové a potom vyberte položku Plán bytu.
-
Vyberte metrické jednotky alebo americké jednotky a potom vyberte položku Vytvoriť.
Predvolene táto šablóna otvorí zmenšenú stránku kreslenia v orientácii na šírku

-
Na karte Vložiť vyberte položku Kresba CAD.
-
Vyhľadajte súbor CAD a vyberte položku Otvoriť.
-
Ak chcete prijať veľkosť a umiestnenie kresby CAD, vyberte tlačidlo OK.
Po vložení výkresu môžete meniť jeho veľkosť, stupnicu (mierku) alebo ho môžete premiestniť. Taktiež môžete zmeniť vrstvu obsahujúcu výkres CAD, aby ste ho náhodne nezmenili počas vytvárania ďalšieho nového plánu.
Skopírovanie existujúceho plán bytu Visia do novej kresby
-
Na karte Súbor vyberte položku Nové a potom vyberte položku Plán bytu.
-
Vyberte metrické jednotky alebo americké jednotky a potom vyberte položku Vytvoriť.
Predvolene táto šablóna otvorí zmenšenú stránku kreslenia v orientácii na šírku

-
Otvorenie existujúcej kresby Visia.
-
Na karte Návrh vyberte položku Nastavenie strany a potom vyberte kartu Mierka kreslenia . Poznačte si nastavenie mierky v existujúcej kresbe a potom podľa toho nastavte mierku novej kresby.
-
V existujúcej kresbe vyberte tvary, ktoré chcete použiť v novej kresbe, a potom na karte Domov vyberte položku Kopírovať.
-
Prepnite na novú kresbu a potom na karte Domov vyberte položku Prilepiť.
Tip: Existujúce vrstvy kresby môžete uzamknúť, aby ste ich neúmyselne nezmenili pri vytváraní nového plánu.










