Šablóna Rozloženie rastlín poskytuje tvary potrebné na vytvorenie podrobného návrhu výrobnej továrne vrátane budovy, strojov, úložiska a prepravných a prijímacích zariadení.
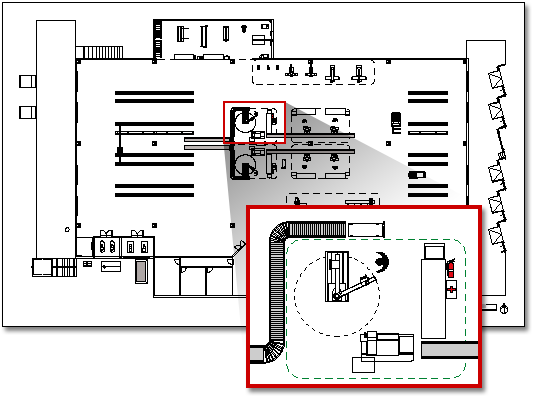
Poznámka: Šablóna rozloženia rastlín je k dispozícii len vVisio Professional aVisio (plán 2). Nie je k dispozícii v Visio Standard.
-
V zozname Kategórie kliknite na kategóriu Mapy a pôdorysy .
-
Kliknite na položku Rozloženie rastlín a potom na položku Vytvoriť.
Tento typ kresby predvolene otvorí upravená stránka kresby v orientácii na šírku

-
Vytvorenie alebo vloženie pôdorysu. Môžete to urobiť jedným z troch spôsobov : vytvorenie pôdorysu Visia, vloženie pôdorysu CAD alebo skopírovanie a prilepenie existujúceho pôdorysu Visia do novej kresby. Pozrite si nasledujúce postupy, ako to urobiť.
-
Pridajte tvary, ktoré predstavujú stroje, ukladacie priestory, lodné a prijímacie zariadenia.
Vytvorenie pôdorysu
-
Vytvorte základnú konštrukciu vonkajších stien jedným z nasledujúcich spôsobov.
Používanie tvarov miestností
-
Zo stien, plášťa a štruktúry presuňte jeden z tvarov miestnosti na stránku kresby.
-
Veľkosť tvaru izby môžete zmeniť posunutím ovládacích rukovätí a rukovätí na výber na jednotlivých stenách.
Používanie tvarov stien
-
Zo stien, plášťa a štruktúry presuňte tvary vonkajších stien na stránku kresby.
-
Zmeňte veľkosť stien presunutím koncového bodu.
-
Presuňte koncový bod jednej steny na druhú stenu.
Po spojení stien sa farba koncových bodov zmení na červenú. Priesečníky dvoch stien sa automaticky vyčistia.
Poznámka: Správne pripojenie stien si nutne vyžaduje vybrať možnosť Prilepiť ku geometrii tvaru v dialógovom okne Prichytiť a prilepiť.
-
-
Vytvorenie konštrukcie interiérových stien.
-
Presuňte tvary stien na stránku kresby a umiestnite ich do exteriérovej konštrukcie.
-
Zmeňte veľkosť stien presunutím koncového bodu.
-
Presuňte koncový bod jednej steny na druhú stenu.
Po spojení stien sa farba koncových bodov zmení na červenú. Priesečníky dvoch stien sa automaticky vyčistia.
Poznámka: Správne pripojenie stien si nutne vyžaduje vybrať možnosť Prilepiť ku geometrii tvaru v dialógovom okne Prichytiť a prilepiť.
-
-
Pridanie ďalších štrukturálnych prvkov.
-
Zo stien, plášťa a štruktúry presuňte štrukturálne tvary, ako sú napríklad stĺpce, na stránku kresby.
-
Zo vzorkovnice Building Core presuňte na stránku kresby základné tvary budovy, ako sú napríklad schody.
-
Zo stien, plášťa a štruktúry presuňte tvary dverí a okien na steny.
Dvere a okná otočiť zarovnať so stenou a prilepiť na stenu. Taktiež získajú hrúbku steny a budú sa pohybovať spolu so stenami.
-
Po zostavení plášťa budovy a konštrukcie stien môžete pridať elektrické symboly a kótovacie čiary.
Pridanie elektrických symbolov
Z elektrotechniky a telekomunikácií presuňte nástenné spínače, zásuvky a iné nástenné prípojky na tvary stien. Uvoľnite tlačidlo myši, keď sa zobrazí červený štvorec

Na stránku kreslenia môžete tiež presunúť tvary stropných prípojok, ako je napríklad Stropný ventilátor.
Pridanie rozmerových čiar k stenám
-
Pravým tlačidlom myši kliknite na stenu a potom na položku Pridať rozmer.
-
Premiestnite čiary dimenzie a text rozmeru presunutím ovládacej rukoväte.
Poznámka: Ak chcete zobraziť tip pre ovládaciu rukoväť vybratého tvaru, podržte ukazovateľ myši nad rukoväťou.
-
Ak k stene pridáte rozmer, môžete zmeniť veľkosť steny výberom tvaru rozmeru, zadaním požadovanej dimenzie a následným kliknutím mimo tvaru rozmeru.
-
-
Vloženie pôdorysu CAD
-
V ponuke Vložiť kliknite na položku Kresba CAD.
-
V časti Súbory typu vyberte položku Výkres programu AutoCAD (*.dwg, *.dxf). Vyhľadajte súbor schéma CAD a kliknite na tlačidlo Otvoriť.
-
Ak chcete prijať veľkosť a umiestnenie výkresu CAD, kliknite na položku OK.
Po vložení kresby môžete zmeniť jeho veľkosť, zmeniť jej mierka alebo ju premiestniť. Môžete tiež zamknúť vrstva Visia, ktoré obsahujú kresbu CAD.
Kopírovanie a prilepenie existujúceho pôdorysu Visia do novej kresby
-
Otvorenie existujúcej kresby Visia.
-
V ponuke Súbor kliknite na položku Nastavenie strany a potom na kartu Mierka. Poznačte si nastavenie mierky v existujúcej kresbe a potom podľa toho nastavte mierku novej kresby.
-
V existujúcej kresbe vyberte tvary, ktoré chcete použiť v novej kresbe, a potom v ponuke Upraviť kliknite na položku Kopírovať.
-
Prejdite na novú kresbu a potom v ponuke Upraviť kliknite na položku Prilepiť.
Tip: Existujúce vrstvy kresby môžete uzamknúť, aby ste ich neúmyselne nezmenili pri vytváraní nového plánu.










