VPowerPoint pre Windows, macOS a web môžete vytvárať súbory titulkov a pridávať ich do videí alebo zvukových súborov v prezentáciách. Pridaním titulkov bude prezentácia prístupná pre širšie publikum vrátane ľudí s poruchami sluchu a ľudí, ktorí hovoria inými jazykmi.
Informácie o najvhodnejších postupoch zjednodušenia ovládania nájdete v téme Vytvorenie powerpointových prezentácií so zjednodušeným ovládaním pre ľudí s postihnutím.
Skryté titulky je možné uložiť do textového súboru s príponou .vtt. Súbor titulkov môžete vytvoriť sami alebo môžete použiť nástroj na vytváranie titulkov. Tento článok popisuje, ako môžete vytvoriť súbor titulkov sami v Poznámkovom bloku.
Ak chcete vyhľadať dostupné nástroje a podrobné pokyny online, zadajte do vyhľadávacieho nástroja výraz "create vtt file".
Poznámka: Funkcia skrytých titulkov vPowerPoint 2016 je k dispozícii len preOffice 2016 inštalácie pomocou technológie Klikni a spusti. Inštalácie s inštalátorom MSI nemajú funkciu skrytých titulkov.
-
Otvorte Office 2016 aplikáciu.
-
V ponuke Súbor vyberte položku Konto.
-
V prípade Office 2016 inštalácií pomocou technológie Klikni a spustí budete mať tlačidlo Možnosti aktualizácie .
Pri inštaláciách pomocou inštalátora MSI tlačidlo Možnosti aktualizácie nie je k dispozícii. Zobrazí sa len tlačidlo Čo je <názov aplikácie> .
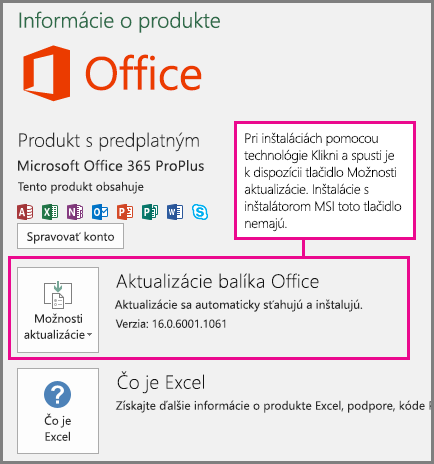
Vytvorenie textového súboru skrytých titulkov
Poznámkový blok sa automaticky nainštaluje sWindows. Spustite aplikáciu zadaním poznámkového bloku do poľa Cortana Spýtať sa ma na niečo alebo vyhľadaním Poznámkového bloku v ponuke Štart .
Keď je poznámkový blok otvorený, uložte súbor so skrytými titulkami s názvom v nasledujúcom formáte:
MyClosedCaptions.en.vtt
Zadajte štandardný názov miestneho nastavenia, napríklad "en" (pre angličtinu) alebo "es" (pre španielčinu). Prípona súboru musí byť ".vtt".
-
V dialógovom okne Uložiť ako v Poznámkovom bloku zadajte do poľa Názov súboru názov súboru vrátane prípony .vtt a celý názov uzavrite do úvodzoviek.
-
V poli Uložiť vo formáte vyberte položku Všetky súbory (*.*). Tieto akcie zabezpečia, že súbor sa uloží s požadovanou príponou .vtt (nie s príponou .txt).

-
V poli Kódovanie vyberte položku UTF-8. (Táto možnosť zabezpečí, že všetky zložité znaky, ako sú napríklad medzinárodné znaky, sa budú presne zobrazovať na obrazovke.)
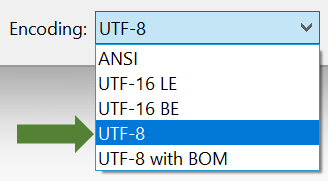
Pridanie obsahu do súboru
Prvý riadok v súbore musí byť:
WEBVTT
Nasledujúce položky v súbore sa nazývajú upozornenia a pozostávajú z týchto položiek:
-
Časová značka (začiatok a čas ukončenia, oddelená "šípkou", -->).
Vždy, keď je značka označená v tomto formáte: hh:mm:ss.Ttt
Každú číslicu používajte pre hodiny (hh), minúty (mm) a sekundy (ss). Vložte dvojbodky (:) a oddeľte hodiny, minúty a sekundy bez medzery medzi nimi. Zadajte bodku za ss, a tri číslice pre tisícky sekundy (ttt). Uistite sa, že vo formáte času nie je žiadne miesto.
VPowerPoint vám časovač v zobrazení úprav na paneli s nástrojmi na prehrávanie videí pomôže zistiť počiatočné a koncové časy, ktoré sa majú zadať v súbore popisu:

Zadajte hodiny (00:) na začiatku a tretiu číslicu za bodku, aby ste dodržali požadovaný formát času.
-
Text, ktorý sa musí zobraziť na obrazovke počas daného časového úseku.
(Obmedzte sa na maximálne tri riadky textu, aby ste sa uistili, že všetky slová sa zmestia na obrazovku.)
Príklad:
WEBVTT
00:00:01.000 --> 00:00:05.330
Good day everyone, my name is June Doe.
00:00:07.608 --> 00:00:15.290
This video teaches you how to
build a sandcastle on any beach.
V príklade uvedenom vyššie sa prvý popis zobrazí po jednej sekunde prehrávania videa a zostane na obrazovke, kým neuplynie 5,330 sekundy videa. Ďalší titulok sa zobrazí po prehrávaní videa na 7,608 sekundy a zostane na obrazovke až do uplynutého 15,290 sekundy videa. Druhý popis je rozdelený do dvoch riadkov, aby sa zabezpečilo, že príkaz nie je príliš široký, aby sa zmestil na obrazovku.
Pridanie súboru s titulkami do videa
Keď je súbor skrytých titulkov pripravený, uložte ho. Teraz ho môžete pridať do médií. Pozrite si časť Pridanie skrytých titulkov do videa v časti Pridanie skrytých titulkov alebo titulkov do médií v PowerPointe.
Od verzie 16.63 podporuje PowerPoint pre macOS skryté titulky vo formáte WebVTT.
Skryté titulky je možné uložiť do textového súboru s príponou .vtt. Súbor titulkov môžete vytvoriť sami alebo môžete použiť nástroj na vytváranie titulkov. Tento článok popisuje, ako vytvoriť súbor titulkov v textovom formáte. Ak chcete vyhľadať dostupné nástroje a podrobné pokyny na webe, zadajte do vyhľadávacieho nástroja slovné spojenie „create vtt file“ (vytvorenie vtt súboru).
Pokyny na zobrazenie popisov pri sledovaní videa vo verziáchPowerPoint od verzie 16.63 nájdete v časti Zapnutie skrytých titulkov alebo titulkov pomocou klávesnice vo funkciách zjednodušenia ovládania pri prehrávaní videa a zvuku v PowerPointe.
Vytvorenie textového súboru skrytých titulkov
TextEdit sa dodáva so systémom macOS. Spustite aplikáciu zadaním textovéhoúdacieho poľa do vyhľadávacieho poľa Spotlight.
-
Keď je textEdit otvorený, vyberte položku Nový dokument.
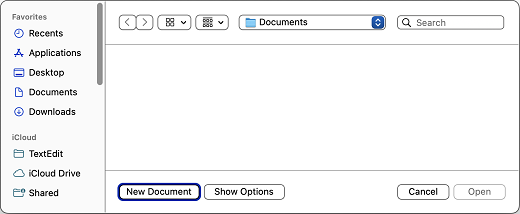
-
Vyberte ponuku Formát a potom vyberte položku Vytvoriť obyčajný text.
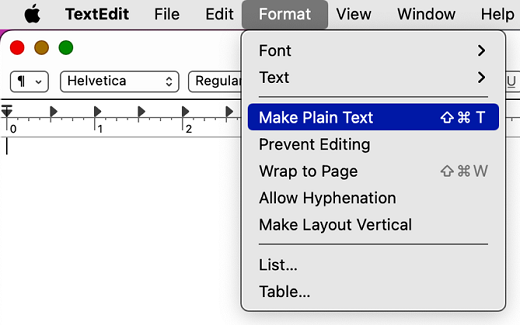
-
Vyberte ponuku Súbor, vyberte položku Uložiť a potom zadajte názov súboru v nasledujúcom formáte:
MyClosedCaptions.en.vtt
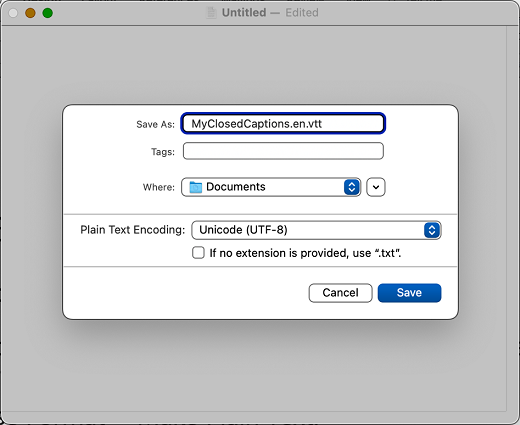
Bežnou praxou je zahrnúť dvojpísmenový kód jazyka, napríklad "en" (pre angličtinu) alebo "es" (pre španielčinu). Prípona súboru musí byť ".vtt".
-
Na kódovanie obyčajného textu použite predvolenú hodnotu kódovania Unicode (UTF-8).
-
Zrušte začiarknutie políčka Ak nie je k dispozícii žiadne rozšírenie, použite ".txt".
-
Vyberte položku Uložiť.
Pridanie obsahu do súboru
Prvý riadok v súbore musí byť:
WEBVTT
Nasledujúce položky v súbore sa nazývajú upozornenia a pozostávajú z týchto položiek:
-
Časová značka (začiatok a čas ukončenia, oddelená "šípkou", -->).
Vždy, keď je značka označená v tomto formáte: hh:mm:ss.Ttt
Každú číslicu používajte pre hodiny (hh), minúty (mm) a sekundy (ss). Vložte dvojbodky (:) a oddeľte hodiny, minúty a sekundy bez medzery medzi nimi. Zadajte bodku za ss, a tri číslice pre tisícky sekundy (ttt). Uistite sa, že vo formáte času nie je žiadne miesto.
VPowerPoint vám časovač v zobrazení úprav na paneli s nástrojmi na prehrávanie videí pomôže zistiť počiatočné a koncové časy, ktoré sa majú zadať v súbore popisu:

Stačí, ak na začiatku pridáte hodiny (00:), minúty použijete dve číslice a za bodku pridáte tretiu číslicu, aby ste dodržali požadovaný formát času.
-
Text, ktorý sa musí zobraziť na obrazovke počas daného časového úseku.
(Obmedzte sa na maximálne tri riadky textu, aby ste sa uistili, že všetky slová sa zmestia na obrazovku.)
Príklad:
WEBVTT
00:00:01.000 --> 00:00:05.330
Good day everyone, my name is June Doe.
00:00:07.608 --> 00:00:15.290
This video teaches you how to
build a sandcastle on any beach.
V príklade uvedenom vyššie sa prvý popis zobrazí po jednej sekunde prehrávania videa a zostane na obrazovke, kým neuplynie 5,330 sekundy videa. Ďalší titulok sa zobrazí po prehrávaní videa na 7,608 sekundy a zostane na obrazovke až do uplynutého 15,290 sekundy videa. Druhý popis je rozdelený do dvoch riadkov, aby sa zabezpečilo, že príkaz nie je príliš široký, aby sa zmestil na obrazovku.
Pridanie súboru s titulkami do videa
Keď je súbor skrytých titulkov pripravený, uložte ho. Teraz ho môžete pridať do médií. Pozrite si časť Pridanie skrytých titulkov do videa v časti Pridanie skrytých titulkov alebo titulkov do médií v PowerPointe.
Tip: Ak používate Microsoft 365, môžete počas prezentácie zobrazovať živé titulky svojej reči, napríklad živý preklad do iného jazyka. Ďalšie informácie nájdete v téme Prezentovanie s automatickými titulkami alebo titulkami v reálnom čase v PowerPointe.











