Každý člen skupinyOutlook má prístup k zdieľanému kalendáru skupiny. Členovia môžu pridávať udalosti do kalendára skupiny, ktoré môžu vidieť všetci členovia skupiny.
Ak pokyny nezodpovedajú tomu, čo sa vám zobrazuje, možno používate staršiu verziu Outlook na webe. Vyskúšajte pokyny na karte Klasické Outlook na webe nižšie.
Otvorenie kalendára skupiny
-
Na ľavom navigačnom paneli výberom otvorte svoje kalendáre.
-
Na table priečinka v časti Skupiny vyberte svoju skupinu.
Tipy:
-
Ak máte otvorených viacero kalendárov, zobrazia sa udalosti každého z nich. Farebné karty v hornej časti označujú, ku ktorej skupine patria jednotlivé udalosti.
-
Ak chcete zmeniť zobrazenie kalendára, vyberte položku Deň, Pracovný týždeň, Týždeň alebo Mesiac .
-
Pridanie schôdze do kalendára skupiny
Pridanie schôdze do kalendára skupiny je veľmi podobné ako pridanie schôdze do osobného kalendára. Keď vytvoríte schôdzu v kalendári skupiny, zobrazí sa ako schôdza usporiadaná skupinou. Automaticky sa pridáte ako účastník a udalosť sa pridá do vášho osobného kalendára.
-
V kalendári skupiny vyberte čas, kedy budete schôdzu plánovať.
-
Do okna s podrobnosťami zadajte názov, miesto a čas ukončenia schôdze.
-
Pozvánka na schôdzu sa predvolene neodošle do priečinka doručenej pošty každého člena v skupine. Ak chcete pozvať skupinu, pridajte skupinu do zoznamu účastníkov.
-
Vyberte položku Uložiť.
Chcete do kalendára skupiny pridať dovolenku alebo mimo pracoviska?
Úprava schôdze v kalendári skupiny
-
V kalendári skupiny dvakrát kliknite na schôdzu a otvorte ju.
-
Vykonajte požadované zmeny a vyberte položku Odoslať.
Zobrazenie účastníkov skupinovej schôdze
E-mailové oznámenia, ako napríklad Prijať, Nezáväzne a Odmietnuť, vás rušia a môžu zahlcovať doručenú poštu. Ak na naplánovanie udalosti používate kalendár skupiny, môžete jednoducho získať prehľadné zobrazenie o tom, kto prichádza, kto nie a kto ešte neodpovedal.
-
V kalendári skupiny dvakrát kliknite na schôdzu a otvorte ju.
-
V časti Účastníci si pozrite stav (Prijaté, Žiadna odpoveď, Nezáväzne, Odmietnuté) pod každým menom pozvanej osoby.
Zrušenie schôdze skupiny
Po vytvorení schôdze v kalendári skupiny ju môže zrušiť ktokoľvek v skupine.
-
V kalendári skupiny dvakrát kliknite na schôdzu a otvorte ju.
-
Kliknite na tlačidlo Zrušiť a vyberte príslušnú možnosť zrušenia.
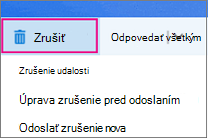
Pozrite tiež
Naplánovanie schôdze v kalendári skupiny v Outlooku pre Windows
Ďalšie informácie o skupinách v Outlooku
Stále potrebujete pomoc?
|
|
Ak chcete získať podporu v službe Outlook.com, kliknite sem alebo vyberte položku Pomocník na paneli s ponukami a zadajte dotaz. Ak problém svojpomocne nevyriešite, posuňte sa nadol na položku Stále potrebujete pomoc? a vyberte možnosť Áno. Ak nás chcete kontaktovať v službe Outlook.com, musíte sa prihlásiť. Ak sa nemôžete prihlásiť, kliknite sem. |
|
|
|
Ďalšiu pomoc s kontom Microsoft a predplatnými nájdete v Pomocníkovi pre konto a fakturáciu. |
|
|
|
Ak chcete získať pomoc a riešiť problémy s inými produktmi a službami spoločnosti Microsoft, sem zadajte problém. |
|
|
|
Zverejňujte otázky, sledujte diskusie a zdieľajte svoje poznatky na lokalite Outlook.com Community. |
Otvorenie kalendára skupiny
-
Na ľavej table vyberte položku Skupiny a potom vyberte skupinu.
Ak máte otvorených viacero kalendárov, zobrazia sa udalosti každého z nich. Farebné karty v hornej časti označujú, ku ktorej skupine patria jednotlivé udalosti.
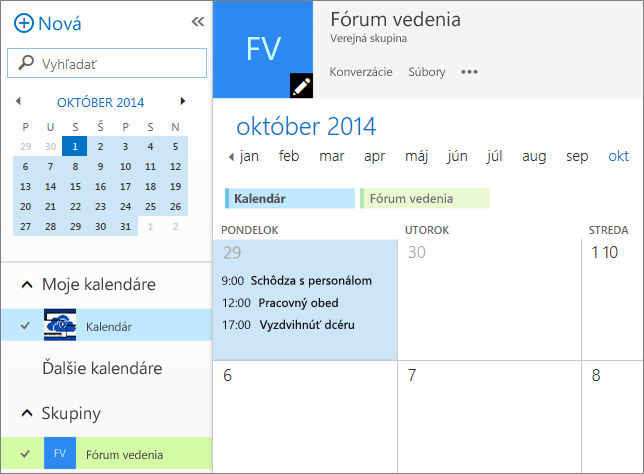
-
Ak chcete zmeniť zobrazenie kalendára, vyberte položku Deň, Pracovný týždeň alebo Mesiac .
Pridanie schôdze do kalendára skupiny
Pridanie schôdze do kalendára skupiny je veľmi podobné ako pridanie schôdze do osobného kalendára a pozvánky sa odošlú všetkým členom skupiny. Keď vytvoríte schôdzu v kalendári skupiny, zobrazí sa ako schôdza usporiadaná skupinou. Automaticky sa pridáte ako účastník a udalosť sa pridá do vášho osobného kalendára.
-
V kalendári skupiny vyberte čas, kedy budete schôdzu plánovať.
-
Do okna s podrobnosťami zadajte názov, miesto a čas ukončenia schôdze.
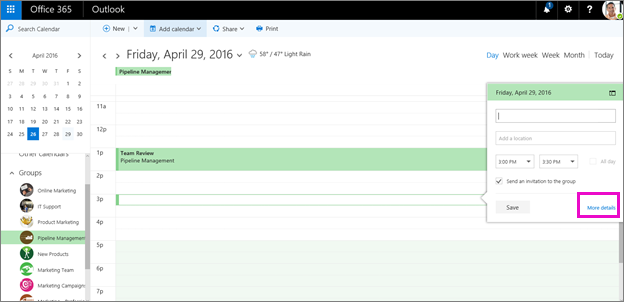
-
Pozvánka na schôdzu sa predvolene odošle do priečinka doručenej pošty každého člena v skupine. Ak to nechcete, zrušte začiarknutie políčka alebo vyberte položku Ďalšie podrobnosti a zadajte pozvaných.
-
Vyberte položku Uložiť.
Chcete do kalendára skupiny pridať dovolenku alebo mimo pracoviska?
Úprava schôdze v kalendári skupiny
-
V kalendári skupiny dvakrát kliknite na schôdzu a otvorte ju.
-
Vykonajte požadované zmeny a vyberte položku Odoslať.
Zobrazenie účastníkov skupinovej schôdze
E-mailové oznámenia, ako napríklad Prijať, Nezáväzne a Odmietnuť, vás rušia a môžu zahlcovať doručenú poštu. Ak na naplánovanie udalosti používate kalendár skupiny, môžete jednoducho získať prehľadné zobrazenie o tom, kto prichádza, kto nie a kto ešte neodpovedal.
-
V kalendári skupiny dvakrát kliknite na schôdzu a otvorte ju.
-
V časti Účastníci si pozrite stav (Prijaté, Žiadna odpoveď, Nezáväzne, Odmietnuté) pod každým menom pozvanej osoby.
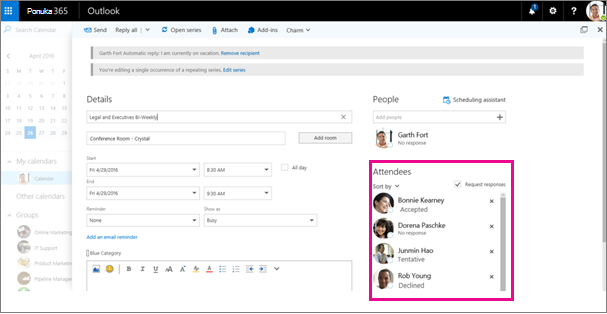
Zrušenie schôdze skupiny
Po vytvorení schôdze v kalendári skupiny ju môže zrušiť ktokoľvek v skupine.
-
V kalendári skupiny dvakrát kliknite na schôdzu a otvorte ju.
-
Kliknite na tlačidlo Zrušiť a vyberte príslušnú možnosť zrušenia.
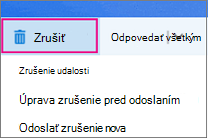
Pozrite tiež
Naplánovanie schôdze v kalendári skupiny v Outlooku pre Windows











