Pás s nástrojmi – pás pozdĺž hornej časti okna programu, ktorý obsahuje skupiny príkazov – je súčasťou používateľské rozhranie Microsoft Office Fluent. používateľské rozhranie Office Fluent poskytuje jediný domov pre príkazy v Access.
Keď začnete vytvárať pokročilejšie aplikácie pomocou Access, môžete sa rozhodnúť, že budete chcieť prispôsobiť pás s nástrojmi Office Fluent, aby sa aplikácia jednoduchšie používala. Môžete napríklad skryť niektoré alebo všetky predvolené karty, aby používatelia nemohli používať určité príkazy, a môžete vytvoriť nové vlastné karty obsahujúce iba príkazy, ktoré chcete mať k dispozícii.
Vo všetkých programoch balíka Microsoft Office, ktoré používajú používateľské rozhranie Office Fluent, môžete pás s nástrojmi prispôsobiť pomocou jazyka XML (Extensible Markup Language). Niektoré základné znalosti xml sú preto užitočné. Tento článok sa nezaoberá konceptmi XML, ale poskytuje základný postup prispôsobenia pása s nástrojmi a vzorový xml súbor, ktorý môžete upraviť tak, aby vyhovoval vašim potrebám.
Tento článok sa zameriava na to, ako vytvoriť vlastné pásy s nástrojmi pomocou XML. Ak chcete na úpravu existujúcich pásov s nástrojmi použiť vstavané nástroje, pozrite si tému Prispôsobenie pása s nástrojmi v balíku Office.
Čo vás zaujíma?
Vysvetlenie techník prispôsobenia pása s nástrojmi
V Access prispôsobíte pás s nástrojmi vytvorením súboru XML prispôsobenia a následným pridaním kódu alebo nastavením vlastností databázy, ktoré accessu pri vytváraní pása s nástrojmi prikazujú používať daný xml súbor. Xml môžete použiť na skrytie existujúcich kariet a pridanie nových kariet, skupín príkazov a príkazov. Postupy v tomto článku vám ukážu, ako pridať príkazy, ktoré sú vstavané do Accessu (napríklad hľadať, zoradiť a uložiť), a ako pridať príkazy, ktoré spúšťajú accessové makrá, ktoré ste napísali sami.
Xml môžete uložiť na viacerých miestach, ale jednou z najjednoduchších metód je uložiť ho do systémovej tabuľky v aktuálnej databáze. Tento proces zahŕňa vytvorenie systémovej tabuľky s názvom USysRibbons, pridanie XML na páse s nástrojmi a určenie, či sa vlastný pás s nástrojmi zobrazuje pre databázu ako celok alebo pre konkrétny formulár alebo zostavu. Môžete definovať viacero vlastných pásov s nástrojmi – jeden pre celú aplikáciu a ďalšie pásy s nástrojmi pre jednotlivé formuláre alebo zostavy v databáze.
Vytvorenie a použitie vlastného pása s nástrojmi
Nasledujúce časti obsahujú podrobné postupy na vytvorenie a použitie vlastného pása s nástrojmi.
Skôr než začnete
Zobrazenie systémových tabuliek na navigačnej table Systémové tabuľky sa predvolene nezobrazujú na navigačnej table, takže najprv musíte zmeniť nastavenie v dialógovom okne Možnosti navigácie , aby ste po vytvorení mohli zobraziť tabuľku USysRibbons . Použite nasledujúci postup:
-
Otvorte databázu v Accesse, kliknite pravým tlačidlom myši na navigačný panel v hornej časti navigačnej tably a potom v kontextovej ponuke kliknite na položku Možnosti navigácie .
-
V dialógovom okne Možnosti navigácie v časti Možnosti zobrazenia začiarknite políčko Zobraziť systémové objekty a potom kliknite na tlačidlo OK.
Tabuľky systému Accessu sa zobrazia na navigačnej table.
Povolenie zobrazovania chybových hlásení používateľského rozhrania doplnku Chybové hlásenia sú cenným zdrojom informácií pri vytváraní xml prispôsobenia pása s nástrojmi a riešení problémov s nimi, preto je vhodné, aby ich Access zobrazil. Použite nasledujúci postup:
-
Kliknite na položky Súbor > Možnosti.
-
Kliknite na položku Nastavenie klienta.
-
V časti Všeobecné začiarknite políčko Zobraziť chyby používateľského rozhrania doplnku a potom kliknite na tlačidlo OK.
Vytvorenie systémovej tabuľky USysRibbons
Pomocou tohto postupu vytvorte systémovú tabuľku USysRibbons. Neskôr použijete túto tabuľku na uloženie XML prispôsobenia pása s nástrojmi.
-
Na karte Vytvoriť kliknite v skupine Tabuľky na položku Návrh tabuľky.
-
Pridajte do tabuľky nasledujúce polia. Zadajte názvy polí presne tak, ako sú zobrazené.
Názov poľa
Typ
Veľkosť poľa
ID
Automatické číslovanie
Long Integer
Názov pása s nástrojmi
Text
255
RibbonXml
Oznam
-
Ak chcete, môžete do tejto tabuľky pridať ďalšie polia, napríklad pole Komentáre, ktoré popisuje funkciu XML pása s nástrojmi.
-
Vyberte pole IDENTIFIKÁCIA . Na karte Návrh v skupine Nástroje kliknite na položku Hlavný kľúč.
-
Na paneli s nástrojmi Rýchly prístup kliknite na tlačidlo Uložiť alebo stlačte kombináciu klávesov CTRL + S. Pomenujte novú tabuľku USysRibbons.
Pridanie XML prispôsobenia pása s nástrojmi do tabuľky USysRibbons
Na účely tohto príkladu predpokladajme, že chcete zabrániť používateľom databázy používať niektorý z nástrojov na karte Vytvoriť . Okrem toho chcete vytvoriť novú kartu s názvom Vlastná karta len s príkazom Prilepiť, ako je to znázornené na nasledujúcom obrázku.
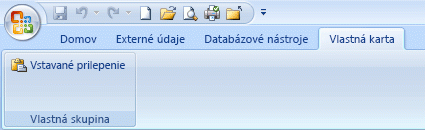
Xml v nasledujúcom postupe vytvorí túto konfiguráciu.
-
Na navigačnej table kliknite pravým tlačidlom myši na tabuľku USysRibbons a potom v kontextovej ponuke kliknite na položku Údajové zobrazenie .
-
Pridajte do tabuľky nasledujúce údaje. Ukážku XML môžete skopírovať z tohto článku a prilepiť priamo do tabuľky.
ID
Názov pása s nástrojmi
RibbonXML
(Automatické číslovanie)
Moja karta
<customUI xmlns="http://schemas.microsoft.com /office/2006/01/customui"> <ribbon startFromScratch="false"> <tabs> <tab idMso="TabCreate" visible="false" /> <tab id="dbCustomTab" label="A Custom Tab" visible="true"> <group id="dbCustomGroup" label="A Custom Group"> <control idMso="Paste" label="Built-in Paste" enabled="true"/> </group> </tab> </tabs> </ribbon> </customUI> -
Tento xml najprv dáva Accessu pokyn, aby nezačal úplne od začiatku. Znamená to, že Access by mal zobraziť predvolené karty na páse s nástrojmi. Access potom povie, aby skryl len jednu z predvolených kariet (karta Vytvoriť ). Nakoniec vytvorí novú kartu pása s nástrojmi s názvom Vlastná karta, pridá na kartu skupinu príkazov s názvom Vlastná skupina a pridá do skupiny príkaz Prilepiť. Ďalšie informácie o tomto príklade a o tom, ako ho prispôsobiť tak, aby vyhovoval vašim potrebám, nájdete v časti Vysvetlenie príkladu XML.
-
Zavrite tabuľku USysRibbons a potom zavrite a znova otvorte databázu.
Použitie vlastného pása s nástrojmi
Teraz, keď je vlastný súbor XML pása s nástrojmi uložený v tabuľke, vykonajte niektorý z týchto krokov – v závislosti od toho, či chcete použiť pás s nástrojmi na celú databázu alebo na konkrétny formulár alebo zostavu.
-
Použitie vlastného pása s nástrojmi na celú databázu
-
Kliknite na položky Súbor > Možnosti.
-
Kliknite na položku Aktuálna databáza a potom v časti Možnosti pása s nástrojmi a panela s nástrojmi vyberte zoznam názvov pása s nástrojmi a potom kliknite na požadovaný pás s nástrojmi – v tomto prípade na kartu Moje.
-
Kliknite na tlačidlo OK.
-
-
Použitie vlastného pása s nástrojmi na konkrétny formulár alebo zostavu
-
Na navigačnej table kliknite pravým tlačidlom myši na formulár alebo zostavu, na ktorú chcete použiť vlastný pás s nástrojmi, a potom v kontextovej ponuke kliknite na položku Návrhové zobrazenie .
-
Ak sa hárok vlastností ešte nezobrazuje, zobrazte ho stlačením klávesu F4.
-
V hornej časti hárka vlastností v časti Typ výberu skontrolujte, či je v zozname vybratý typ objektu (formulár alebo zostava).
-
Na karte Iné v hárku vlastností kliknite na zoznam Názvy pásov s nástrojmi a potom kliknite na pás s nástrojmi, ktorý chcete zobraziť pri otvorení formulára alebo zostavy (v tomto prípade karta Moje).
-
Na paneli s nástrojmi Rýchly prístup kliknite na tlačidlo Uložiť alebo stlačte kombináciu klávesov CTRL + S.
-
Zavrite formulár alebo zostavu a potom ho znova otvorte dvojitým kliknutím na navigačnej table.
Zobrazí sa vybratý pás s nástrojmi.
-
Po overení správneho fungovania vlastného pása s nástrojmi môžete systémové tabuľky znova skryť nasledujúcim spôsobom:
-
Kliknite pravým tlačidlom myši na navigačný panel v hornej časti navigačnej tably a potom v kontextovej ponuke kliknite na položku Možnosti navigácie .
-
V dialógovom okne Možnosti navigácie v časti Možnosti zobrazenia zrušte začiarknutie políčka Zobraziť systémové objekty a potom kliknite na tlačidlo OK.
Obnovenie predvoleného pása s nástrojmi
Ak chcete prestať používať vlastný pás s nástrojmi a obnoviť predvolený pás s nástrojmi, použite niektorý z nasledujúcich postupov v závislosti od toho, či vlastný pás s nástrojmi používa celá aplikácia alebo konkrétny formulár alebo zostava.
Obnovenie predvoleného pása s nástrojmi na úrovni aplikácie
-
Kliknite na položky Súbor > Možnosti.
-
Kliknite na položku Aktuálna databáza a potom v časti Možnosti pása s nástrojmi a panela s nástrojmi odstráňte obsah poľa Názov pása s nástrojmi .
-
Zavrite a znova otvorte databázu.
Access zobrazí predvolené karty pása s nástrojmi. Xml pása s nástrojmi zostane v tabuľke USysRibbons, kým ju neodstránite, takže ak chcete obnoviť vlastný pás s nástrojmi, môžete tak urobiť nastavením možnosti Názov pása s nástrojmi späť na hodnotu, ktorú obsahoval predtým.
Obnovenie predvoleného pása s nástrojmi formulára alebo zostavy
-
Otvorte formulár alebo zostavu v návrhovom zobrazení.
-
Ak sa hárok vlastností ešte nezobrazuje, zobrazte ho stlačením klávesu F4.
-
V hornej časti hárka vlastností v časti Typ výberu skontrolujte, či je v zozname vybratý typ objektu (formulár alebo zostava).
-
Na karte Iné v hárku vlastností odstráňte obsah poľa vlastnosti Názov pása s nástrojmi .
-
Uložte, zavrite a znova otvorte formulár alebo zostavu.
Xml pása s nástrojmi zostane v tabuľke USysRibbons, kým ju neodstránite, takže ak chcete obnoviť vlastný pás s nástrojmi, môžete tak urobiť nastavením hodnoty vo vlastnosti Názov pása s nástrojmi späť na hodnotu, ktorú predtým obsahoval.
Vysvetlenie príkladu XML
Tu je príklad XML, ktorý bol použitý skôr v tomto článku, a obrázok vlastného pása s nástrojmi, ktorý vytvoril.
|
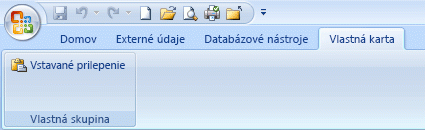
V tomto príklade druhý riadok XML nastaví atribút startFromScratch na hodnotu False. Nastavením hodnoty na hodnotu False zabezpečíte, že Access ponechá všetky existujúce karty neporušené a pridá všetky nové karty napravo od existujúcich. Nastavením tohto atribútu na hodnotu True sa odstránia všetky existujúce karty a zobrazia sa iba tie, ktoré vytvoríte vo svojom xml formáte. Aj keď nastavíte atribút startFromScratch na hodnotu False, jednotlivé karty môžete skryť. Ukazuje to štvrtý riadok XML, ktorý skryje vstavanú kartu Vytvoriť . Zvyšné riadky vytvoria vlastnú kartu a vlastnú skupinu a potom pridajú vstavaný príkaz Prilepiť do skupiny pomocou nasledujúceho riadka XML.
|
<control idMso="Paste" label="Built-in Paste" enabled="true"/> |
Pridanie ďalších skupín alebo ovládacích prvkov do vlastného pása s nástrojmi Na pás s nástrojmi môžete pridať ďalšie skupiny a ovládacie prvky pridaním podobných riadkov XML a nahradením rôznych hodnôt idMso a označení . Ak chcete napríklad vytvoriť ovládací prvok, ktorý exportuje aktuálne vybratý objekt do Excelu, použite nasledujúci formát XML.
|
<control idMso="ExportExcel" label="Export to Excel" enabled="true"/> |
Ak chcete pridať ovládací prvok do rovnakej skupiny ako príkaz Prilepiť , vložte nový riadok XML bezprostredne pred alebo za riadok, ktorý vytvorí príkaz Prilepiť . Ak chcete vytvoriť novú skupinu, môžete skopírovať, prilepiť a upraviť XML, ktoré vytvorí skupinu vlastnej skupiny vyššie. Nasledujúci príklad znázorňuje XML, ktoré pridáva dva ovládacie prvky do vlastnej skupiny.
|
Tento súbor XML pridá ďalšiu skupinu na vlastnú kartu. Ako je znázornené na nasledujúcom obrázku, nová skupina obsahuje dva ovládacie prvky – jeden, ktorý spustí operáciu importu z Excelu, a jeden, ktorý spustí operáciu exportu do Excelu.

Poznámka: Každá identifikácia skupiny a hodnota identifikácie karty na vlastnom páse s nástrojmi musia byť jedinečné.
Informácie o hodnote idMso príkazu Ak chcete zistiť hodnotu idMso vstavaného príkazu, použite nasledujúci postup:
-
Kliknite na položky Súbor > Možnosti.
-
Kliknite na položku Prispôsobiť pás s nástrojmi alebo panel s nástrojmi Rýchly prístup.
-
Premiestnite ukazovateľ nad položku, o ktorú chcete získať informácie. Access zobrazí hodnotu idMso ovládacieho prvku v obrazovkovom komentári v zátvorkách.
Pridanie príkazu na spustenie accessového makra Pridaním príkazov, ktoré spúšťajú accessové makrá, môžete k vlastnému pásu s nástrojmi pridať ešte väčšiu flexibilitu. Predpokladajme napríklad, že ste vytvorili makro s názvom MojeMakro. Ak chcete pridať príkaz na pás s nástrojmi, na ktorý sa spustí makro, pridajte do XML nasledujúceho riadka.
|
<button id="RunMyMacro" label="Run My Macro" onAction="MyMacro"/> |
Ak chcete pridať ovládací prvok do rovnakej skupiny ako príkaz Prilepiť v predchádzajúcom príklade, vložte nový riadok XML bezprostredne pred alebo za riadok, ktorý vytvorí príkaz Prilepiť . Nasledujúci príklad znázorňuje XML, ktoré pridáva príkaz.
|










