Časové osi v Visio vám pomôžu plánovať a komunikovať plány projektu zobrazením fáz projektu a termínov vo formáte, ktorý sa ľahko číta a rozumie.
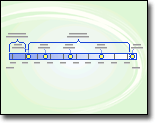
Získanie šablóny Časová os
-
V Visio vyberte položku Súbor > Nový.
-
Do poľa Search zadajte časovú os.
-
Vyberte šablónu Časová os a potom vyberte položku Vytvoriť.
Položte základ
Prvým krokom pri vytváraní časovej osi je výber tvaru časovej osi, ktorý bude predstavovať časové rozpätie projektu. Tvar časovej osi je základom, do ktorého pridáte medzníky a udalosti projektu. Na nastavenie tónu časovej osi si môžete vybrať z troch štýlov – valcové, čiarové alebo blokované.
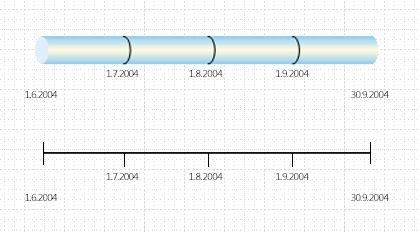
Vytvorenie základu časovej osi
Ak chcete nájsť správnu šablónu, od ak chcete začať, prejdite na položku Súbor > Nové a do vyhľadávacieho poľa zadajte časovú os.
-
V Visio otvorte šablónu Časová os .
-
Zo vzorkovnice Tvary časovej osi presuňte jeden z tvarov časovej osi (Blok, Čiara alebo Valcový) na stránku kresby.
Otvorí sa dialógové okno Konfigurácia časovej osi.
-
Na karte Časové obdobie zadajte alebo vyberte počiatočný dátum projektu do poľa Začiatok .
-
Do poľa Dokončenie zadajte alebo vyberte koncový dátum projektu.
-
V časti Mierka vyberte jednotku časovej mierky pre časovú os.
-
Ak vyberiete možnosť Týždne, môžete tiež vybrať deň, kedy sa majú týždne začínať.
-
Ak vyberiete možnosť Mesiace, môžete tiež vybrať deň, kedy sa má začať fiškálny rok.
-
-
Na karte Formát času v poli Jazyk vyberte jazyk, ktorý chcete použiť pre časovú os.
-
Ak chcete, aby sa počiatočné a koncové dátumy vybraté v krokoch 3 a 4 zobrazovali na koncoch časovej osi, ponechajte začiarknuté políčko Zobraziť počiatočný a koncový dátum na časovej osi . V opačnom prípade zrušte začiarknutie políčka.
-
V prvom zozname formátov dátumu vyberte, ako majú dátumy vyzerať.
-
Ak chcete, aby sa na časovej osi zobrazila každá jednotka časovej mierky (jednotka vybratá v kroku 5), ponechajte začiarknuté políčko Zobraziť pomocné označenia časovej mierky na časovej osi . V opačnom prípade zrušte začiarknutie políčka.
-
V druhom zozname formátov dátumu vyberte, ako majú označenia jednotiek vyzerať, alebo zrušte začiarknutie políčka Zobraziť dátumy na pomocných označeniach časovej mierky .
-
Ponechajte začiarknuté políčko Automaticky aktualizovať dátumy pri premiestnení značiek . Tým sa zabezpečí, že dátumy priradené k značkám sa automaticky aktualizujú pri opätovnom umiestnení všetkých medzníkov, intervalov alebo iných značiek na časovej osi.
-
Kliknite na tlačidlo OK.
Poznámka: Ak chcete neskôr zmeniť niektoré z týchto nastavení, môžete kliknúť pravým tlačidlom myši na časovú os a potom kliknúť na položku Konfigurovať časovú os.
Pridanie medzníkov, intervalov a značiek
Po vytvorení základov časovej osi môžete začať pridávať dôležitý obsah: značky označujúce dôležité medzníky a udalosti.
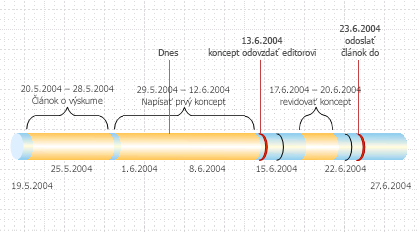
|
Typ značky |
Popis |
|---|---|
|
Medzník |
Označuje určitý prelomový dátum na časovej osi (napríklad dátum, kedy treba odovzdať spisovateľský projekt vydavateľovi). |
|
Interval |
Označuje a kritický časový rozsah na časovej osi (napríklad čas potrebný na napísanie prvého konceptu). Vyberte tvar intervalu, ktorý zodpovedá štýlu časovej osi. |
|
Značka dnešného dna |
Označuje množstvo času, ktorý uplynul od začiatku projektu. Značka dnešného dňa sa automaticky posunie, keď sa zmení skutočný dátum, aby sa na prvý pohľad zobrazil stav plánu vo vzťahu k najbližšiemu termínu. |
Označenie medzníka na časovej osi
-
Presuňte tvar medzníka zo vzorkovnice Tvary časovej osi priamo na vrch časovej osi.
-
V dialógovom okne Konfigurácia medzníka zadajte alebo vyberte dátum a čas medzníka.
-
Do poľa Popis zadajte popis medzníka.
-
V zozname Formát dátumu vyberte vzhľad dátumu.
-
Kliknite na tlačidlo OK.
Tip: Ak chcete rýchlo zmeniť dátum medzníka, presuňte medzník na požadované miesto na časovej osi. Dátum medzníka sa zmení, aby zodpovedal novému umiestneniu.
Označenie časového rozsahu na časovej osi
-
Presuňte tvar intervalu zo vzorkovnice Tvary časovej osi priamo na začiatok časovej osi.
-
Do polí Počiatočný dátum a Dátum dokončenia zadajte alebo vyberte počiatočný a koncový dátum pre časové rozpätie.
-
Do poľa Popis zadajte popis intervalu.
-
V zozname Formát dátumu vyberte, ako majú dátumy vyzerať.
-
Kliknite na tlačidlo OK.
Tip: Ak chcete rýchlo zmeniť časový rozsah intervalu, presuňte zelené rukoväte na výber alebo premiestnite interval na požadované miesto na časovej osi. Dátum intervalu sa zmení, aby zodpovedal novému umiestneniu.
Premiestnenie textu z časovej osi
Časová os sa niekedy môže zaplniť. Ak chcete, aby bola časová os čitateľnejšia, môžete text premiestniť mimo samotnej časovej osi, ako je to znázornené na nasledujúcom obrázku.
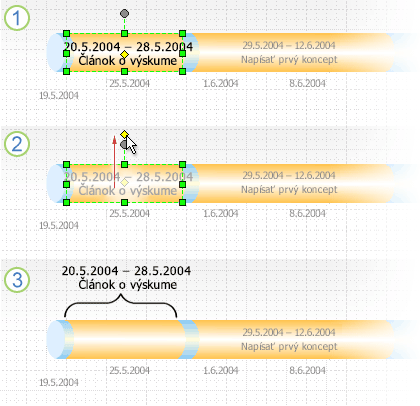
1. Kliknutím na žltú ovládaciu rukoväť vyberte interval.
2. Presunutím ovládacej rukoväte nad tvar intervalu premiestnite text na lepšie miesto.
3. Zátvorka automaticky označí začiatok a koniec intervalu. Ak chcete zmeniť typ zátvorky, kliknite pravým tlačidlom myši na zátvorku a vyberte položku Nastaviť typ intervalu.
Označenie uplynutého času na časovej osi
-
Presuňte tvar Uplynutý čas zo vzorkovnice Tvary časovej osi priamo na časovú os. Ľavý koniec tvaru je zarovnaný so začiatkom časovej osi, tvar siaha až po aktuálny dátum.
-
Presuňte tvar značky Dnes zo vzorkovnice Tvary časovej osi na časovú os.
-
Tvar má pozíciu skutočného aktuálneho dátumu.
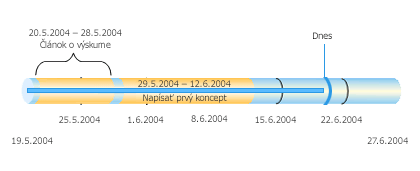
Vždy, keď otvoríte kresbu časovej osi s tvarmi Uplynutý čas alebo Značka dnešného dňa, tvary sa presunú, aby zodpovedali skutočnému aktuálnemu dátumu.
Zobrazenie podrobností pre časť časovej osi
Ak chcete zobraziť viac podrobností, môžete rozbaliť segment existujúcej časovej osi ako druhú časovú os. Rozšírená časová os predstavuje segment pôvodnej časovej osi, ale pracujete s ňou samostatne. Môžete napríklad pridať medzníky alebo intervaly na rozšírenú časovú os rovnako ako na pôvodnú časovú os.
Ak pridáte medzník alebo interval do pôvodnej časovej osi, pridá sa aj do rozšírenej časovej osi. Ak však pridáte medzník alebo interval do rozšírenej časovej osi, nepridá sa na pôvodnú časovú os.
Poznámka: Ak chcete vytvoriť rozšírenú časovú os, musíte mať na stránke kresby časovú os.
Zobrazenie podrobností časti
-
Z tvarov časovej osi presuňte tvar Rozbalená časová os na stranu.
-
V dialógovom okne Konfigurácia časovej osi zadajte požadované možnosti rozšírenej časovej osi na kartách Časové obdobie a Formát času a potom kliknite na tlačidlo OK. (Počiatočný a koncový dátum musí byť v rámci časového obdobia pôvodnej časovej osi.)
-
Rozšírená časová os sa zobrazí na stránke kresby a zobrazí nasledujúce položky:
-
Sivé prerušované čiary na priradenie dvoch časových osí a označenie časti pôvodnej časovej osi, ktorú predstavuje rozšírená časová os.
-
Zdieľané medzníky a intervaly. Tieto sa synchronizujú automaticky, takže ak ich zmeníte na jednej časovej osi, zmenia sa aj na druhej.
Poznámka: Rozšírená časová os predvolene používa rovnaký typ tvaru ako pôvodná časová os. Ak chcete zmeniť typ tvaru, kliknite pravým tlačidlom myši na rozšírenú časovú os a potom kliknite na položku Nastaviť typ časovej osi.
-
Tip: Ak chcete rýchlo zmeniť časový rozsah rozšírenej časovej osi, presuňte žlté ovládacie rukoväti. Dátum rozšírenej časovej osi sa zmení, aby zodpovedal novému umiestneniu.
Synchronizácia medzníkov alebo intervalov
Ak máte na stránke kresby viacero časových osí, môžete synchronizovať konkrétne intervaly alebo medzníky v rámci týchto časových osí tak, aby boli vždy súbežné. Ak napríklad zmeníte dátum medzníka na časovej osi A, synchronizovaný medzník na časovej osi B sa automaticky aktualizuje novými informáciami o dátume. Synchronizovaný medzník sa upraví prechodom na aktualizovanú pozíciu dátumu na časovej osi.
-
Presuňte synchronizovaný medzník alebo synchronizovaný interval na časovú os.
Otvorí sa dialógové okno Synchronizované...
-
Otvorte prvý rozbaľovací zoznam a vyberte existujúci medzník alebo interval, s ktorým chcete vykonať synchronizáciu.
-
Vyberte formát dátumu.
-
Vyberte tlačidlo OK.
Úprava časovej osi
Nevyhnutne sa posúvajú dátumy medzníkov, predpovede o tom, ako dlho bude proces trvať, a dokonca aj dátumy ukončenia projektu. Časovú os Visio môžete jednoducho upraviť a upraviť v reakcii na zmeny.
|
Čo chcete zmeniť |
Použité opatrenie |
|---|---|
|
Počiatočný alebo koncový dátum projektu |
Kliknite pravým tlačidlom myši na tvar časovej osi, kliknite na položku Konfigurovať časovú os a potom prejdite na kartu Časové obdobie . Zadajte alebo vyberte nový počiatočný alebo koncový dátum a potom kliknite na tlačidlo OK. |
|
Počet dielikov na pruhu časovej osi |
Kliknite pravým tlačidlom myši na tvar časovej osi, kliknite na položku Konfigurovať časovú os a potom prejdite na kartu Časové obdobie . V zozname Časová mierka vyberte inú časovú jednotku a potom kliknite na tlačidlo OK. |
|
Viditeľnosť dátumov a delenia časovej osi |
Kliknite pravým tlačidlom myši na tvar časovej osi, kliknite na položku Konfigurovať časovú os a potom prejdite na kartu Formát času . V časti Formátovanie začiarknite alebo zrušte začiarknutie políčok na zobrazenie alebo skrytie dátumov alebo označení časovej mierky na časovej osi. Kliknite na tlačidlo OK. |
|
Vzhľad šípok na pruhu časovej osi |
Kliknite pravým tlačidlom myši na tvar časovej osi, ukážte na šípku a vyberte požadovanú možnosť. |
|
Typ medzníka |
Kliknite pravým tlačidlom myši na medzník, ukážte na položku Nastaviť typ medzníka a potom vyberte požadovaný štýl. |
|
Typ intervalu |
Kliknite pravým tlačidlom myši na tvar intervalu, ukážte na položku Nastaviť typ intervalu a potom vyberte požadovaný štýl. |
|
Dátum medzníka |
Kliknite pravým tlačidlom myši na medzník a potom kliknite na položku Konfigurovať medzník. Zadajte požadovaný dátum a potom kliknite na tlačidlo OK. |
|
Dátumy časového rozsahu |
Kliknite pravým tlačidlom myši na interval a potom kliknite na položku Konfigurovať interval. Zadajte požadované dátumy a potom kliknite na tlačidlo OK. |
|
Popis medzníka alebo časového rozsahu |
Dvakrát kliknite na text priradený k medzníku alebo intervalu. Vyberte popis a potom zadajte nový požadovaný popis. Po dokončení zadávania stlačte kláves Esc. |
|
Umiestnenie textu priradeného k medzníku, intervalu alebo k značke dnešného dňa |
Vyberte tvar. Presunutím ovládacej rukoväte môžete zmeniť vzdialenosť medzi textom a pruhom časovej osi alebo uhol textu. |
|
Formát dátumu |
Kliknite pravým tlačidlom myši na časovú os, medzník alebo interval a potom kliknite na položku Konfigurovať časovú os, Konfigurovať medzník alebo Konfigurovať interval. V zozname Formát dátumu kliknite na požadovaný formát a potom kliknite na tlačidlo OK. |
Uloženie obrázka časovej osi na použitie na inom mieste
Kresbu Visio môžete uložiť ako obrázok. Potom môžete obrázok vložiť do iného súboru Office, napríklad do prezentácie PowerPoint alebo Word dokumentu.
-
Otvorte kresbu Visio a vyberte položku Súbor > Exportovať.
-
Vyberte položku Zmeniť typ súboru.
-
V časti Uložiť kresbu vyberte niektorý z typov grafických súborov, napríklad PNG alebo SVG.
-
Vyberte tlačidlo Uložiť ako .
Otvorí sa dialógové okno Uložiť ako .
-
Vyberte umiestnenie na uloženie súboru s obrázkom a potom kliknite na tlačidlo Uložiť.
Teraz ste pripravení vložiť obrázok do iného Office súboru. Otvorte tento iný súbor a potom vyberte položku Vložiť > Obrázky. Ďalšie podrobnosti nájdete v téme Vloženie obrázkov .
Ak máte Visio (plán 2), existuje ešte jednoduchší spôsob, ako preniesť kresbu časovej osi na PowerPoint snímku. Na karte Zobraziť na páse s nástrojmi začnite pomocou tlačidla Tabla fragmentov snímky . Pokyny nájdete v téme Vytvorenie powerpointovej prezentácie z Visia .
Ľutujeme, V súčasnosti Visio pre web nepodporuje vytváranie diagramu časovej osi.
Ak chcete zdôrazniť svoj záujem o túto funkciu, pošlite nám svoje pripomienky, ktoré nám pomôžu stanoviť priority nových funkcií v budúcich aktualizáciách. Ďalšie informácie nájdete v téme Ako môžem poskytnúť pripomienky k balíku Microsoft Office?.
Pozrite tiež
Import a export údajov časovej osi v programoch Visio a Project










