Niektoré zdroje majú obmedzenú dostupnosť a ich čas môže byť naplánovaný správcom zdrojov. V programe Project Professional 2016 môže byť v prípade niektorých zdrojov potrebné požiadať o rezervovanie zdrojov, aby ich bolo možné použiť na projekt.
Dôležité: Rezervovanie zdrojov je možné využívať len v prípade, že používate Project Professional 2016 s pripojením na Project Online.
Ako zistím, či je potrebné schváliť rezervovanie zdroja pre môj projekt? Project vás na to upozorní. V prípade zobrazenia tohto indikátora 
Ak viete, že požadovaný zdroj vyžaduje rezerváciu:
-
Uložte projekt, vezmite ho z projektu a presvedčte sa, že bol publikovaný.
Rezervácie sú k dispozícii len vtedy, ak je váš projekt uložený v službe Project Online, máte ho vzatý z projektu a minimálne raz ste ho publikovali.
-
Zostavte svoj tím.
Kliknite na položky Zdroj > Pridať zdroje > Zostaviť tím podniku a pridajte ľudí, ktorých budete potrebovať na vykonanie práce.
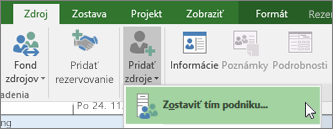
-
Pridajte rezerváciu.
Kliknite na položky Zdroj > Pridať rezervovanie, vyberte zdroj, ktorý chcete použiť, vyberte dátumy pre položky Začiatok a Koniec a uveďte akékoľvek ďalšie podrobnosti, ktoré by správcovi zdrojov mohli pomôcť porozumieť charakteru práce.
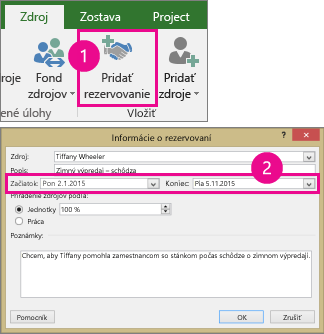
Tip: Aký je rozdiel medzi možnosťami Jednotky a Práca? Možnosť Jednotky umožňuje určiť percento času daného zdroja a možnosť Práca umožňuje nastaviť konkrétny počet hodín. Ak napríklad viete, že uvedený zdroj počas stanovenej doby potrebujete len na polovičný úväzok, vyberte možnosť Jednotky a zadajte hodnotu 50 %. Ak viete, že vykonanie úlohy bude trvať približne 20 hodín, vyberte možnosť Práca a zadajte hodnotu 20.
-
Odošlite rezerváciu.
Prejdite na zobrazenie Plán zdrojov.
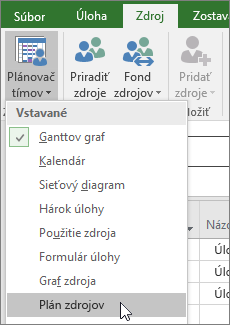
Kliknite na práve pridanú rezerváciu (zobrazujúcu sa s týmto zeleným indikátorom

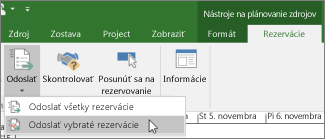
Tip: Taktiež môžete pomocou možnosti Odoslať všetky rezervácie odoslať na schválenie všetky zmeny.
Stĺpec Stav rezervovania zobrazuje, že rezervovanie je momentálne v stave Navrhované.

-
Sledujte schvaľovanie.
Po zhodnotení môže správca zdrojov žiadosť Prijať alebo Odmietnuť a poskytnúť komentár. Ak chcete zistiť najaktuálnejší stav rezervovania obnovte zobrazenie Plán zdrojov.
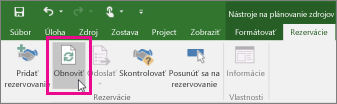
Po obnovení si v zobrazení Plán zdrojov pozrite stĺpec Stav rezervovania:
-
Ak sa zobrazuje položka Potvrdené môžete podľa potreby naplánovať prácu pre daný zdroj.
-
Ak sa zobrazuje položka Odmietnuté vyhľadajte tento indikátor poznámky

-










