Skype for Business Webový Plánovač je webový program, ktorý môžete použiť na vytvorenie Skype schôdzí, ak nemáte Outlook, alebo nemáte prehliadač, ktorý podporuje aplikáciu Outlook Web App. Pomocou Skype for Business webového plánovača môžete vytvoriť nové schôdze, zmeniť existujúce schôdze a odoslať pozvánky pomocou svojho obľúbeného e-mailového programu.
Webová adresa webového plánovača pre Skype for Business závisí od vašej organizácie. Ak nepoznáte adresu webového plánovača alebo si ňou nie ste istí, postupujte takto:
-
Prejdite na Microsoft 365 webovú adresu plánovača na lokalite https://SCHED.Lync.com a skúste sa prihlásiť pomocou svojho pracovného alebo školského konta.
-
Ak to nefunguje, obráťte sa na oddelenie technickej podpory na pracovisku a požiadajte o adresu webového plánovača pre Skype for Business vo vašej organizácii.
Vytvorenie schôdze cez Skype
Keď sa prihlásite do webového plánovača programu Skype for Business, dostanete sa priamo na stránku Nová schôdza.
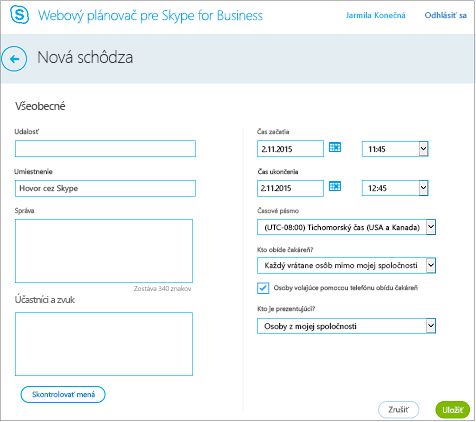
-
Zadajte názov Udalosti pre svoju schôdzu.
-
Miesto schôdze môžete ponechať na možnosti Hovor cez Skype, alebo ak sa niektorí účastníci zúčastnia schôdze osobne, môžete pridať miesto, napríklad konferenčnú miestnosť.
-
Do poľa Správa zadajte podrobnosti o schôdzi a nastavte dátum a čas začiatku a konca.
-
Do poľa Účastníci a zvuk pridajte mená účastníkov alebo e-mailové adresy oddelené bodkočiarkou (;).
-
(Voliteľné) Vyberte položku Skontrolovať mená, ak chcete overiť adresy účastníkov, ktorí sú vo vašej organizácii.
-
V časti kto bude obísť lobby?a kto je prezentujúci?, vykonajte jeden z týchto krokov:
-
prijmite štandardné nastavenia, ktoré sú najvhodnejšie pre malé pracovné schôdze s ľuďmi pracujúcimi vo vašej organizácii,
ALEBO
-
vyberte iné možnosti čakárne alebo prezentujúceho v závislosti od typu schôdze, ktorú chcete naplánovať.
Tieto osoby nemusia čakať v čakárni
Kto sa môže zúčastniť priamo?
Čo sa stane?
Odporúča sa, keď ...
Iba organizátor
Iba vy sa môžete schôdze zúčastniť priamo. Ostatní musia počkať na prijatie.
Ide o schôdzu s vysokou úrovňou zabezpečenia týkajúcu sa dôverných informácií.
Pozvané osoby z mojej spoločnosti
Iba osoby, ktoré sú pozvané, sa môžu schôdze zúčastniť priamo. Ostatní musia počkať na prijatie.
Diskutujete o dôverných informáciách a chcete povoliť prístup len vybratým osobám.
Osoby z mojej spoločnosti
Každý z vašej spoločnosti sa môže schôdze zúčastniť priamo, a to aj v prípade, že nebol pozvaný.
Nemáte externých účastníkov a nejde o dôverné informácie.
Všetci (bez obmedzenia)
Každý, kto má prístup k prepojeniu na schôdzu, sa jej môže priamo zúčastniť.
Pozývate aj účastníkov, ktorí nie sú z vašej spoločnosti, a diskusia sa nebude týkať dôverných informácií.
Kto je prezentujúci?
Možnosť prezentujúcich
Kto je prezentujúci?
Kedy vybrať túto možnosť
Iba organizátor
Iba osoba, ktorá schôdzu naplánovala
Pre prezentácie, pri ktorých účastníci nemusia zasahovať do obsahu schôdze. (Počas schôdze môžete určiť ďalších prezentujúcich.)
Vybraté osoby
Vy a účastníci, ktorých vyberiete
Pre prezentácie s viacerými prezentujúcimi
Osoby z mojej spoločnosti
Každý pozvaný účastník, ktorý má konto vo vašej sieti
Pre relácie skupinovej práce, kde všetci účastníci pracujú vo vašej organizácii a môžu obsah schôdze zdieľať a upravovať
Všetci (bez obmedzenia)
Každý pozvaný účastník
Pre relácie skupinovej práce s účasťou osôb, ktoré nemajú konto vo vašej sieti
-
-
Začiarknite políčko vedľa položky Osoby volajúce pomocou telefónu obídu čakáreň, ak chcete, aby telefonickí volajúci prešli priamo na schôdzu.
-
Vyberte možnosť Uložiť.
Odoslanie informácií o schôdzi účastníkom
Ak chcete odoslať žiadosť o schôdzu, môžete skopírovať podrobnosti o schôdzi a prilepiť ich do e-mailového programu alebo uložiť podrobnosti vo formáte iCalendar a odoslať ich ako prílohu.
Kopírovanie žiadosti o schôdzu a jej prilepenie do e-mailu
-
Po ukončení vytvárania schôdze vyberte položku Uložiť. Zobrazí sa stránka s potvrdením so zoznamom podrobností o schôdzi. Kliknutím na tlačidlo X zatvoríte stránku s potvrdením.
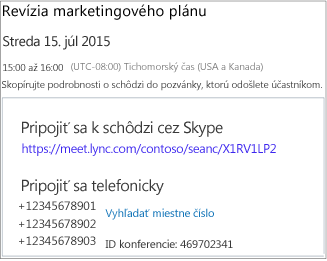
-
Na stránke moje schôdze Zvýraznite informácie o schôdzi, kliknite pravým tlačidlom myši a potom vyberte položku Kopírovať.
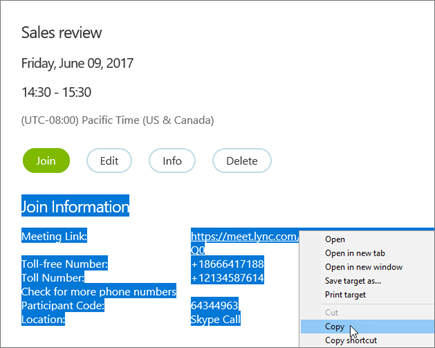
-
Otvorte e-mailový program a vytvorte štandardnú žiadosť o schôdzu.
-
Prilepte do žiadosti informácie o schôdzi.
-
Pridajte do správy e-mailové adresy účastníkov, pridajte dátum a èas schôdze, zadajte Program schôdze a potom žiadosť odošlite.
Odoslanie žiadosti o schôdzu vo forme súboru iCalendar
Formát súboru iCalendar umožňuje používateľom rozdielnych e-mailových systémov výmenu informácií z kalendára. Odoslanie žiadosti o schôdzu vo formáte iCalendar:
-
V časti Moje schôdze vyberte schôdzu podľa predmetu a potom vyberte položku Informácie.
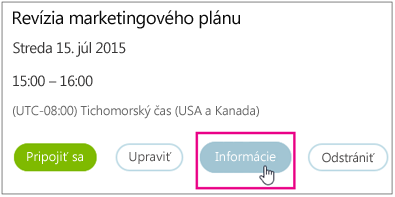
-
V dolnej časti okna pozvánky na schôdzu vyberte položku Exportovať ako iCalendar.
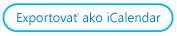
-
Keď webový prehliadač zobrazí výzvu na otvorenie alebo uloženie súboru iCalendar, vyberte možnosť Uložiť.
-
Vytvorte e-mailovú správu a pridajte ako prílohu súbor iCalendar, ktorý ste práve vytvorili.
Tip: Zistite, ako vložiť prílohu vOutlooku alebo aplikácii Outlook Web App.
-
Podľa potreby zadajte účastníkov schôdze, názov schôdze a správu a potom odošlite e-mail.
Keď účastníci otvoria súbor iCalendar, schôdza sa automaticky pridá do ich predvoleného poštového alebo kalendárového programu.
Pripojenie k schôdzi cez Skype
Na pripojenie k schôdzi cez Skype for Business vytvorenej pomocou webového plánovača použite niektorý z týchto postupov:
-
otvorte e-mailovú žiadosť o schôdzu a vyberte prepojenie na schôdzu
ALEBO
-
otvorte webový plánovač pre Skype for Business, zo zoznamu vľavo vyberte požadovanú schôdzu a potom na table súhrnu schôdze vyberte položku Pripojiť sa.
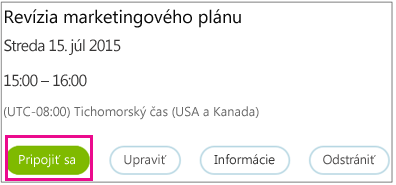
Ďalšie informácie:
Zobrazenie, úprava alebo odstránenie existujúcej schôdze
Ak chcete zobraziť podrobnosti o schôdzi, otvorte Skype for Business webového plánovača a na ľavej strane vyberte názov schôdze. Skype for Business Webový Plánovač uvádza iba plánované schôdze, nie všetky schôdze v kalendári.
Úprava alebo odstránenie schôdze:
-
Na table súhrnu schôdze vyberte položku Upraviť alebo Odstrániť.
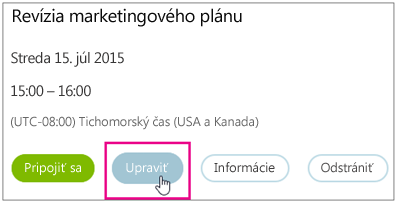
-
Po vykonaní zmien odošlite účastníkom aktualizované informácie o schôdzi alebo oznámenie o zrušení schôdze.
Dôležité: Skype for Business Webový plánovač automaticky neaktualizuje váš kalendár, takže účastníci musia byť informovaní o každej vykonanej zmene.










