Poznámka: Radi by sme vám čo najrýchlejšie poskytovali najaktuálnejší obsah Pomocníka vo vašom vlastnom jazyku. Táto stránka bola preložená automaticky a môže obsahovať gramatické chyby alebo nepresnosti. Naším cieľom je, aby bol tento obsah pre vás užitočný. Dali by ste nám v dolnej časti tejto stránky vedieť, či boli pre vás tieto informácie užitočné? Tu nájdete anglický článok pre jednoduchú referenciu.
|
Tu sú niektoré základné úlohy, ktoré môžete urobiť, aby vám pomôžu naučiť sa používať program Microsoft SharePoint Workspace 2010. Poznámka: Program SharePoint Workspace sa v minulosti volal Office Groove. |
Obsah článku
-
Vytvorenie pracovného priestoru služby SharePoint synchronizácie vybratého zoznamu alebo knižnice
-
Synchronizácia obsahu v pracovnom priestore služby SharePoint s programom SharePoint server
-
Synchronizácia všetkých zoznamov a knižníc v programe SharePoint workspace
-
Prejdite do pracovného priestoru služby SharePoint na spúšťacom paneli
Čo je program SharePoint Workspace?
Program Microsoft SharePoint Workspace 2010 poskytuje prístup k obsahu lokality SharePoint počas pripojenia na server SharePoint, ale aj pri práci v režime offline. Keď pracujete na počítači, ktorý je pripojený na server SharePoint, všetky aktualizácie obsahu na serveri aj v pracovnom priestore sa automaticky synchronizujú. Pri práci na nepripojenom počítači sa zmeny vykonané v pracovnom priestore ukladajú do lokálnej vyrovnávacej pamäte. Pri ďalšom pripojení na server SharePoint sa automaticky vykoná synchronizácia všetkých zmien.
Pracovné priestory SharePoint poskytujú možnosti na jednoduchú navigáciu a prácu s obsahom na lokalite SharePoint. Ak ste už niekedy používali lokalitu SharePoint, pracovný priestor SharePoint budete môcť začať používať okamžite.
Typy pracovných priestorov v programe SharePoint Workspace
V programe SharePoint Workspace sú k dispozícii tri typy pracovných priestorov – pracovné priestory SharePoint, pracovné priestory Groove a zdieľané priečinky.
S pracovnými priestormi SharePoint, ktoré sú nové v tomto vydaní, môžete vytvoriť kópiu lokality SharePoint v počítači, ktorá sa bude automaticky synchronizovať so serverom. Tento typ pracovného priestoru môže mať iba jedného člena, a síce používateľa, ktorý pracovný priestor vytvoril.
Pracovné priestory Groove spozná každý, kto používal staršie vydanie tohto softvéru, napríklad vydanie Office Groove 2007. Tento typ pracovného priestoru zvyčajne obsahuje rôzne nástroje na podporu produktivity a máva dvoch a viacerých členov, ktorí sa pripájajú cez pozvánky.
Zdieľaný priečinok je špeciálny typ pracovného priestoru Groove, ktorá umožňuje zdieľať obsah priečinka v systéme súborov Windows. Ďalšie informácie o tomto type pracovného priestoru, nájdete v časti Zdieľané priečinky.
Časti pracovného priestoru lokality SharePoint
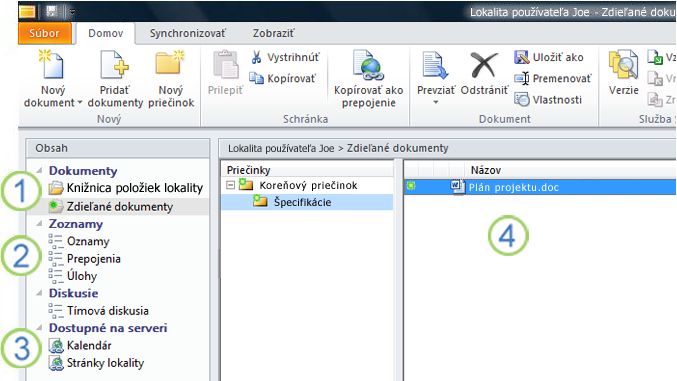
1. Knižnice dokumentov služby SharePoint synchronizované v tomto pracovnom priestore.
2. Zoznamy služby SharePoint synchronizované v tomto pracovnom priestore.
3. Zoznamy alebo knižnice nepodporované v pracovnom priestore SharePoint. Na prechod na tento obsah na lokalite SharePoint sa poskytuje webové prepojenie.
4. Obsah vo vybratej knižnici dokumentov.
V tomto dokumente sa opisuje vytvorenie pracovného priestoru SharePoint z lokality SharePoint.
Časti pracovného priestoru programu Groove
Pomocou pracovných priestorov Groove môžu skupiny alebo organizácie so spoločnými zámermi a cieľmi zdieľať svoje nápady a spolupracovať. Pracovný priestor programu Groove zvyčajne obsahuje dvoch alebo viacerých členov, čiže osôb, ktoré sa do pracovného priestoru pridali prostredníctvom pozvánky. Obsah pracovného priestoru je vysoko dynamický. Všetci členovia, ktorí sú aktuálne online, okamžite vidia všetky aktualizácie, ktoré vykonali oni alebo ostatní členovia. Vy aj ostatní členovia odosielate a prijímate aktualizácie hneď po prepnutí do režimu online.
Pracovné priestory Groove povoliť členom na prácu s rôznych nástrojov špecializované aplikácie. Predpokladajme, že ste vedenie týždenný schôdze diskutovať o vývoj marketingových materiálov. Činnosti môžu zahŕňať nastavenie termíny, úlohy, priradenie a prezerať dokončenej práce. Na uľahčenie tejto schôdze, môže členom pracovného priestoru publikovanie súborov v nástroji dokumenty, diskutovať o problémoch nástroj diskusiea spolupracujte na schôdzí pomocou nástroja kalendár. Všetci členovia momentálne online v rovnakom čase v pracovnom priestore mohli pracovať pomocou konverzáciav reálnom čase.
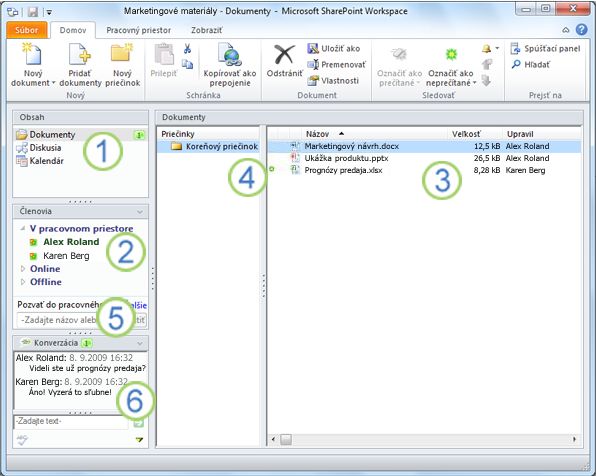
1. Nástroje v tomto pracovnom priestore.
2. Členovia v tomto pracovnom priestore.
3. Obsah v aktuálne vybratom nástroji pracovného priestoru.
4. Položka obsahujúca nový alebo neprečítaný obsah.
5. Pozvite nových členov do tohto pracovného priestoru ich zadaním do poľa Pozvať do pracovného priestoru.
6. Prepis konverzácie v pracovnom priestore.
Vytvorenie pracovného priestoru lokality SharePoint
Môžete vytvoriť pracovné priestory SharePointu začnú z lokality SharePoint vo webovom prehliadači, alebo z Lokality SharePoint Workspace spúšťací panel.
Vytvorenie pracovného priestoru lokality SharePoint, ktorý prevezme položky vo všetkých zoznamoch a knižniciach
Najjednoduchším spôsobom vytvorenia pracovného priestoru SharePoint je zobrazenie lokality SharePoint a jej synchronizácia do počítača. Všetky položky v podporovaných zoznamoch a knižniciach sa prevezmú do pracovného priestoru SharePoint. Pamätajte, že obsah položiek v knižnici dokumentov sa preberá iba na požiadanie pri otváraní dokumentov v pracovnom priestore SharePoint.
Zoznamy a knižnice, ktoré zatiaľ nie sú podporované, sú zobrazené na table obsahu pracovného priestoru a obsahujú prepojenia na lokalitu SharePoint.
Poznámka: Program SharePoint Workspace zobrazí upozornenie, ak je vybratá lokalita SharePoint veľmi veľká a prevzatie všetkých položiek by trvalo príliš dlho.
-
Vo webovom prehľadávači prejdite na lokalitu SharePoint, ktorú chcete synchronizovať v pracovnom priestore SharePoint.
-
Kliknite na položku Akcie lokality a potom na položku Synchronizovať do pracovného priestoru služby SharePoint.
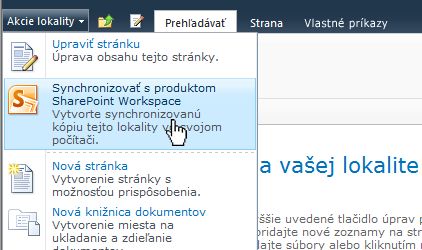
-
V dialógovom okne Synchronizovať do pracovného priestoru služby SharePoint kliknite na tlačidlo OK.
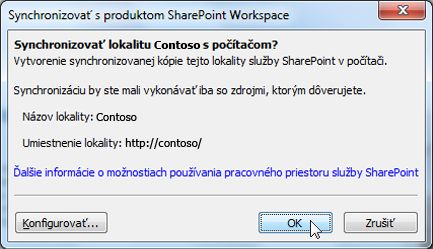
Otvorí sa dialógové okno s priebehom synchronizácie, ktoré informuje o stave preberania z lokality SharePoint do pracovného priestoru SharePoint.
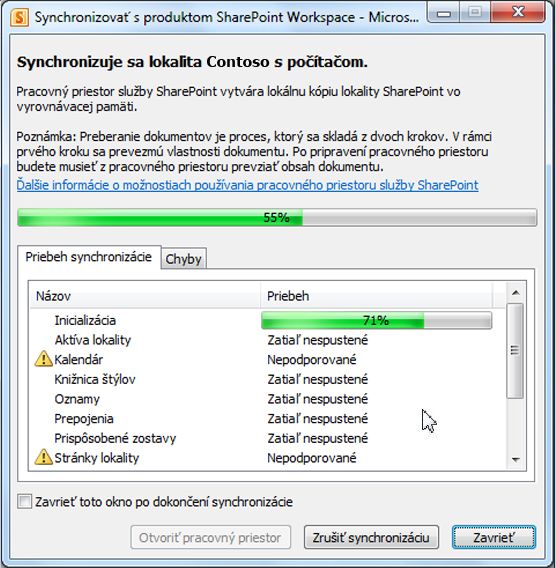
-
Po dokončení preberania kliknite na položku Otvoriť pracovný priestor alebo Zavrieť.
Vytvorenie pracovného priestoru lokality SharePoint na synchronizáciu vybratého zoznamu alebo knižnice
Niekedy sa môže stať, že budete chcieť synchronizovať v počítači iba konkrétny zoznam alebo knižnicu do pracovného priestoru služby SharePoint. Ušetríte tak čas strávený preberaním položiek z iných zoznamov a knižníc.
Poznámka: Môžete tiež prispôsobiť na vytvorenie pracovného priestoru SharePointu na stiahnutie kolekciu konkrétnych zoznamov a knižníc. Pozrite si tému "Vytvorenie pracovného priestoru SharePointu stiahnutím položiek z vybratých zoznamov a knižníc" pri vytváraní nového pracovného priestoru pre ďalšie informácie.
-
Vo webovom prehliadači prejdite na lokalitu SharePoint, ktorú chcete synchronizovať v pracovnom priestore služby SharePoint.
-
Vyberte zoznam alebo knižnicu, ktorú chcete synchronizovať s počítačom.
-
Použite jeden z nasledujúcich postupov:
-
Ak ste vybrali zoznam, kliknite na položku Zoznam v časti Nástroje zoznamu.
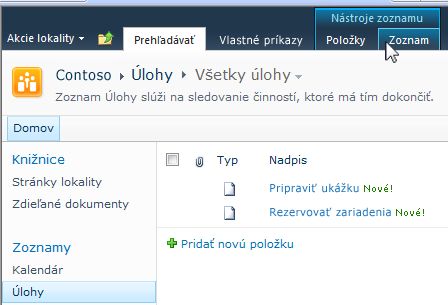
-
Ak ste vybrali knižnicu, kliknite na položku Knižnica v časti Nástroje knižnice.
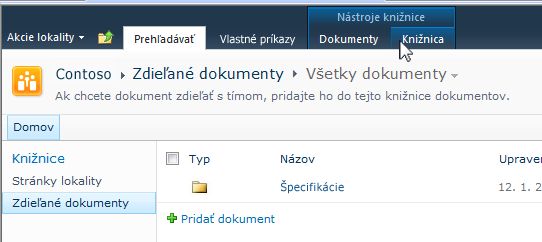
-
-
Na páse s nástrojmi lokality SharePoint kliknite v skupine Pripojiť a exportovať na položku Synchronizovať s produktom SharePoint Workspace.
-
Kliknite na tlačidlo OK.
Otvorí sa dialógové okno priebehu synchronizácie, ktoré poskytuje informácie o priebehu preberania z lokality SharePoint do pracovného priestoru lokality SharePoint. -
Po dokončení preberania kliknite na položku Otvoriť pracovný priestor alebo Zavrieť.
Synchronizácia obsahu v pracovnom priestore lokality SharePoint so serverom SharePoint
Pracovný priestor lokality SharePoint sa automaticky synchronizuje s lokalitou SharePoint nasledujúcim spôsobom:
-
Všetky aktualizácie vykonané v pracovnom priestore lokality SharePoint sa pri svojom uložení okamžite odosielajú na lokalitu SharePoint.
-
Všetok obsah v pracovnom priestore SharePoint a lokality SharePoint sa automaticky synchronizuje tak často, ako je to možné, minimálne každých 10 minút, v závislosti od sieťový prenos.
Nie je potrebné vykonať všetky akcie na synchronizáciu obsahu synchronizované. Však, pretože aktualizácie na lokalite SharePoint neodosielajú okamžite do pracovného priestoru služby SharePoint, niekedy môžete manuálne synchronizovať pracovnom priestore SharePoint, aby ste sa uistili, že máte najnovší obsah.
Synchronizovať môžete samostatný zoznam alebo knižnicu alebo všetky zoznamy a knižnice v pracovnom priestore SharePoint.
Synchronizácia jedného zoznamu alebo jednej knižnice
-
Na table Obsah kliknite na zoznam alebo knižnicu, ktorú chcete synchronizovať.
-
Na karte Synchronizácia kliknite na položku Synchronizovať a potom kliknite na položku Nástroj na synchronizáciu.
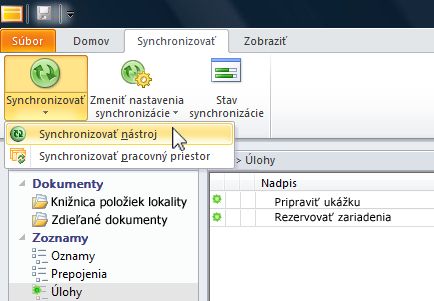
Priebeh synchronizácie sa zobrazuje v stavovom riadku.
Synchronizácia všetkých zoznamov a knižníc v pracovnom priestore lokality SharePoint
-
Na karte Synchronizácia kliknite na položku Synchronizovať a potom kliknite na položku Synchronizovať pracovný priestor.
Priebeh synchronizácie sa zobrazuje v stavovom riadku.
Prechod do pracovného priestoru lokality SharePoint
Prechod do pracovného priestoru lokality SharePoint zo spúšťacieho panela
Do ľubovoľného pracovného priestoru SharePoint, ktorý ste vytvorili, môžete prejsť tak, že ho otvoríte zo spúšťacieho panela.
-
Spustite program SharePoint Workspace.
-
Na spúšťacom paneli kliknite na kartu Domov.
-
Dvakrát kliknite na názov pracovného priestoru SharePoint, ktorý chcete otvoriť.
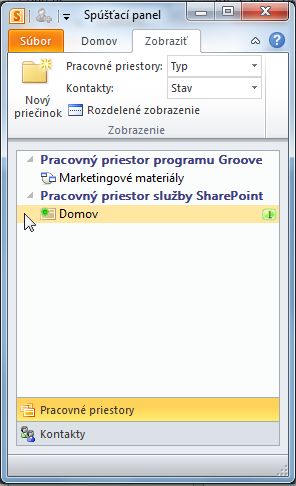
Prechod do pracovného priestoru lokality SharePoint v systéme súborov
Do pracovných priestorov SharePoint môžete prejsť priamo v systéme súborov.
Ak používate systém Windows Vista alebo novší, pracovné priestory sú uložené v priečinku Pracovné priestory v priečinku Profil používateľa.
Ak používate systém Windows XP, pracovné priestory sú uložené v priečinku Pracovné priestory v priečinku Moje dokumenty.
Otvorením priečinka Pracovné priestory automaticky spustíte pracovný priestor SharePoint (ak už nie je spustený). Pracovné priestory sú uvedené s rovnakými ikonami ako v spúšťacom paneli.
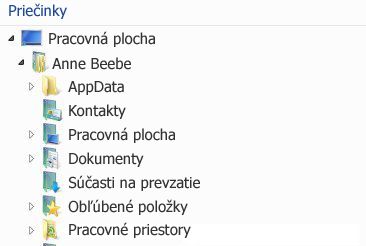
Poznámka: V zozname sa zobrazujú iba pracovné priestory 2010 SharePoint alebo Groove. Pracovné priestory SharePoint sa zobrazujú iba vtedy, ak obsahujú najmenej jednu knižnicu dokumentov a pracovné priestory Groove sa zobrazujú iba vtedy, ak obsahujú najmenej jeden nástroj Dokumenty.
Otvorením ľubovoľného priečinka pracovného priestoru zobrazíte zoznam všetkých nástrojov Dokumenty v danom pracovnom priestore.
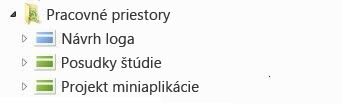
Vytvorenie pracovného priestoru Groove
Pracovný priestor Groove môžete vytvoriť pomocou spúšťacieho panela.
-
Prejdite na kartu Domov, kliknite na položku Nový a potom kliknite na položku Pracovný priestor programu Groove.
-
Zadajte názov pracovného priestoru.
-
Kliknite na položku Vytvoriť.
Program SharePoint Workspace vytvorí pracovného priestoru Groove a uvádza sa ako počiatočné člen s rolou správcu. Môžete si teraz Pridajte alebo aktualizujte nástrojov pracovného priestoru a pozvať ľudí, ak sa chcete pripojiť ako členovia.
Pozvanie ľudí do pracovného priestoru Groove
Ak chcete niekoho pozvať do pracovného priestoru Groove, môžete postupovať nasledovne:
-
Otvorte pracovný priestor.
-
Na table Členovia zadajte e-mailovú adresu príjemcu do poľa Pozvať do pracovného priestoru a potom kliknite na tlačidlo Spustiť.
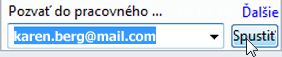
Poznámka: Ak je osoba, ktorú chcete pozvať už členom iných pracovných priestorov Groove alebo ju máte v zozname kontaktov, rýchlo ju nájdete zadaním prvých znakov jej zobrazovaného mena do príslušného poľa.
-
V dialógovom okne Odoslať pozvánku kliknite na tlačidlo Pozvať.
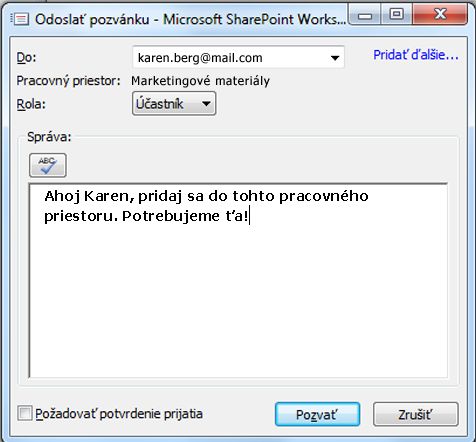
Odoslanú pozvánku musí jej príjemca otvoriť a akceptovať. V takom prípade dostanete správu s potvrdením pozvánky.
Po potvrdení pozvánky sa pracovný priestor odošle do počítača nového člena a nový člen sa pridá do zoznamu členov pracovného priestoru.
Podrobné informácie o odosielaní pozvánky nájdete v téme pozvanie iného používateľa do pracovného priestoru programu Groove.










