Používanie doplnkov v Outlooku
Doplnky Outlooku poskytujú riešenia, ktoré vám pomôžu lepšie pracovať s Outlookom a vykonávať úlohy v správach a plánovaných plánovaná činnosť bez toho, aby ste museli opustiť Outlook.
Niektoré doplnky inštaluje správca e-mailovej schránky, zatiaľ čo iné si môžete nainštalovať z Office Obchodu.
Inštalácia a používanie doplnkov
Ak chcete zistiť, ako nainštalovať a používať doplnky v Outlooku, vyberte kartu preferovaného klienta Outlooku.
Nie ste si istí, ktorý Outlook používate? Skontrolujte, ktorú verziu Outlooku používate.
Poznámka: Ak kroky na tejto karte Nový Outlook nefungujú, pravdepodobne ešte nepoužívate nový Outlook pre Windows. Vyberte klasický Outlook alebo Outlook pre Mac v závislosti od operačného systému.
Inštalácia doplnku z Office Obchodu
-
V Outlooku prejdite na navigačný panel a vyberte položku Ďalšie aplikácie > Pridať aplikácie.
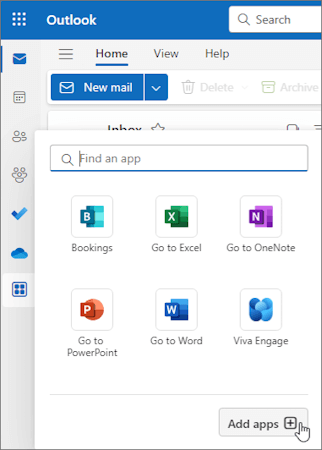
Tip: Prístup do Obchodu môžete získať aj pomocou tlačidla Aplikácie a nainštalovať doplnok priamo zo správy alebo plánovanej činnosti. Pokyny na vyhľadanie tlačidla Aplikácie na prístup k doplnkom počas čítania alebo vytvárania položky pošty nájdete v téme Používanie doplnku v Outlooku.
-
Na stránke Aplikácie vyhľadajte požadovaný doplnok z dostupného zoznamu. Prípadne, ak idete za konkrétny doplnok, zadajte jeho názov do vyhľadávacieho poľa. Keď nájdete doplnok, ktorý chcete nainštalovať, vyberte ho a získajte ďalšie informácie o doplnku a prečítajte si jeho zásady ochrany osobných údajov.
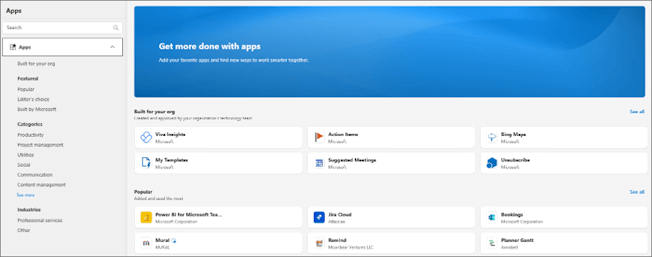
-
Keď budete pripravení na inštaláciu doplnku, vyberte položku Pridať.
Inštalácia vlastného doplnku zo súboru
-
V preferovanom prehliadači prejdite na https://aka.ms/olksideload. Otvorí sa Outlook na webe a po niekoľkých sekundách sa načíta dialógové okno Doplnky pre Outlook.
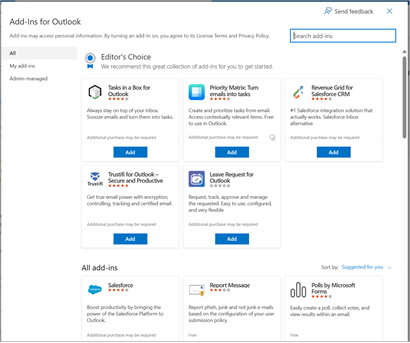
Poznámka: Inštalácia vlastných doplnkov zo súboru XML je momentálne k dispozícii len prostredníctvom dialógového okna Doplnky pre Outlook . Tím pracuje na podpore tejto funkcie v novom Obchode v Outlooku (Všetky aplikácie > pridať aplikácie).
-
Vyberte položku Moje doplnky.
-
V časti Vlastné doplnky vyberte položku Pridať vlastný doplnok a potom vyberte položku Pridať zo súboru.
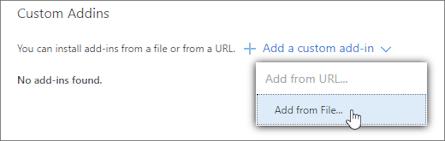
Poznámka: Možnosť Pridať z URL adresy už nie je k dispozícii na inštaláciu vlastného doplnku Outlooku. Alternatívnym riešením je otvoriť URL adresu v preferovanom prehliadači a stiahnuť súbor doplnku a potom ho nainštalovať pomocou možnosti Pridať zo súboru.
-
Vyberte súbor XML pre doplnok.
-
Výberom položky Otvoriť nainštalujete doplnok.
Doplnky nainštalované správcom IT
Ak ste súčasťou organizácie a správca IT vám nainštaloval nový doplnok, bude k dispozícii na povrchu na čítanie alebo písanie, kde je navrhnutý tak, aby fungoval. Pokyny na prístup k doplnku nájdete v téme Používanie doplnku v Outlooku.
Používanie doplnku v Outlooku
Umiestnenie, kde je nainštalovaný doplnok, závisí od toho, či čítate alebo vytvárate položku pošty.
Tip: Ak ste prešli z klasického Outlooku pre Windows do nového Outlooku pre Windows, všimnite si, že umiestnenie doplnkov je iné. Kým sú doplnky prístupné z pása s nástrojmi alebo panela aplikácie v klasickom Outlooku, prístup k doplnkom v novom Outlooku pre Windows závisí od toho, či čítate alebo vytvárate položku pošty. Pokyny na používanie doplnkov v klasickom Outlooku nájdete v téme Používanie doplnkov v Outlooku.
Používanie doplnku počas čítania správy
-
Vyberte správu na table na čítanie alebo otvorte správu v samostatnom okne.
-
Na paneli akcií správy vyberte položku Aplikácie.
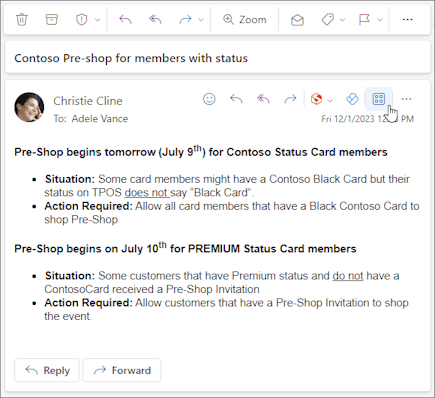
-
Vyberte doplnok, ktorý chcete použiť.
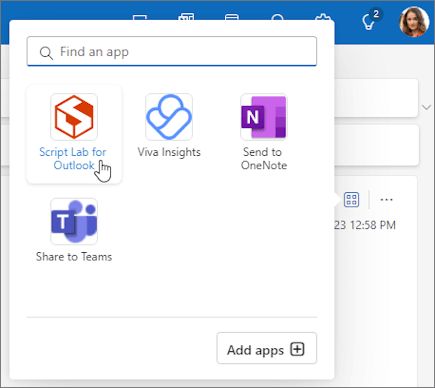
Tip: Prispôsobte panel akcií a získajte rýchly prístup k doplnkom. Na paneli akcií správy vyberte tlačidlo troch bodiek(...)a potom vyberte položku Prispôsobiť akcie. V časti Doplnky začiarknite políčka doplnkov, ktoré chcete zobraziť na paneli akcií.
Použitie doplnku pri vytváraní správy
-
Vytvorte novú správu alebo odpovedajte na existujúcu správu.
-
Na páse s nástrojmi vyberte kartu Správa a potom vyberte doplnok, ktorý chcete použiť.
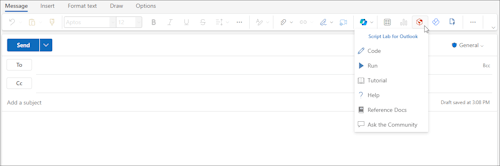
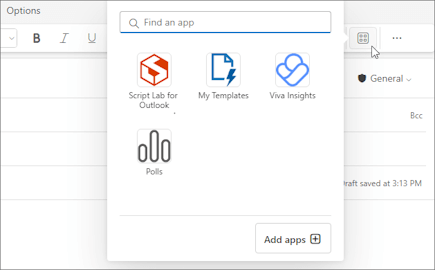
Používanie doplnku pri prezeraní alebo plánovaní schôdze alebo plánovanej činnosti
-
Otvorte existujúcu plánovanú činnosť alebo vytvorte novú.
Tip: Ak chcete použiť doplnok pre existujúcu schôdzu alebo plánovanú činnosť, musíte otvoriť schôdzu alebo plánovanú činnosť v kontextovom okne, aby sa zobrazil pás s nástrojmi.
-
Na páse s nástrojmi vyberte doplnok, ktorý chcete použiť.
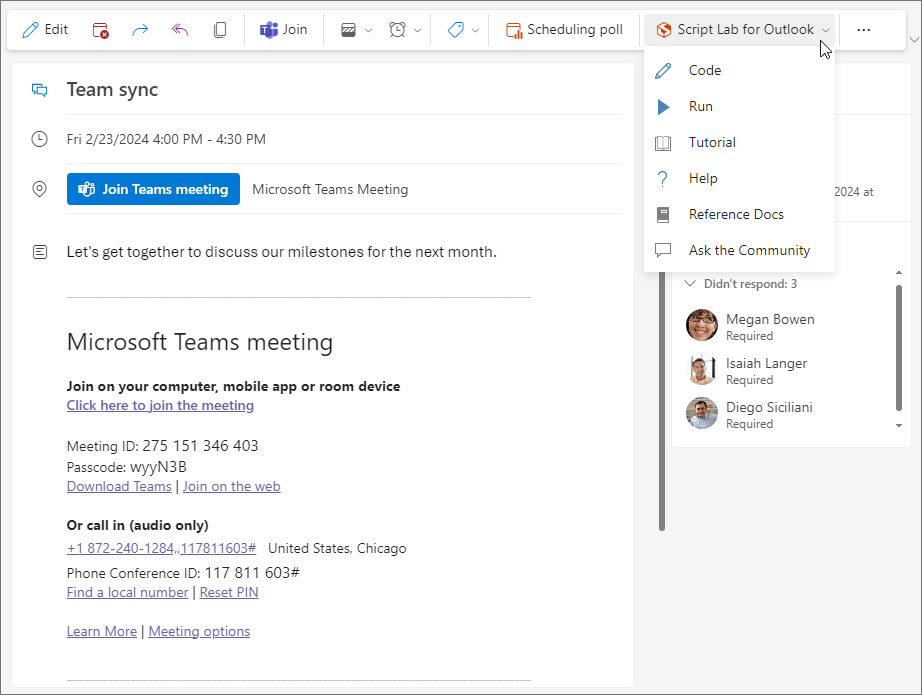
Odstránenie doplnku
-
Prejdite na navigačný panel a vyberte položku

-
Na stránke Aplikácie vyberte položku Spravovať aplikácie.
-
V časti Správa aplikácií vyhľadajte aplikáciu, ktorú chcete odstrániť, a vyberte položku Ďalšie možnosti > Odstrániť.
Poznámka: V nasledujúcich častiach nájdete pokyny na inštaláciu a vyhľadanie doplnkov v klasickom Outlooku pre Windows. Ak používate nový Outlook pre Windows, vyberte namiesto toho kartu Nový Outlook .
Inštalácia doplnku z Office Obchodu
-
Otvorte Outlook.
-
Na páse s nástrojmi vyberte položku Domov > Všetky aplikácie. Ak je zjednodušený pás s nástrojmi nakonfigurovaný v klientovi Outlooku, na páse s nástrojmi vyberte tlačidlo s tromi bodkami (...) a potom vyberte položku Všetky aplikácie.
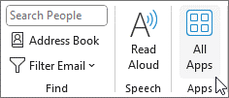
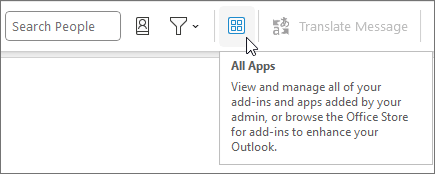
Poznámky:
-
Počnúc Outlookom pre Windows verzie 2303 (zostava 16215.10000) nahrádza tlačidloZískať doplnky na páse s nástrojmi na zobrazenie nainštalovaných doplnkov a prístup do Office Obchodu. Ak používate staršiu verziu Outlooku, namiesto toho sa zobrazí tlačidlo Získať doplnky .
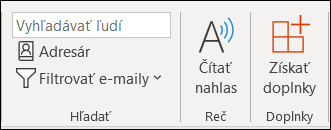
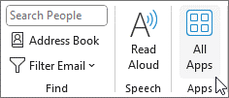
-
Ak sa na páse s nástrojmi nezobrazujú všetky aplikácie, váš správca možno vypol doplnky pre vašu organizáciu.
-
-
V závislosti od verzie Outlooku alebo typu konta vyberte položku Pridať aplikácie alebo Získať doplnky.
-
Zobrazené dialógové okno sa líši v závislosti od toho, či máte k dispozícii možnosť Pridať aplikácie alebo Získať doplnky .
Ak ste vybrali možnosť Pridať aplikácie, zobrazí sa dialógové okno Aplikácie .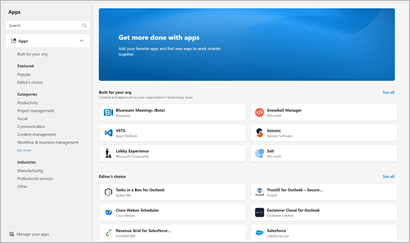
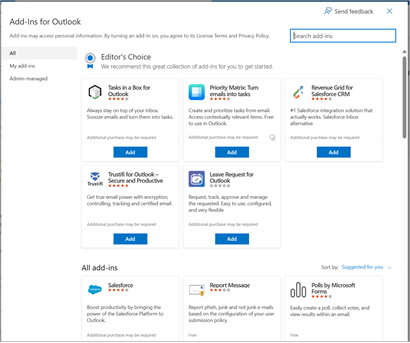
-
Keď budete pripravení na inštaláciu doplnku, vyberte položku Pridať.
Inštalácia vlastného doplnku zo súboru XML
-
V preferovanom prehliadači prejdite na https://aka.ms/olksideload. Otvorí sa Outlook na webe a po niekoľkých sekundách sa načíta dialógové okno Doplnky pre Outlook.
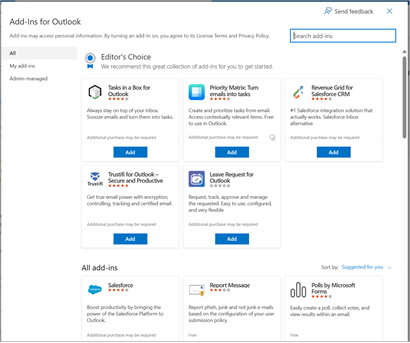
Poznámka: Inštalácia vlastných doplnkov zo súboru XML je momentálne k dispozícii len prostredníctvom dialógového okna Doplnky pre Outlook . Tím pracuje na podpore tejto funkcie v novom Obchode v Outlooku (Všetky aplikácie > pridať aplikácie).
-
Vyberte položku Moje doplnky.
-
V časti Vlastné doplnky vyberte položku Pridať vlastný doplnok a potom vyberte položku Pridať zo súboru.
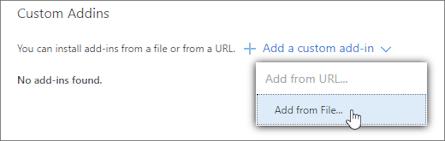
Poznámka: Možnosť Pridať z URL adresy už nie je k dispozícii na inštaláciu vlastného doplnku Outlooku. Alternatívnym riešením je otvoriť URL adresu v preferovanom prehliadači a stiahnuť súbor doplnku a potom ho nainštalovať pomocou možnosti Pridať zo súboru.
-
Vyberte súbor XML pre doplnok.
-
Výberom položky Otvoriť nainštalujete doplnok.
Používanie doplnku v Outlooku
V závislosti od typu nainštalovaného doplnku sa doplnok zobrazí v jednej z nasledujúcich oblastí v Outlooku.
Dôležité:
-
Skontrolujte, či je tabla na čítanie v Outlooku nastavená na možnosť Vpravo alebo Dole. V opačnom prípade nebudú doplnky k dispozícii. Ak chcete konfigurovať tablu na čítanie, vyberte položku Zobraziť > tablu na čítanie.
-
Ak prechádzate z klasického Outlooku pre Windows do nového Outlooku pre Windows, všimnite si, že umiestnenie doplnkov je iné pre každého klienta. Umiestnenie doplnkov v novom Outlooku pre Windows závisí od toho, či čítate alebo vytvárate položku pošty. Pokyny na používanie doplnkov v novom Outlooku pre Windows nájdete v téme Používanie doplnkov v novom Outlooku pre Windows.
Doplnky na páse s nástrojmi
Určité doplnky sa pridajú na pás s nástrojmi príslušnej oblasti čítania alebo písania správy alebo plánovanej činnosti. Ak chcete použiť tento typ doplnku, vykonajte nasledujúce kroky:
-
V Outlooku prejdite na pás s nástrojmi.
Tip: Ak chcete použiť doplnok pre schôdzu alebo plánovanú činnosť, musíte otvoriť schôdzu alebo plánovanú činnosť v kontextovom okne, aby sa zobrazil pás s nástrojmi.
-
Vyberte príslušnú kartu pása s nástrojmi. Karta sa líši v závislosti od aktuálneho povrchu pošty.
-
Ak čítate správu, vyberte kartu Domov.
-
Ak vytvárate správu, vyberte kartu Správa .
-
Ak zobrazujete alebo plánujete plánovanú činnosť, vyberte kartu Plánovaná činnosť .
-
Ak si prezeráte alebo plánujete schôdzu, vyberte kartu Schôdza .
-
-
Na páse s nástrojmi vyberte tlačidlo doplnku. Ak sa doplnok nezobrazuje na páse s nástrojmi, výberom položky Všetky aplikácie zobrazte nainštalované doplnky.
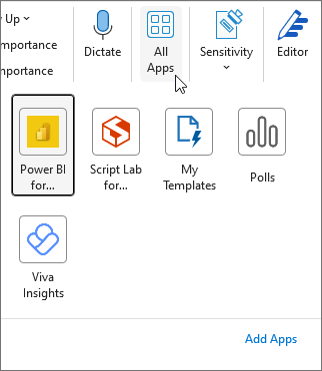
Doplnky na paneli aplikácie
Niektoré doplnky sa pridajú na panel aplikácií v Outlooku. Ak chcete použiť tento typ doplnku, prejdite na panel aplikácie na ľavej strane Outlooku. Potom vyberte doplnok, ktorý chcete spustiť.

Ak sa ikona doplnku nezobrazuje na paneli aplikácií, výberom položky Ďalšie aplikácie zobrazte nainštalované doplnky.
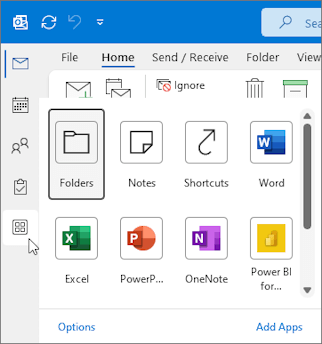
Inštalácia doplnku z Office Obchodu
-
V Outlooku kliknite na položku Domov > Načítať doplnky z pása s nástrojmi alebo na páse s nástrojmi vyberte tlačidlo s tromi bodkami (...) a potom vyberte položku Získať doplnky.
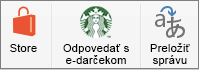
V starších verziách Outlook pre Mac sa toto tlačidlo zobrazí ako Obchod na páse s nástrojmi. -
V dialógovom okne Doplnky pre Outlook vyhľadajte požadovaný doplnok výberom položky Všetko a posúvaním sa v zozname doplnkov. Prípadne, ak idete za konkrétny doplnok, zadajte jeho názov do vyhľadávacieho poľa. Keď nájdete doplnok, ktorý chcete nainštalovať, vyberte ho a získajte ďalšie informácie o doplnku a prečítajte si jeho zásady ochrany osobných údajov.
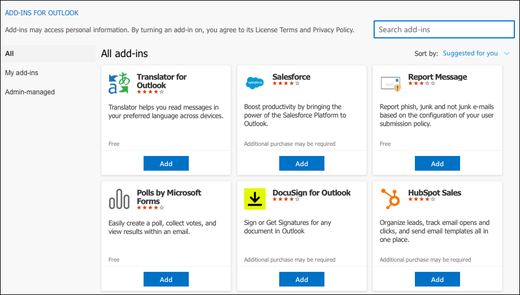
-
Keď budete pripravení na inštaláciu doplnku, vyberte položku Pridať.
Používanie doplnku v Outlooku
Dôležité: Skontrolujte, či je tabla na čítanie v Outlooku nastavená na možnosť Vpravo alebo Nižšie. V opačnom prípade nebudú doplnky k dispozícii. Ak chcete konfigurovať tablu na čítanie, vyberte položku Zobraziť > tablu na čítanie.
Doplnky, ktoré nainštalujete, sa automaticky zobrazia na páse s nástrojmi. V závislosti od verzie klienta Outlooku možno budete musieť na páse s nástrojmi vybrať tlačidlo s tromi bodkami (...) a zobraziť nainštalované doplnky.
Ak chcete doplnok použiť, vyberte príslušné tlačidlo doplnku na páse s nástrojmi.
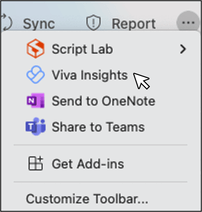
Tip: Ak chcete prispôsobiť, ktoré nainštalované doplnky sa zobrazia na páse s nástrojmi klienta Outlooku, na páse s nástrojmi vyberte tlačidlo s tromi bodkami (...) a potom vyberte položku Prispôsobiť panel s nástrojmi. Ďalšie pokyny nájdete v téme Prispôsobenie panela s nástrojmi v novom Outlook pre Mac.
Spravovanie doplnkov
Ak chcete spravovať doplnky, na páse s nástrojmi vyberte položku Domov > Získať doplnky alebo na páse s nástrojmi vyberte tlačidlo s tromi bodkami (...) a potom vyberte položku Získať doplnky. V starších verziách Outlook pre Mac sa toto tlačidlo zobrazí ako Obchod na páse s nástrojmi.
V zobrazenom dialógovom okne Doplnky pre Outlook môžete vykonať nasledovné:
-
Zobrazenie osobne nainštalovaných doplnkov a doplnkov spravovaných správcom.
-
Zobrazenie informácií o doplnku.
-
Search a nainštalujte nové doplnky.
-
Odinštalujte doplnky.
-
Ak chcete nainštalovať vlastné doplnky, prejdite do časti Moje doplnky > vlastné doplnky > Pridať vlastný doplnok > Pridať zo súboru.
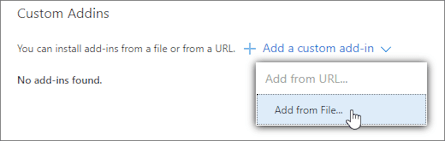
Poznámka: Možnosť Pridať z URL adresy už nie je k dispozícii na inštaláciu vlastného doplnku Outlooku. Alternatívnym riešením je otvoriť URL adresu v preferovanom prehliadači a stiahnuť súbor manifestu doplnku a potom ho nainštalovať pomocou možnosti Pridať zo súboru.
Poznámka: Outlook na webe je k dispozícii len vtedy, ak používate pracovné alebo školské konto a máte platnú licenciu.
Inštalácia doplnku z Office Obchodu
Poznámka: Ak používate Outlook na webe, ale nasledujúce pokyny sa nezhodujú s tým, čo vidíte, možno používate staršiu verziu. Vyskúšajte pokyny pre klasické Outlook na webe.
-
V Outlooku prejdite na panel aplikácie na ľavej strane klienta. Potom vyberte položku Ďalšie aplikácie > Pridať aplikácie.
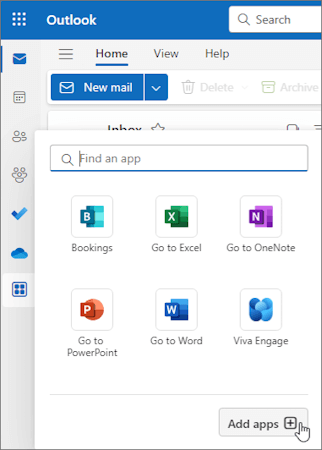
-
Na stránke Aplikácie vyhľadajte požadovaný doplnok z dostupného zoznamu. Prípadne, ak idete za konkrétny doplnok, zadajte jeho názov do vyhľadávacieho poľa. Keď nájdete doplnok, ktorý chcete nainštalovať, vyberte ho a získajte ďalšie informácie o doplnku a prečítajte si jeho zásady ochrany osobných údajov.
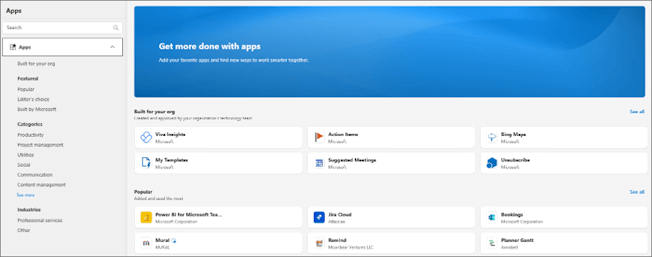
-
Keď budete pripravení na inštaláciu doplnku, vyberte položku Pridať.
Pokyny pre klasickú službu Outlook na webe
-
Vyberte položku

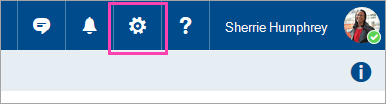
-
V prípade bezplatných doplnkov použite prepínače, s ktorými ich môžete zapnúť alebo vypnúť. V prípade platených doplnkov alebo bezplatných skúšobných verzií vyberte možnosť Získať a dokončite nákup.
Môžete tiež nainštalovať ďalšie doplnky z Office Obchodu.
Inštalácia vlastného doplnku zo súboru
-
V preferovanom prehliadači prejdite na https://aka.ms/olksideload. Otvorí sa Outlook na webe a po niekoľkých sekundách sa načíta dialógové okno Doplnky pre Outlook.
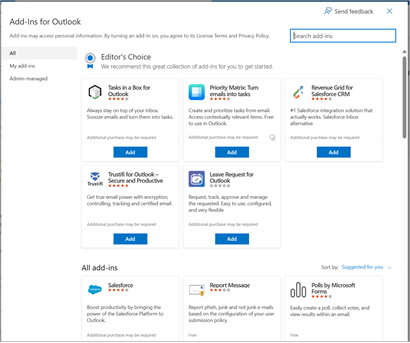
Poznámka: Inštalácia vlastných doplnkov zo súboru XML je momentálne k dispozícii len prostredníctvom dialógového okna Doplnky pre Outlook . Tím pracuje na podpore tejto funkcie v novom Obchode v Outlooku (Všetky aplikácie > pridať aplikácie).
-
Vyberte položku Moje doplnky.
-
V časti Vlastné doplnky vyberte položku Pridať vlastný doplnok a potom vyberte položku Pridať zo súboru.
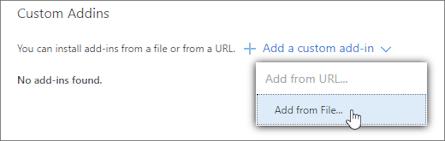
Poznámka: Možnosť Pridať z URL adresy už nie je k dispozícii na inštaláciu vlastného doplnku Outlooku. Alternatívnym riešením je otvoriť URL adresu v preferovanom prehliadači a stiahnuť súbor doplnku a potom ho nainštalovať pomocou možnosti Pridať zo súboru.
-
Vyberte súbor XML pre doplnok.
-
Výberom položky Otvoriť nainštalujete doplnok.
Doplnky nasadené správcami
Ak ste súčasťou organizácie a správca IT vám nainštaloval nový doplnok, bude k dispozícii na povrchu na čítanie alebo písanie, kde je navrhnutý tak, aby fungoval. Pokyny na prístup k doplnku nájdete v časti Používanie doplnku v Outlooku.
Používanie doplnku v Outlooku
Umiestnenie, kde je nainštalovaný doplnok, závisí od toho, či čítate alebo vytvárate položku pošty.
Tip: Ak prechádzate z klasického Outlooku pre Windows do nového Outlooku pre Windows, všimnite si, že umiestnenie doplnkov je iné pre každého klienta. Kým sa k doplnkom pristupuje z pása s nástrojmi alebo panela aplikácie v klasickom Outlooku pre Windows, prístup k doplnkom v novom Outlooku pre Windows závisí od toho, či čítate alebo vytvárate položku pošty. Pokyny na používanie doplnkov v klasickom Outlooku pre Windows nájdete na karte Klasický Outlook . V prípade nového Outlooku postupujte podľa krokov v časti Nový Outlook.
Používanie doplnku počas čítania správy
-
Vyberte správu na table na čítanie alebo otvorte správu v samostatnom okne.
-
Na paneli akcií správy vyberte položku Aplikácie.
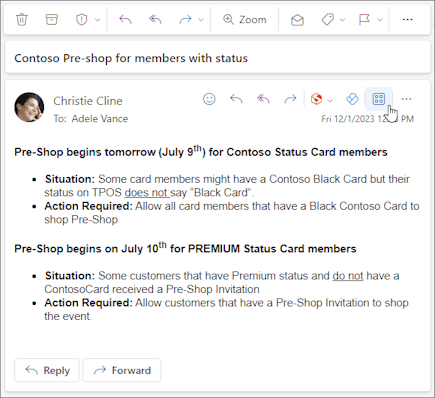
-
Vyberte doplnok, ktorý chcete použiť.
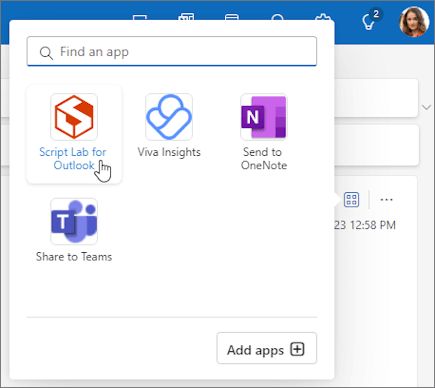
Tip: Prispôsobte panel akcií a získajte rýchly prístup k doplnkom. Na paneli akcií správy vyberte tlačidlo troch bodiek(...)a potom vyberte položku Prispôsobiť akcie. V časti Doplnky začiarknite políčka doplnkov, ktoré chcete zobraziť na paneli akcií.
Použitie doplnku pri vytváraní správy
-
Vytvorte novú správu alebo odpovedajte na existujúcu správu.
-
Na páse s nástrojmi vyberte kartu Správa a potom vyberte doplnok, ktorý chcete použiť.
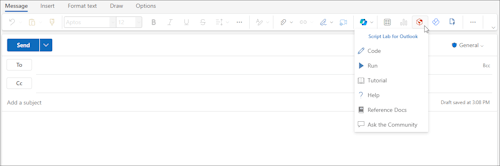
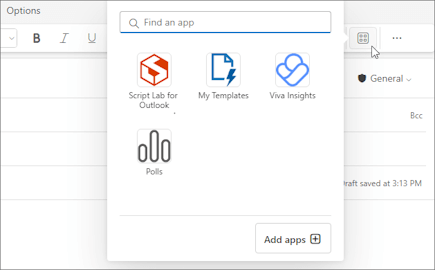
Používanie doplnku pri prezeraní alebo plánovaní schôdze alebo plánovanej činnosti
-
Otvorte existujúcu plánovanú činnosť alebo vytvorte novú.
Tip: Ak chcete použiť doplnok pre existujúcu schôdzu alebo plánovanú činnosť, musíte otvoriť schôdzu alebo plánovanú činnosť v kontextovom okne, aby sa zobrazil pás s nástrojmi.
-
Na páse s nástrojmi vyberte doplnok, ktorý chcete použiť.
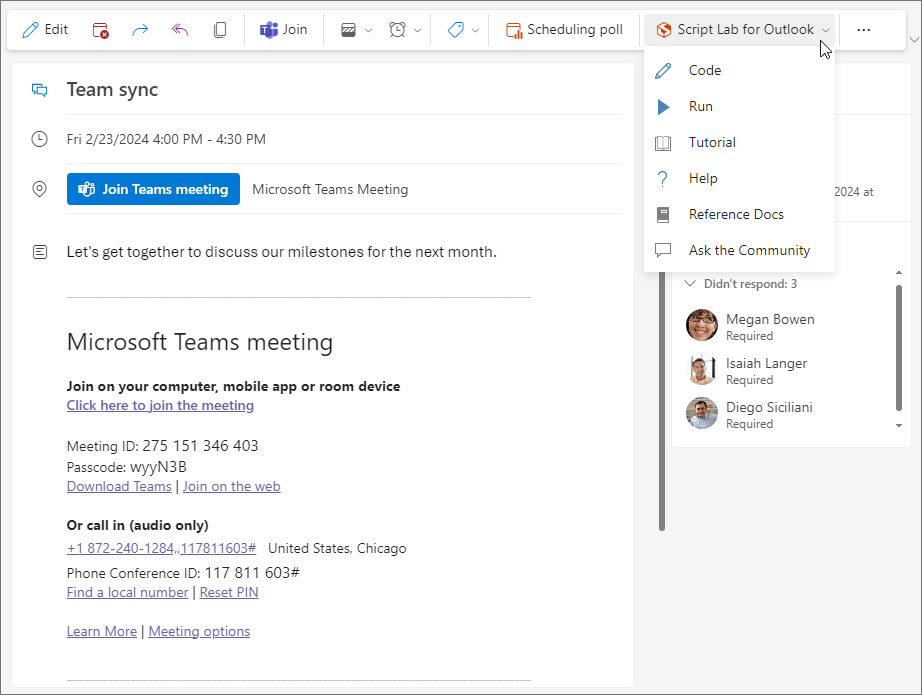
Najčastejšie otázky
Nainštalované doplnky sú predvolene zapnuté, ale pri prvom spustení sa zobrazí výzva na udelenie súhlasu, ak potrebujú získať prístup k vašim údajom. Väčšina doplnkov má prístup len k údajom v e-mailovej správe, v ktorej pracujete.
Keď nainštalujete doplnok do nového Outlooku, zobrazí sa aj v iných verziách Outlooku. Ak napríklad nainštalujete doplnok do nového Outlooku, doplnok sa zobrazí aj pri otvorení Outlook na webe.
Všetky doplnky overuje spoločnosť Microsoft vrátane tých, ktoré nainštalujete z Office Obchodu. Ďalšie informácie nájdete vo vyhlásení o ochrane osobných údajov a podmienkach a požiadavkách, ktoré sa uvádzajú vo formulári na vyjadrenie súhlasu pre daný doplnok.
Dôležité: Kontextové doplnky Outlooku založené na entitách sa ukončia koncom júna 2024. Práca na vyradenia tejto funkcie sa začne v máji a bude pokračovať až do konca júna 2024. Po júni už kontextové doplnky nebudú môcť zisťovať entity v poštových položkách a vykonávať s nimi úlohy. Podpora doplnkov spoločnosti Microsoft, ktoré využívajú túto funkciu, ako sú napríklad Mapy Bing, akčné položky a doplnky Navrhované schôdze, sa ukončí. Ďalšie informácie nájdete v téme Vyradením kontextových doplnkov Outlooku založených na entitách.
Outlook zistí, či doplnok vyžiadal kľúčové slová alebo entity, akými sú návrhy na schôdzu alebo adresy uvedené v správe, a podčiarkne ich. Microsoft neustále chráni vaše osobné údaje a nepokúša sa o čítanie alebo pochopenie obsahu vašich správ. Hoci sa zobrazí podčiarknutý text, doplnku sa neodosielajú žiadne informácie.
Nezabúdajte, že doplnok sa spustí len v prípade, že ste udelili súhlas na jeho aktiváciu a vybrali podčiarknutý text.
Doplnok môže odosielať údaje vlastnej službe, no len na vykonanie vami požadovanej úlohy. Všetky doplnky musia dodržiavať vlastné zásady ochrany osobných údajov a štandardy spoločnosti Microsoft. Ďalšie podrobnosti nájdete vo vyhlásení o ochrane osobných údajov doplnku.
Prejdite do Office Obchodu a vyhľadajte požadovaný doplnok. Vyberte ho a vyhľadajte informácie ako prehľad, požiadavky, hodnotenie a recenzie.










