Poznámka: Tento článok už splnil svoju úlohu a čoskoro ho odstránime. S cieľom predísť hláseniam Stránka sa nenašla odstraňujeme známe prepojenia. Ak ste vytvorili prepojenia na túto stránku, odstráňte ich, spoločne tak prispejeme k prepojenému webu.
Nasadzujete Microsoft Word 2010 do skupiny ľudí? Tu sú niektoré z kľúčových nových funkcií vo Worde 2010 a niektoré zdroje, vďaka ktorým bude prechod plynulejší.
Obsah tohto článku
Prispôsobenie pása s nástrojmi
Zobrazenie Microsoft Office Backstage
Navigácia a vyhľadávanie v dlhých dokumentoch
Ukladanie dokumentov a prezentácií priamo do SharePointu z Wordu
Práca na tom istom dokumente v rovnakom čase
Bezpečnejšie zobrazenie v chránenom zobrazení
Vyhľadanie a odstránenie skrytých metaúdajov a osobných informácií v súboroch
Pomoc pri prevencii zmien finálnej verzie dokumentu
Jednoduchá práca
Prispôsobenie pása s nástrojmi
Na páse s nástrojmi môžete pridať prispôsobenia vo Worde 2010 a vytvoriť karty a skupiny špecifické pre daný tím alebo spoločnosť s príkazmi, ktoré sa najčastejšie používajú v práci vašej organizácie.

Ďalšie informácie o prispôsobení pása s nástrojmi nájdete v téme Prispôsobenie pása s nástrojmi.
Zobrazenie Microsoft Office Backstage
V zobrazení Microsoft Office Backstage môžu ľudia urobiť všetko pre súbor, ktorý nerobia v súbore. Najnovšie inovácie v Microsoft Office Fluent (používateľské rozhranie) a funkcia Companion na páse s nástrojmi, zobrazenie Backstage je miesto, kde môžete súbory spravovať – vytváranie, ukladanie, tlač, zdieľanie, možnosti nastavenia a kontrola súborov skrytých metaúdajov alebo osobných informácie.
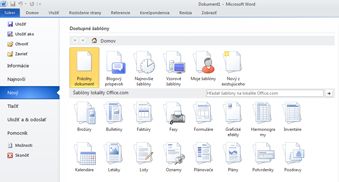
Keď je dokument spojený so SharePointom 2010, Autori dokumentu môžu zadať aj metadáta dokumentu. Autori, ktorí spoločne pracujú na súbore, môžu použiť zobrazenie Backstage na prístup k profilom iných autorov a na interakciu s pracovnými postupmi.
Navigácia a vyhľadávanie v dlhých dokumentoch
V Word 2010 sa ľudia môžu rýchlo presúvať v dlhých dokumentoch. Môžete tiež jednoducho usporiadať dokumenty tak, že namiesto kopírovania a prilepovania presuniete nadpisy myšou. A môžu vyhľadávať obsah pomocou prírastkového vyhľadávania, aby nemuseli presne zistiť, čo hľadajú.
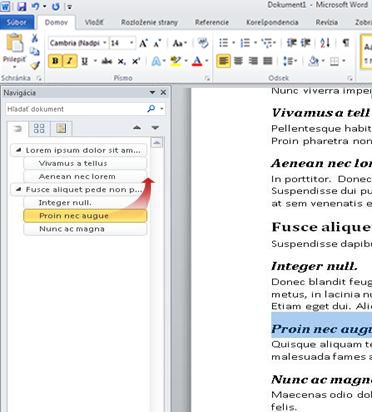
V Word 2010 môžete vykonať tieto kroky:
-
Posúvajte sa medzi nadpismi v dokumente kliknutím na časti mapy dokumentu.
-
Zbalenie úrovní prehľadu na skrytie vnorených nadpisov, vďaka čomu môžete jednoducho pracovať s mapou aj v hlboko štruktúrovaných a zložitých dlhých dokumentoch.
-
Zadajte text do vyhľadávacieho poľa a okamžite vyhľadajte svoje miesto.
-
Presunutím nadpisov v dokumente zmeníte usporiadanie štruktúry. Môžete tiež odstrániť nadpisy a ich obsah.
-
Jednoducho povýšiť alebo znížiť úroveň daného nadpisu alebo nadpis a všetky jeho vnorené nadpisy v hierarchii nahor alebo nadol.
-
Do dokumentu môžete pridať nové nadpisy a vytvoriť základný prehľad alebo vložiť nové nadpisy bez toho, aby ste sa museli posúvať v dokumente.
-
Prehľadávajte nadpisy, ktoré obsahujú indikátor spolutvorby, a majte na pamäti, že obsah upravujú iní používatelia.
-
Pozrite si miniatúry všetkých strán v dokumente a klikaním na ne sa môžete presúvať v dokumente.

Ďalšie informácie nájdete v téme presúvanie sa v dokumente pomocou navigačnej tably.
Obnovenie neuložených prác
Wordový dokument je teraz jednoduchšie obnoviť, ak zatvoríte súbor bez uloženia, alebo ak chcete skontrolovať alebo vrátiť sa na staršiu verziu súboru, na ktorej už pracujete. Rovnako ako v starších verziách Wordu, povolenie automatického obnovenia ukladá verzie počas práce vo vašom súbore v intervale, ktorý vyberiete.
Teraz môžete ponechať poslednú automaticky uloženú verziu súboru v prípade, že ste omylom zatvorili tento súbor bez uloženia, takže ho môžete jednoducho obnoviť pri ďalšom otvorení súboru. Počas práce v súbore môžete tiež získať prístup k zoznamu automaticky uložených súborov z zobrazenia Microsoft Office Backstage.
Lepšia spolupráca
Word 2010 vám pomáha pracovať so svojimi kolegami efektívnejšie. Word 2010 obsahuje aj funkcie, ktoré vám zabezpečia, aby boli vaše informácie pri zdieľaní vašej práce bezpečnejšie a aby bol váš počítač bezpečnejší zo súborov, ktoré nemusia byť bezpečné.
Ukladanie dokumentov a prezentácií priamo do SharePointu z Wordu
Používatelia môžu uložiť dokumenty Wordu 2010 priamo do knižnice dokumentov SharePointu 2010 zo zobrazenia Backstage. Keď kliknete na položku Uložiť & Odoslať v zobrazení Backstage a potom kliknete na položku Uložiť do SharePointu, Word zobrazí zoznam knižníc dokumentov, ktoré ste nedávno získali.
Ďalšie informácie nájdete v téme Uloženie dokumentu do SharePointu z balíka Office 2010.
Práca na tom istom dokumente v rovnakom čase
V Word 2010 môžete pracovať spoločne priamo vo Worde. Nemusíte odosielať e-mailové prílohy ani ukladať koncepty dokumentov s názvami, ako je napríklad TSP_final_2_FINAL. docx. Namiesto toho stačí otvoriť dokument a začať pracovať. Môžete zistiť, kto s vami s vami spolupracuje a kde ich upravujete. Môžete spolupracovať na ľubovoľnom dokumente, ktorý je uložený na lokalite Microsoft SharePoint Foundation 2010, ktorá podporuje pracovné priestory alebo OneDrive.
Po otvorení zdieľaného dokumentu ho Word automaticky ukladá tak, aby ste v ňom mohli vykonávať zmeny v režime offline, a potom Word automaticky synchronizuje zmeny, keď sa vrátite do režimu online. Keď musíte pracovať mimo kancelárie, už sa nemusíte starať o ukladanie lokálnych kópií alebo manuálne zlúčenie zmien do dokumentu servera pri návrate do balíka Office.
Vo Word 2010 môže viacerí autori pracovať na dokumente súčasne a Office pre web programy umožňujú pracovať s dokumentmi.

SkyDrive má odteraz názov OneDrive a SkyDrive Pro má názov OneDrive for Business. Ďalšie informácie o tejto zmene nájdete v téme Od služby SkyDrive k službe OneDrive.
Viacerí autori môžu súčasne upravovať jeden dokument a synchronizovať ich s ostatnými zmenami. Autori môžu blokovať prístup k oblastiam dokumentov, kým na nich pracujú.
Bezpečnejšie zobrazenie v chránenom zobrazení
V chránenom zobrazení sa súbory otvárajú s vypnutými funkciami úprav. Súbory z potenciálne nebezpečného umiestnenia, ako je napríklad Internet alebo e-mailová príloha, alebo ktoré obsahujú aktívny obsah, ako sú napríklad makrá, pripojenia údajov alebo ovládacie prvky ActiveX, sú overené a možno ich otvoriť v chránenom zobrazení. Súbory z dôveryhodných zdrojov možno povoliť kliknutím na položku Povoliť úpravyalebo údaje o súbore môžete preskúmať v zobrazení Microsoft Office Backstage.
Ďalšie informácie o chránenom zobrazení nájdete v téme čo je chránené zobrazenie?
Vyhľadanie a odstránenie skrytých metaúdajov a osobných informácií v súboroch
Skôr než dokument zdieľate s inými používateľmi, môžete použiť kontrolu dokumentov, aby ste skontrolovali, či dokument obsahuje skryté metaúdaje, osobné informácie alebo obsah, ktorý môže byť uložený v dokumente.
Kontrola dokumentov môže vyhľadávať a odstraňovať informácie, ako sú napríklad tieto:
-
Komentáre
-
Verzie
-
sledované zmeny,
-
Poznámky rukou
-
Skrytý text
-
Vlastnosti dokumentu
-
Vlastné údaje XML
-
Informácie v hlavičkách a pätách
Kontrola dokumentov vám pomôže zabezpečiť, že dokumenty, ktoré zdieľate s inými používateľmi, neobsahujú žiadne skryté osobné údaje ani skrytý obsah, ktorý vaša organizácia nepotrebuje distribuovať. Okrem toho môže vaša organizácia prispôsobiť kontrolu dokumentov tak, aby pridala kontroly pre ďalšie typy skrytého obsahu.
Ďalšie informácie o kontrole dokumentov nájdete v téme Odstránenie skrytých údajov a osobných informácií kontrolou dokumentov.
Pomoc pri prevencii zmien finálnej verzie dokumentu
Pred zdieľaním finálnej verzie dokumentu môžete použiť príkaz Označiť ako finálnu verziu na zobrazenie dokumentu iba na čítanie a umožniť ostatným ľuďom vedieť, že zdieľate finálnu verziu dokumentu. Keď je dokument označený ako finálna verzia, príkazy na úpravu písania a značky korektúry sú zakázané a osoby, ktoré dokument zobrazujú, nemôžu neúmyselne zmeniť dokument.
Príkaz Označiť ako finálnu verziu nie je funkciou zabezpečenia. Ak chcete upraviť dokument označený ako finálna verzia, môžete ho vypnúť tak, že vypnete funkciu Označiť ako finálnu verziu .
Ďalšie informácie nájdete v téme pomoc pri prevencii zmien finálnej verzie súboru.
Zjednodušenie ovládania dokumentov
Kontrola zjednodušenia ovládania pomáha identifikovať a riešiť problémy so zjednodušením ovládania v dokumentoch, aby ste mohli vyriešiť všetky možné problémy, ktoré môžu mať v prístupe k vášmu obsahu osoby so zdravotným postihnutím.
Ak váš dokument obsahuje akékoľvek problémy so zjednodušením ovládania, v zobrazení Microsoft Office Backstage sa zobrazí upozornenie, ktoré vám v prípade potreby umožňuje kontrolovať a opravovať všetky problémy v dokumente. Ak chcete zobraziť toto upozornenie, kliknite na kartu Súbor. V časti Pripraviť na zdieľanie, kliknite na položku Overiť výskyt problémov a potom kliknite na položku Skontrolovať dostupnosť.
Ďalšie informácie nájdete v téme Kontrola zjednodušenia ovládania.










