Poznámka: Radi by sme vám čo najrýchlejšie poskytovali najaktuálnejší obsah Pomocníka vo vašom vlastnom jazyku. Táto stránka bola preložená automaticky a môže obsahovať gramatické chyby alebo nepresnosti. Naším cieľom je, aby bol tento obsah pre vás užitočný. Dali by ste nám v dolnej časti tejto stránky vedieť, či boli pre vás tieto informácie užitočné? Tu nájdete anglický článok pre jednoduchú referenciu.
Miniatúra videa je to prvé, čo väčšina ľudí vidí pri interakcii s videom. Miniatúry sa tiež zobrazujú vo výsledkoch vyhľadávania. Užitočné sú najmä v prípade knižnice s veľkým počtom mediálnych súborov, pretože čitateľom poskytnú náhľad obsahu videa.
Knižnice na lokalite SharePoint uľahčuje zachytiť miniatúru videa, ani nahrať miniatúru videa v knižnici. Postupujte podľa týchto krokov.
-
Otvorte knižnicu majetku, ktorá obsahuje video.
-
Ukážte myšou na obrázok videa, pre ktorý chcete zobraziť začiarkavacie políčko výberu zobrazovať, a kliknite na obrázok – otvorí sa stránka prehrávača videa.
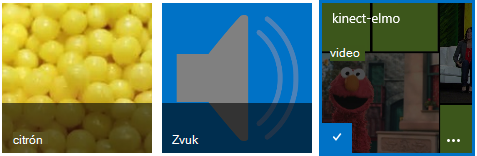
-
Na stránke prehrávača videa vyberte položku Spravovať kartu na páse s nástrojmi.
-
V skupine akcie kliknite na položku Upraviť vlastnosti.
-
Kliknite na položku zmeniť miniatúrua potom vyberte niektorú z nasledujúcich možností:
-
Zachytiť miniatúru z videa
-
Použitie obrázka z môjho počítača
-
Použitie obrázka z webovej adresy
-
Ak chcete získať informácie o niektorej z týchto tém, kliknite na prepojenia na časti tohto článku.
Obsah článku
Zachytenie miniatúry z videa
Môžete zachytiť miniatúru z videa, ktoré sú uložené v knižnici mediálneho obsahu. Nie je možné zachytiť miniatúru videa, ak je uložená mimo knižnice majetku.
Zachytenie miniatúry z videa.
-
Na videu kliknite na tlačidlo Prehrať.
-
Keď sa vo videu zobrazí obrázok, ktorý chcete zachytiť, kliknite na tlačidlo fotoaparátu v hornej časti videa.

Zachytený obrázok miniatúry sa zobrazí pod obrazovkou aktuálneho videa.
-
Pozrite si miniatúry. Ak na obrázku, čo hľadáte, a potom kliknite na tlačidlo Uložiť. Ak nie, zopakujte predchádzajúce kroky, kým obrázok, ktorý chcete zachytiť.
-
Ak chcete niečo zmeniť (napríklad Názov, Popis, Vlastníka a pod.), zadajte požadované hodnoty do polí nasledujúcich po obrázku miniatúry.
-
Po dokončení zmien vyberte položku Uložiť.
Použitie obrázka z počítača
Ak máte vo svojom počítači uložený obrázok, ktorý chcete použiť ako miniatúru videa, postupujte podľa nasledujúcich krokov.
-
Vyberte položku použiť obrázok z počítača.
-
Zadajte cestu k súboru obrázka, alebo kliknite na tlačidlo Prehľadávať vyberte súbor a potom vyberte položku Otvoriť.
-
Ak chcete nahrať súbor obrázka na SharePoint a použiť ho ako miniatúru pre video vyberte položku nahrať .
Použitie obrázka z webovej adresy
Môžete použiť aj obrázok získaný z webovej adresy.
-
Vyberte možnosť Použitie obrázka z webovej adresy.
-
Zadajte úplné URL pre súbor, ktorý chcete použiť. URL musí obsahovať názov súboru videa, napríklad http://www.contoso.com/VideoThumbnail.jpg










