Keď správca lokality alebo správca zoznamu definuje politiku označenia pre knižnicu dokumentov na lokalite Microsoft Office SharePoint Server 2007 alebo na lokalite SharePoint Server 2010, môžete na vloženie označení do dokumentov, keď ich uložíte alebo vytlačíte. Po vložení označenia a vyplnení všetkých potrebných informácií môžete označenie zamknúť, aby ste zabránili aktualizácii informácií. Ak chcete aktualizovať obsah menovky neskôr, musíte menovku odomknúť.
Funkcia politiky označenia nie je k dispozícii v SharePointe 2013 a novšom.
Poznámka: Na základe predvoleného nastavenia môže byť označenie aj správca lokality alebo správca zoznamov.
Dôležité: Možnosť uzamknutia alebo odomknutia označenia je k dispozícii len v balíku Microsoft Office Professional Plus, Microsoft Office Enterprise, Microsoft Office Ultimate a v samostatných verziách Wordu, Excelu a PowerPointu.
Polia v menovke zodpovedajú stĺpcom v knižnici dokumentov. Po vložení označenia do wordového dokumentu, excelového zošita alebo PowerPointovej prezentácie sa označenie automaticky aktualizuje s informáciami z vlastností dokumentu. Označenie sa potom môže uzamknúť alebo odomknúť. Ak je menovka odomknutá, informácie o označení a vlastnosti dokumentu zostanú v synchronizácii:
-
Pri úprave vlastností dokumentu v knižnici sa tieto aktualizácie zobrazia v menovke.
-
Pri úprave informácií o menovke a uložení dokumentu sa tieto aktualizácie zobrazia v stĺpcoch v knižnici.
Ak je označenie odomknuté, zmeny vlastností dokumentu sa vždy prejavia v informáciách o označení a naopak, ako je to znázornené na nasledujúcom obrázku.

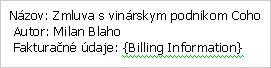
Môžete však zamknúť menovku, aby sa zmeny vlastností dokumentu neaktualizovali v informáciách o označení automaticky. Na nasledujúcom obrázku je znázornené, že uzamknuté označenie sa automaticky neaktualizuje v odpovedi na zmeny vlastností dokumentu.

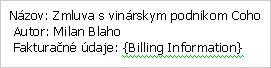
Zamknutie označenia je užitočné vtedy, keď sa pôvodná hodnota označenia dokumentu použije ako názov položky, napríklad "coho Winery contract" – pretože menovka zostane rovnaká aj v prípade, že sa prehodnotí názov alebo iné vlastnosti dokumentu. Ak coho vinárstvo zmení jeho názov, potom ho odblokujte, aby sa aktualizoval názov dokumentu.
Poznámka: Označenie nie je možné uzamknúť, kým nevyplníte všetky informácie o menovke. Povinné sú všetky polia v menovke. Všimnite si, že každý používateľ, ktorý má povolenie na úpravu súboru, môže označenie zamknúť alebo odomknúť.
Po vložení alebo vyplnení menovky môžete označenie zamknúť, aby sa zabránilo automatickému aktualizovaniu z vlastností dokumentu. Menovky je možné uzamknúť iba vtedy, keď je označenie úplne vyplnené.
-
Ak knižnica ešte nie je otvorená, kliknite na jej názov na paneli Rýchle spustenie.
Ak sa názov knižnice nezobrazuje na paneli Rýchle spustenie, kliknite na položku Zobraziť obsah celej lokalitya potom kliknite na názov knižnice.
-
Ukážte na dokument, kliknite na zobrazenú šípku a potom kliknite na položku Upraviť v názve programu balíka Microsoft Office. Kliknite napríklad na položku Upraviť v programe Microsoft Office Word.
-
V dokumente, zošite alebo prezentácii kliknite pravým tlačidlom myši na menovku a potom v kontextovej ponuke kliknite na položku Zamknúť menovku .
Poznámky:
-
Ak sa v hlavičke dokumentu zobrazí označenie, musíte najprv kliknúť pravým tlačidlom myši na menovku a potom v kontextovej ponuke kliknúť na položku Upraviť hlavičku .
-
Ak označenie neobsahuje informácie, zobrazí sa výzva na vyplnenie všetkých požadovaných informácií pred uzamknutím označenia.
-
Ak je označenie zablokované, pred úpravou obsahu menovky ho musíte odomknúť.
-
Ak knižnica ešte nie je otvorená, kliknite na jej názov na paneli Rýchle spustenie.
Ak sa názov knižnice nezobrazuje na paneli Rýchle spustenie, kliknite na položku Zobraziť obsah celej lokalitya potom kliknite na názov knižnice.
-
Ukážte na dokument, kliknite na zobrazenú šípku a potom kliknite na položku Upraviť v názve programu balíka Microsoft Office. Kliknite napríklad na položku Upraviť v programe Microsoft Office Word.
-
V dokumente, zošite alebo prezentácii kliknite pravým tlačidlom myši na menovku a potom v kontextovej ponuke kliknite na položku odomknúť menovku .
Poznámka: Ak sa v hlavičke dokumentu zobrazí označenie, musíte najprv kliknúť pravým tlačidlom myši na menovku a potom v kontextovej ponuke kliknúť na položku Upraviť hlavičku .










