Zaznamenanie obrazovky
Snímky obrazovky fungujú skvele, ale niekedy rýchle video s postupom môže vytvoriť výkonnejšiu správu. Pomocou Microsoft Stream môžete bez ďalšieho softvéru vytvoriť krátke nahrávania obrazovky až 15 minút vrátane kamery a mikrofónu.
Dôležité: Ak chcete zaznamenať svoju obrazovku, musíte použiť najnovšiu verziu prehliadača Microsoft Edge alebo Google Chrome v Windows 10 alebo macOS. Získajte informácie o podporovaných prehliadačoch a obmedzeniach.
Začíname
-
Vyberte položku Vytvoriť> obrazovku Záznam v Microsoft Stream
-
Po zobrazení výzvy prehliadača vyberte možnosť Povoliť Microsoft Stream používať kameru a mikrofón.
-
Ak vyberiete možnosť Blokovať, kamera a mikrofón sa vypnú. Ak ich chcete povoliť, kliknite na ikonu zámku na paneli s adresou prehliadača a vyberte položku Povoliť vedľa príslušného zariadenia.
-
Vyberte ikonu webovej kamery


-
Teraz môžete začať nahrávať.
-
Vyberte kameru a mikrofón, ktoré chcete použiť. Ilustrácie v každom rozbaľovacom zozname sa aktualizujú, keď vyberiete preferovaný fotoaparát a mikrofón.
Zaznamenanie obrazovky
Poznámka: Ak ste sa rozhodli zdieľať zvuk, mikrofón zachytá zvuky alebo hluk pozadia, napríklad písanie. Ak ste sa rozhodli zdieľať kameru, webová kamera zaznamená akýkoľvek fyzický pohyb, a to aj vtedy, keď minimalizujete nahrávanie.
-
Výberom tlačidla Záznam

-
Vyberte obsah z obrazovky, ktorý chcete zdieľať – celú obrazovku, okno aplikácie alebo kartu prehliadača – a potom kliknite na položku Zdieľať. Ak chcete do záznamu zahrnúť zvuk z počítača, začiarknite políčko Zdieľať zvuk.
-
Ak používate macOS Catalina, možno bude potrebné nastaviť povolenia na nahrávanie obrazovky v systémových nastaveniach. Ďalšie informácie o povoleniach systému macOS Catalina.
-
Počkajte, kým sa spustí odpočítavanie záznamov.
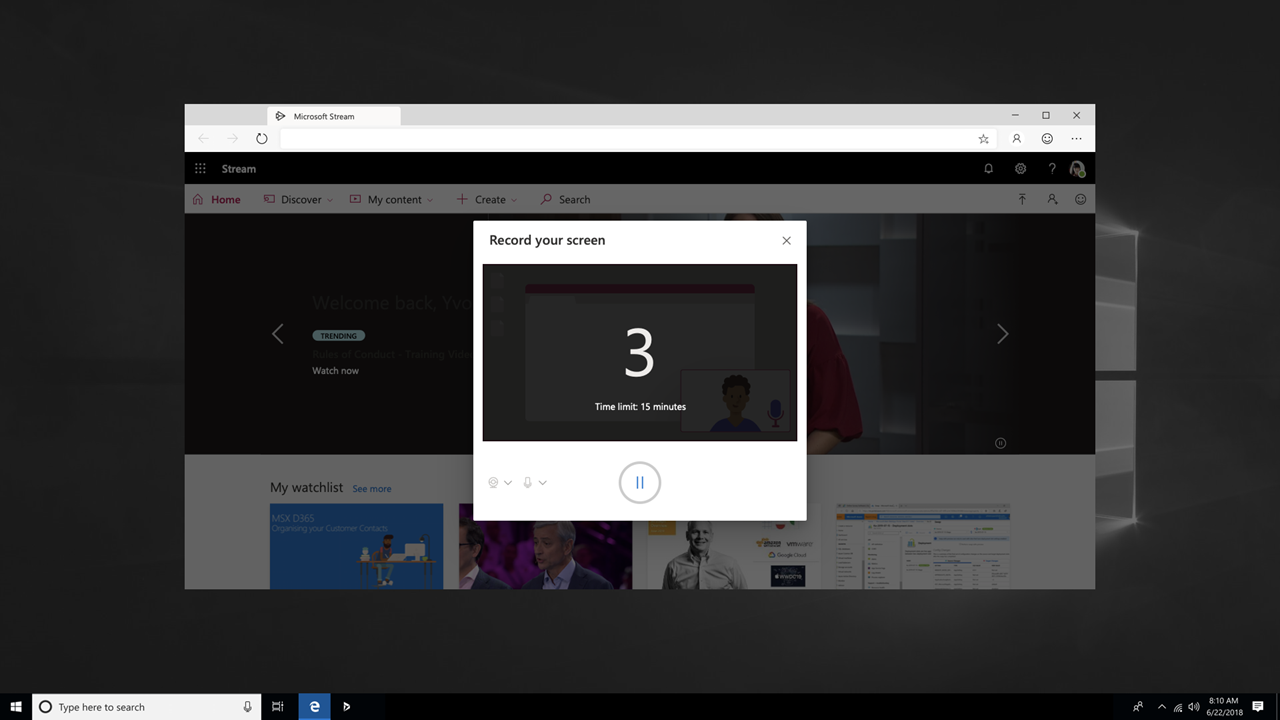
-
Teraz môžete prepnúť na aplikáciu alebo okno, ktoré chcete zaznamenať.
-
Po dokončení nahrávania alebo ak si chcete dať prestávku, prepnite späť na kartu Microsoft Stream záznamníka obrazovky v prehliadači. Ak potrebujete počas zaznamenávania vykonať inú prácu, prepnite do iného okna. Ak počas nahrávania potrebujete vykonať nejakú akciu, musíte sa vrátiť na obrazovku, ktorú nahrávate.
-
Ak chcete kedykoľvek pozastaviť nahrávanie obrazovky, zvuku a kamery, vyberte ikonu Pozastaviť


-
Po dokončení vyberte položku Ďalej a skontrolujte záznam.
Kontrola záznamu
-
Na tejto stránke vyberte tlačidlo Prehrať

-
Ak ste so záznamom spokojní, vyberte položku Nahrať do Streamu a pokračujte ďalším krokom.
Poznámka: Ak chcete vystrihnutie videa, môžete tak urobiť po nahratí a spracovaní záznamu.
Nahrávanie záznamu obrazovky
Po nahratí obrazovky budete mať súbor, ktorý sa vám páči. Nahrajte ho do obľúbeného kanála Streamu alebo ho pošlite e-mail spolupracovníkovi.
-
Na stránke Nahrávanie do Streamu sa vaše video začne nahrávať do Streamu. Počas čakania môžete:
-
Monitorovanie priebehu nahrávania
-
Do časti s podrobnosťami zadajte názov, popis a jazyk videa
-
Po publikovaní budú mať všetci používatelia vo vašej spoločnosti povolenie na zobrazenie videa. Ak chcete, aby bolo video viditeľné len pre seba, zrušte začiarknutie tohto políčka: Povoľte všetkým vo vašej spoločnosti sledovať toto video
-
Ak chcete nastaviť vlastné povolenia, skupiny, kanály a ďalšie možnosti, kliknite na položku Aktualizovať podrobnosti videa
-
-
Po dokončení nahrávania môžete publikovať alebo ukladať nasledujúcim spôsobom:
a. Kliknite na tlačidlo Publikovať. Vaše video je teraz pripravené. Výberom položky Prejsť na video prejdite na stránku videa v Streame a pozrite si alebo zdieľajte video. Po dokončení spracovania môžete video orezať aj výberom ponuky Ďalšie akcie

b. Ak ešte nie ste pripravení na publikovanie videa, kliknite na tlačidlo Uložiť ako koncept . Vaše video sa uloží do časti Môj obsah > videá v Streame, odkiaľ ho môžete kedykoľvek publikovať.
Radi by sme počuli od vás
Použite nástroj Pripomienky 
Pozrite tiež
Úprava podrobností, možností a povolení videa v Microsoft Stream










