Zdieľanie zvuku z počítača na schôdzach alebo živých podujatiach cez Microsoft Teams
Počas zdieľania obsahu počas schôdze môžete zahrnúť zvuk zo svojho zariadenia. Môžete to urobiť napríklad vtedy, keď prehrávate video ako súčasť prezentácie. Stačí si prečítať postup.
Zahrnúť zvuk počítača
Zdieľanie zvuku z počítača:
-
V ovládacích prvkoch schôdze vyberte položku Zdieľať

-
Zapnite prepínač Zahrnúť zvuk .
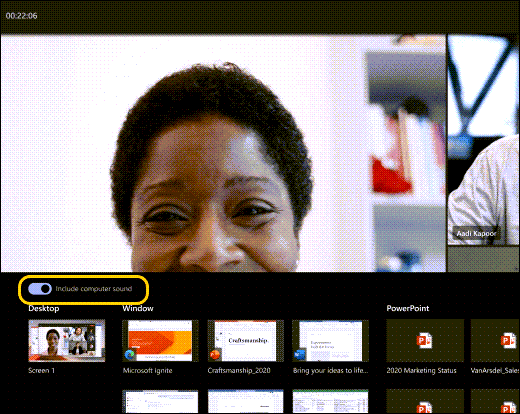
Pri zdieľaní budú účastníci schôdze počuť všetok zvuk z počítača vrátane oznámení.
Poznámka: Pre aplikáciu Teams a váš počítač je potrebné nastaviť rovnaký reproduktor. Upravte zvukový výstup počítača v systémových nastaveniach a zvukový výstup aplikácie Teams v nastaveniach zariadenia v aplikácii Teams.
V Macu budete musieť nainštalovať ovládač pri prvom zahrnutí zvuku počítača do schôdze cez Teams. Stačí postupovať podľa jednoduchého sprievodcu a vybrať položku Inštalovať alebo aktualizovať. Dokončenie inštalácie trvá približne 10 sekúnd.
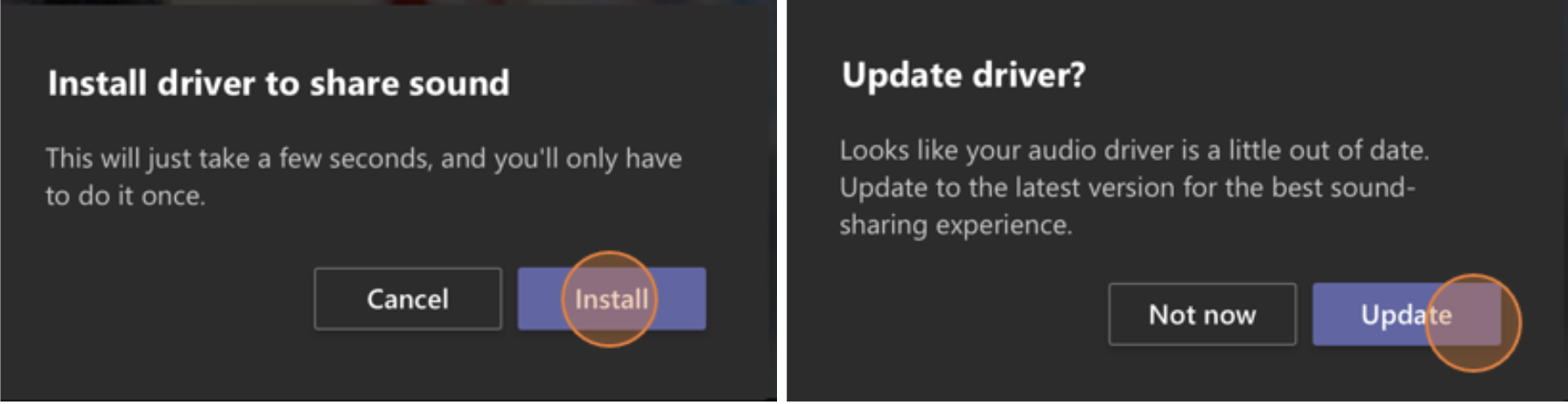
Po nainštalovaní ovládača do Macu sa v hornej časti ovládacích prvkov schôdze zobrazí oznámenie. Ak chcete začať zdieľať zvuk, možno bude potrebné pozastaviť alebo prehrať obsah videa alebo sa v prípade, že ovládač nedokáže nainštalovať, skúste zapnúť prepínač Zahrnúť zvuk v share 
Môžete sa tiež rozhodnúť zahrnúť zvuk (alebo ho zastaviť) po tom, ako už začnete zdieľať obrazovku. Ukážte myšou na obrazovku, ktorú zdieľate , v hornej časti okna, ktoré zdieľate, a v ovládacích prvkoch zdieľania v hornej časti okna vyberte položku Zdieľať zvukové 
Ak chcete ukončiť zdieľanie zvuku, znova vyberte položku Zdieľať 
Zahrnutie zvuku počítača do miestnosti so zariadením Teams
Zariadenia s aplikáciou Teams umožňujú zdieľať obsah pomocou káblov pripojených ku konzole v miestnosti. Ľutujeme, zdieľanie zvuku počítača týmto spôsobom zatiaľ nepodporujeme.
Ak chcete zdieľať zvuk počítača, keď sa nachádzate v miestnosti na schôdzu so zariadením Teams:
-
Pripojte sa k schôdzi z osobného zariadenia tak, že pri pripojení k schôdzi vyberiete možnosť Vypnúť zvuk , čím sa automaticky stlmí nielen mikrofón, ale aj akýkoľvek zvuk prehrávaný zo schôdze cez Teams, aby sa zabránilo ozvene.
-
V ovládacích prvkoch schôdze vyberte položku Zdieľať

Poznámky:
-
Aby ste zabránili ozvene, majte v miestnosti iba jedno zariadenie s mikrofónom a reproduktorom.
-
Pokúste sa minimalizovať počet aplikácií, ktoré spúšťate počas zdieľania systémového zvuku. Ak je vo vašom počítači spustených príliš veľa aplikácií, môže sa vyskytnúť problém so zvukom.
Riešenie problémov
Slabá kvalita zvuku
Ak je v počítači spustených veľa aplikácií, môžu sa vyskytnúť problémy s kvalitou zvuku, ako je napríklad zaostávanie alebo vystrihnutie. Ak sa to stane, možno pomôže zatvorenie ostatných aplikácií.
Nízka hlasitosť
Ak používate Windows, pri pripojení k schôdzi cez Teams sa zníži hlasitosť ostatných zvukov zo zariadenia (ako sú oznámenia a upozornenia). Väčšinou je to zrejme želaný postup, aby ste sa mohli sústrediť na schôdzu. Ak však zdieľate zvuk počítača, rovnaké nastavenie, ktoré stíši ostatné systémové zvuky, stíši aj zvuk, ktorý sa pokúšate zdieľať.
Vyriešite to tak, že prejdete do nastavení zvuku v systéme, vyhľadáte ovládací panel Zvuk, vyberiete položku Komunikácia a potom položku Nevykonať žiadnu akciu. Nakoniec použite zmeny, aby mohli ostatní nahlas a zreteľne počuť váš zdieľaný zvuk.
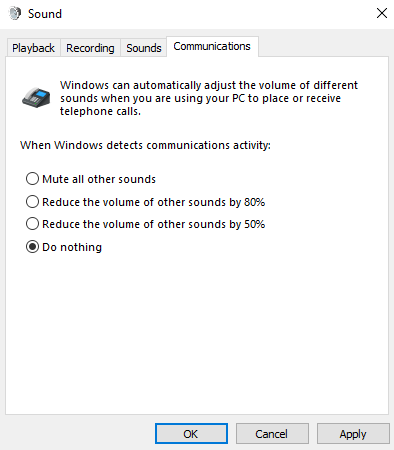
Zahrnutie zvuku z mobilného zariadenia
-
Ťuknite na položku Ďalšie možnosti

-
Zapnite prepínač zvuku .
-
Ťuknite na položku Zdieľať obrazovku > Spustiť vysielanie.
Všetci účastníci schôdze budú teraz počuť zvuk z vášho zariadenia a na obrazovke sa zobrazí oznámenie, ktoré ho potvrdí.
Poznámka: Táto funkcia je k dispozícii len v zariadeniach so systémom Android 10 alebo iOS 13.
Zdieľanie zvuku z webového prehliadača
Zdieľanie zvuku počas schôdze cez Teams pre web:
-
Výberom položky Zdieľať zásobník > obrazovke, okne alebo karte otvorte okno výberu zdieľania obrazovky.
-
Počas zdieľania vyberte začiarkavacie políčko Zvuk karty Zdieľať. Týmto sa bude zdieľať zvuk z karty.
-
Pri zdieľaní celej obrazovky začiarknite políčko Zdieľať systémový zvuk a zdieľajte zvuk z celého počítača.
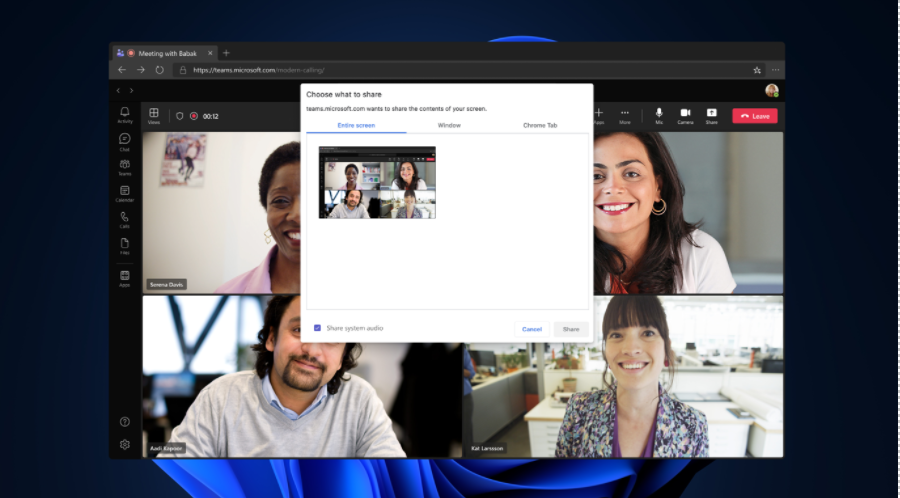
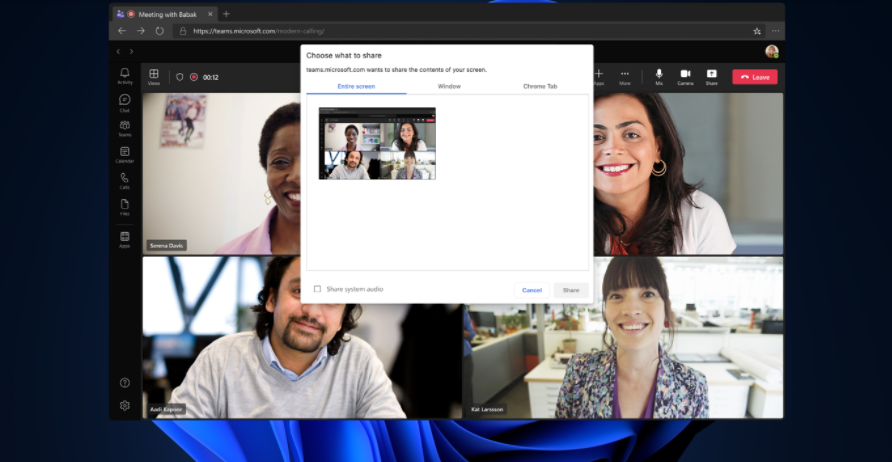
-
Pri zdieľaní zvuku karty sa bude zdieľať iba zvuk z karty. Zvuk pochádzajúci zo zvyšku počítača sa nebude zdieľať.
-
Pri zdieľaní systémového zvuku sa bude zdieľať všetok zvuk z celého počítača.
Ak chcete ukončiť zdieľanie zvuku z karty alebo počítača, vyberte položku Zastaviť zdieľanie obrazovky.










