Excel predvolene pri vytváraní grafu určuje minimálne a maximálne hodnoty mierky zvislej os (os y). Mierky však môžete prispôsobiť tak, aby lepšie vyhovovali vašim potrebám. Keď hodnoty vykreslené v grafe pokrývajú veľmi veľký rozsah, môžete tiež zmeniť os hodnôt na logaritmickú mierku, známu aj ako logaritmická mierka.
Informácie o zmene mierky iných osí v grafe nájdete v téme Zmena mierky vodorovnej osi (osi kategórií) v grafe alebo Zmena mierky osi hĺbky (os radov) v grafe.
-
Kliknite v grafe na os hodnôt, ktorú chcete zmeniť, alebo nasledujúcim postupom vyberte os zo zoznamu prvkov grafu:
-
Kliknite na ľubovoľné miesto v grafe.
Zobrazí sa ponuka Nástroje pre grafy s kartami Návrh a Formát.
-
Na karte Formát kliknite v skupine Aktuálny výber na šípku vedľa poľa Prvky grafu a potom na položku Zvislá os (s vynesenými hodnotami).
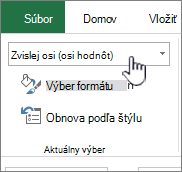
-
-
Na karte Formát kliknite v skupine Aktuálny výber na položku Výber formátu.
-
Na table Formátovať os kliknite na položku Možnosti osi a potom vykonajte niektorý z týchto krokov:
Dôležité Nasledujúce možnosti mierky sú k dispozícii len vtedy, ak je vybratá os hodnôt.
-
Ak chcete zmeniť číslo, na ktorom zvislá os (os hodnôt) začína alebo končí, zadajte v poli Minimum alebo Maximum iné číslo. Kliknutím na tlačidlo Obnoviť môžete v prípade potreby obnoviť pôvodnú hodnotu.
-
Ak chcete zmeniť interval značiek a mriežky grafu, pre možnosť Hlavná jednotka alebo Vedľajšia jednotka zadajte do poľa Hlavná jednotka alebo Vedľajšia jednotka iné číslo. Kliknutím na tlačidlo Obnoviť môžete v prípade potreby obnoviť pôvodnú hodnotu.
-
Ak chcete poradie hodnôt obrátiť, začiarknite políčko Hodnoty v obrátenom poradí.
Poznámka: Pri zmene poradia hodnôt na zvislej osi (s vynesenými hodnotami) zdola nahor sa menovky kategórií na vodorovnej osi (osi kategórií) v grafe prehodia zdola nahor. Podobne aj pri zmene poradia kategórií zľava doprava sa menovky hodnôt v grafe prehodia zľava doprava.
-
Ak chcete zmeniť os hodnôt na logaritmickú mierku, začiarknite políčko Logaritmická mierka.
Poznámka: Logaritmickú mierku nie je možné použiť pre záporné hodnoty alebo nulu.
-
Ak chcete zmeniť zobrazenie jednotiek na osi hodnôt, v zozname Zobraziť jednotky vyberte požadované jednotky.
Ak chcete zobraziť menovku, ktorá popisuje jednotky, začiarknite políčko Zobraziť menovku jednotiek v grafe.
Tip Zmena zobrazenia jednotiek je užitočná, keď sú hodnoty v grafe veľké čísla a chcete ich zobraziť na osi v kratšej a čitateľnejšej podobe. Hodnoty v grafe v rozsahu od 1 000 000 do 50 000 000 môžete napríklad zobraziť na osi ako 1 až 50 a zobraziť aj menovku s informáciou, že jednotky sú vyjadrené v miliónoch.
-
Ak chcete zmeniť umiestnenie značiek a označení osí, v časti Značky vyberte niektorú z možností v poliach Typ hlavnej osi alebo Vedľajšie typy .
-
Kliknite na rozbaľovacie pole v časti Označenia a vyberte umiestnenie označenia.
-
Ak chcete zmeniť miesto, kde má vodorovná os (os kategórií) pretínať zvislú os (os hodnôt), kliknite v časti Podlaha na položku Hodnota osi a potom do textového poľa zadajte požadované číslo. Prípadne môžete kliknúť na položku Maximálna hodnota osi a určiť tak, že vodorovná os (os kategórií) bude pretínať zvislú os (s vynesenými hodnotami) v mieste najvyššej hodnoty na osi.
Poznámka: Po kliknutí na položku Maximálna hodnota osi sa menovky kategórií premiestnia na opačnú stranu grafu.
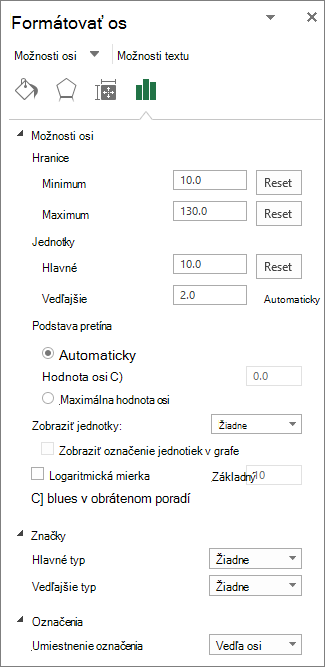
-
Poznámka: Snímky obrazovky v tomto článku boli vytvorené v Exceli 2016. Ak máte inú verziu, zobrazenie sa môže mierne líšiť, ale ak nie je uvedené inak, funkcie sú rovnaké.
-
Tento krok sa vzťahuje len na Word pre Mac: V ponuke Zobraziť kliknite na položku Rozloženie pri tlači.
-
Kliknite na graf.
-
Na karte Formát kliknite v rozbaľovacom zozname na položku Zvislá os (os hodnôt) a potom kliknite na položku Tabla Formát.
-
Na table Formátovať os kliknite na položku Možnosti osi a potom vykonajte niektorý z týchto krokov:
Dôležité Nasledujúce možnosti mierky sú k dispozícii len vtedy, ak je vybratá os hodnôt.
-
Ak chcete zmeniť číslo, na ktorom zvislá os (os hodnôt) začína alebo končí, zadajte v poli Minimum alebo Maximum iné číslo. Kliknutím na šípku Obnoviť môžete v prípade potreby obnoviť pôvodnú hodnotu.
-
Ak chcete zmeniť interval značiek a mriežky grafu, pre možnosť Hlavná jednotka alebo Vedľajšia jednotka zadajte do poľa Hlavná jednotka alebo Vedľajšia jednotka iné číslo. Kliknutím na šípku Obnoviť môžete v prípade potreby obnoviť pôvodnú hodnotu.
-
Ak chcete poradie hodnôt obrátiť, začiarknite políčko Hodnoty v obrátenom poradí.
Poznámka: Pri zmene poradia hodnôt na zvislej osi (s vynesenými hodnotami) zdola nahor sa menovky kategórií na vodorovnej osi (osi kategórií) v grafe prehodia zdola nahor. Podobne aj pri zmene poradia kategórií zľava doprava sa menovky hodnôt v grafe prehodia zľava doprava.
-
Ak chcete zmeniť os hodnôt na logaritmickú mierku, začiarknite políčko Logaritmická mierka.
Poznámka: Logaritmickú mierku nie je možné použiť pre záporné hodnoty alebo nulu.
-
Ak chcete zmeniť zobrazenie jednotiek na osi hodnôt, v zozname Zobraziť jednotky vyberte požadované jednotky.
Ak chcete zobraziť menovku, ktorá popisuje jednotky, začiarknite políčko Zobraziť menovku jednotiek v grafe.
Tip Zmena zobrazenia jednotiek je užitočná, keď sú hodnoty v grafe veľké čísla a chcete ich zobraziť na osi v kratšej a čitateľnejšej podobe. Hodnoty v grafe v rozsahu od 1 000 000 do 50 000 000 môžete napríklad zobraziť na osi ako 1 až 50 a zobraziť aj menovku s informáciou, že jednotky sú vyjadrené v miliónoch.
-
Ak chcete zmeniť umiestnenie značiek a označení osí, v časti Značky vyberte niektorú z možností v poliach Typ hlavnej osi alebo Vedľajšie typy .
-
Kliknite na rozbaľovacie pole v časti Označenia a vyberte umiestnenie označenia.
-
Ak chcete zmeniť miesto, kde má vodorovná os (os kategórií) pretínať zvislú os (os hodnôt), kliknite v časti Podlaha na položku Hodnota osi a potom do textového poľa zadajte požadované číslo. Prípadne môžete kliknúť na položku Maximálna hodnota osi a určiť tak, že vodorovná os (os kategórií) bude pretínať zvislú os (s vynesenými hodnotami) v mieste najvyššej hodnoty na osi.
Poznámka: Po kliknutí na položku Maximálna hodnota osi sa menovky kategórií premiestnia na opačnú stranu grafu.
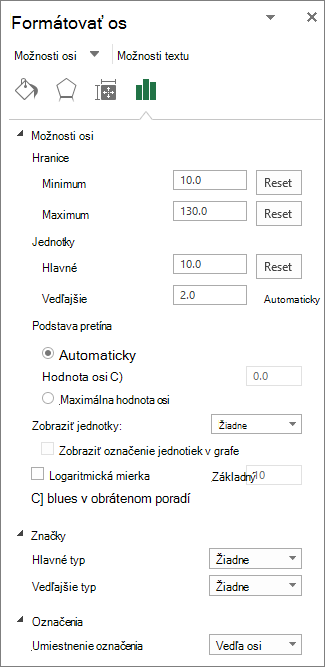
-
Tipy
-
Keď sa v grafe zobrazuje aj vedľajšia zvislá os (s vynesenými hodnotami), mierku môžete zmeniť aj pre túto os. Ďalšie informácie o zobrazení vedľajšej zvislej osi nájdete v téme Pridanie alebo odstránenie vedľajšej osi v grafe.
-
XY grafy a bublinové grafy zobrazujú hodnoty na vodorovnej osi (osi kategórií) aj zvislej osi (s vynesenými hodnotami), zatiaľ čo čiarové grafy zobrazujú hodnoty iba na zvislej osi (s vynesenými hodnotami). Tento rozdiel je dôležitý pri určení typu grafu, ktorý sa má použiť. Vzhľadom na to, že mierku vodorovnej osi (osi kategórií) čiarového grafu nie je možné zmeniť rovnako ako mierku zvislej osi (osi hodnôt), ktorá sa používa v bodovom grafe XY, zvážte použitie bodového grafu namiesto čiarového grafu, ak potrebujete zmeniť mierku tejto osi alebo ju zobraziť ako logaritmickú mierku.
-
Po zmene mierky osi môžete zmeniť aj spôsob formátovania osi. Ďalšie informácie nájdete v téme Zmena zobrazenia osí grafu.










