Zmena nastavení v aplikácii Microsoft Teams
Vytvorte si aplikáciu Microsoft Teams ako svoju vlastnú! Upravte nastavenia aplikácie Teams priamo v počítačovej alebo mobilnej aplikácii. Zmeňte profilový obrázok, nastavte stav som preč alebo vyskúšajte rôzne svetlé motívy, aby bolo vaše konto osobnejšie. Môžete tiež prepnúť zvonenie hovoru, nastaviť plán Mimo pracoviska a ešte oveľa viac.
Otvorenie nastavení aplikácie Teams v aplikácii
-
Otvorte Microsoft Teams.
-
Vyberte položku Nastavenia a ďalšie

-
Vyberte položku Nastavenia .Tu môžete upraviť nastavenia z navigačného panela:
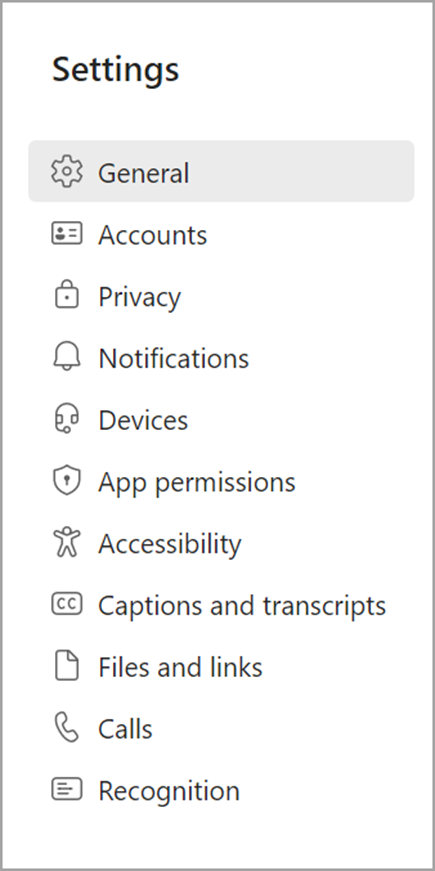
Zmena nastavení aplikácie Teams
Aplikácia Teams bude odrážať rovnaký formát dátumu a času ako jazyk, dátum a čas zariadenia. Ak je napríklad jazyk zobrazenia zariadenia nastavený na angličtinu (USA), dátum a čas v aplikácii Teams zobrazí regionálny formát používaný v Spojených štátoch.
Zmena nastavenia jazyka
Zmena jazykových nastavení v zariadení s Windowsom:
-
Otvorte nastavenia v zariadení s Windowsom.
-
Vyberte jazyk Čas &.
-
V časti Jazyk & oblasť > jazyk zobrazenia Windowsu vyberte jazyk, ktorý chcete použiť v rozbaľovacej ponuke.
Poznámka: Ak chcete nainštalovať nový jazyk, ktorý chcete používať, vyberte položku Pridať jazyk, vyberte jazyk, ktorý chcete nainštalovať, a vyberte položku Ďalej > Inštalovať.
-
Ak chcete získať ďalšie jazykové nastavenia, vyberte položku Ďalšie možnosti

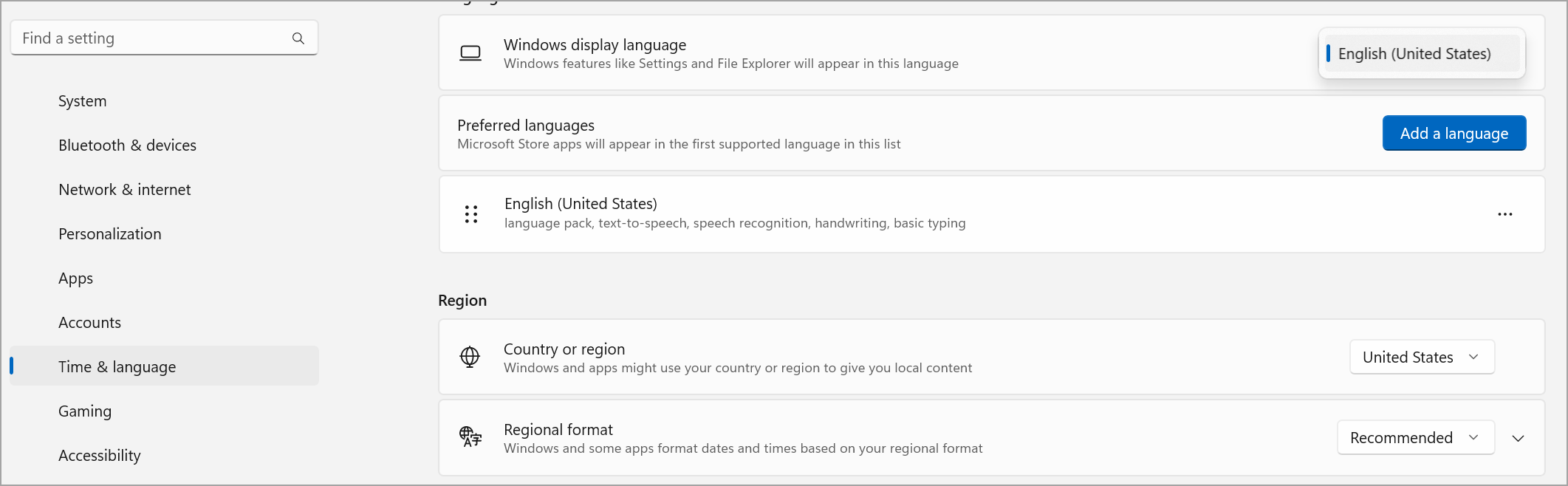
Zmena oblasti
Keď aktualizujete oblasť v nastaveniach zariadenia, Teams tieto zmeny automaticky odzrkadľuje.
Zmena oblasti v systéme MacOS:
-
Otvorte systémové nastavenia v zariadení so systémom MacOS.
-
Vyberte položku Všeobecné > jazyk & oblasť.
-
Vyberte rozbaľovaciu ponuku Oblasť a vyberte svoju oblasť.

-
Potvrďte svoju regionálnu zmenu.
Nastavenie oblasti v zariadení s Windowsom:
-
Otvorte nastavenia v zariadení s Windowsom.
-
Vyberte jazyk Čas &.
-
V časti Oblasť vyberte oblasť v rozbaľovacej ponuke Krajina alebo oblasť .
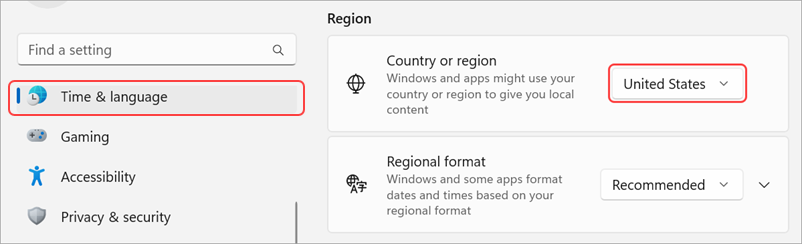
-
Nechajte svoj regionálny formát nastavený na možnosť Odporúčané na synchronizáciu miestneho dátumu a času s inými aplikáciami alebo vyberte iné nastavenie z rozbaľovacej ponuky.
Zmena časového pásma
Keď zmeníte časové pásmo v nastaveniach zariadenia, Teams tieto zmeny automaticky odzrkadľuje. Povolenia na umiestnenie môžete povoliť aj na automatickú aktualizáciu časového pásma.
Zmena časového pásma v zariadení s Windowsom:
-
Otvorte nastavenia v zariadení s Windowsom.
-
Vyberte jazyk Čas & > Dátum & čas.
-
Vedľa položky Časové pásmo vyberte v rozbaľovacej ponuke časové pásmo.
Zmena časového pásma v zariadení so systémom MacOS:
-
Otvorte systémové nastavenia v zariadení so systémom MacOS.
-
Vyberte položku Všeobecné > dátumu & času.
-
Ak je prepínač Nastaviť časové pásmo automaticky zapnutý, časové pásmo sa aktualizuje tak, aby odrážalo časové pásmo, v ktorom sa práve nachádzate.
-
Ak chcete manuálne zmeniť časové pásmo, automaticky vypnite prepínač Nastaviť časové pásmo . Potom v rozbaľovacej ponuke vyberte najbližšie mesto a zmeňte ho na časové pásmo daného mesta.
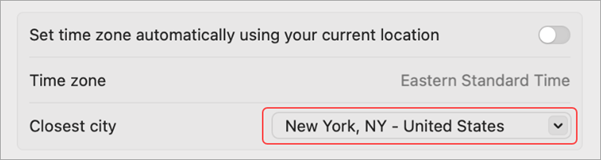
-
Nezabudnite ukončiť a znova otvoriť aplikáciu Teams, aby odrážala vaše aktualizácie.
Zmenou preferovaného jazyka a oblasti v aplikácii Teams sa aktualizuje aj formát času a dátumu.
Tip: Pod nastavením jazyka klávesnice je začiarkavacie políčko na kontrolu pravopisu. Táto možnosť je predvolene zapnutá, ak ju chcete vypnúť, zrušte začiarknutie tohto políčka.
Zmena motívov
V novej aplikácii Teams sa teraz Windows 11 motívy kontrastu zjednodušenia ovládania prejavia v aplikácii Teams. Stačí vybrať požadovaný motív Kontrast zjednodušenia ovládania v Windows 11 a Teams tento motív použije automaticky. Ak chcete vybrať motívy kontrastu zjednodušenia ovládania v Windows 11, prejdite na položky Nastavenia > Zjednodušenie ovládania > Motívy kontrastu.
Poznámky:
-
V prípade klasickej aplikácie Teams vyberte položku Nastavenia a ďalšie možnosti v hornej časti aplikácie a potom vyberte položku Nastavenia > Všeobecné. V časti Motív kliknite na položku Vysoký kontrast. Môžete si vybrať aj tmavý alebo predvolený motív.
-
Ďalšie informácie o novej aplikácii Teams nájdete v téme Vyskúšať novú aplikáciu Microsoft Teams
Nastaviť službu Teams, aby sa spustila automaticky
Služba Teams je nastavená tak, aby sa automaticky otvárala a spúšťala na pozadí hneď po spustení zariadenia. Ak aplikáciu zatvoríte, stále bude bežať na pozadí.
Toto nastavenie môžete kedykoľvek zmeniť kliknutím na obrázok profilu v hornej časti aplikácie a vybraním položky Nastavenia > Všeobecné. V časti Aplikácie môžete vypnúť automatické spustenie. Môžete tiež zmeniť nastavenia tak, aby sa aplikácia nespúšťala na pozadí alebo aby sa po zavretí okna naďalej spúšťala.
Pozrite tiež
Ťuknite na položku Ďalšie 










