Keď zobrazujete prezentáciu, môžete zmeniť myš na laserový ukazovateľ a upriamiť pozornosť na niečo na snímke.
Zapnutie laserového ukazovateľa
-
Použite niektorý z nasledujúcich postupov:
-
Použitie laserového ukazovateľa v zobrazení prezentácie: Na karte Prezentácia kliknite na položku Od začiatku alebo Od aktuálnej snímky a spustite prezentáciu.
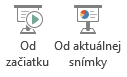
-
Použitie laserového ukazovateľa v zobrazení na čítanie: Na karte Zobraziť kliknite na položku Zobrazenie na čítanie.

-
-
Stlačte a podržte kláves Ctrl a potom kliknutím a potiahnutím ľavého tlačidla myši ukážte na obsah na snímke, na ktorý chcete upriamiť pozornosť.
Tip: Ak chcete, aby publikum videlo laserový ukazovateľ, ale nie ukazovateľ myši, pred pohybom myši nezabudnite stlačiť a podržať kláves Ctrl , aby ukazovateľ myši nebol skrytý.
Predvolene je farba ukazovateľa červená, ale k dispozícii je aj zelená a modrá. Ak chcete zmeniť farbu laserového ukazovateľa, použite nasledujúci postup:
-
Na karte Prezentácia v skupine Nastaviť kliknite na položku Nastaviť prezentáciu.
-
V dialógovom okne Nastaviť prezentáciu vyberte v časti Možnosti prezentácie v zozname Farba laserového ukazovateľa požadovanú farbu a kliknite na tlačidlo OK.
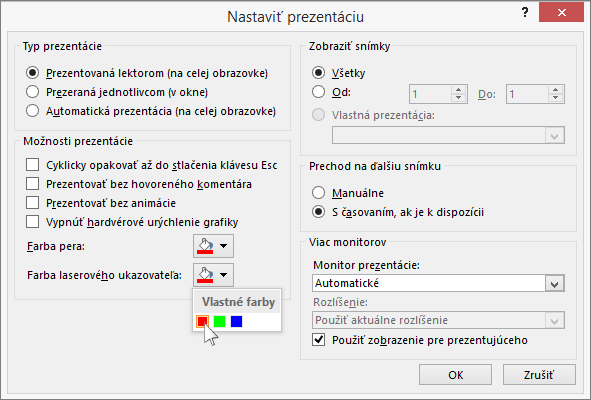
(Podrobné informácie o nahrávaní a načasovaní prezentácií nájdete v téme Zaznamenanie prezentácie s hovoreným komentárom a časovaním snímok.)
Ak chcete zaznamenávať pohyby laserového ukazovateľa na vylepšenie webovej alebo automatickej prezentácie, použite nasledujúci postup:
-
Na karte Prezentácia ukážte v skupine Nastaviť na šípku vedľa položky Zaznamenať prezentáciu

V závislosti od toho, odkiaľ sa má spustiť zaznamenávanie prezentácie, kliknite na položku Spustiť záznam od začiatku alebo na položku Spustiť záznam od aktuálnej snímky.
-
V dialógovom okne Zaznamenanie prezentácie začiarknite políčko Hovorené komentáre a laserový ukazovateľ.
-
Kliknite na tlačidlo Spustiť zaznamenávanie.
Tip: Ak chcete hovorený komentár pozastaviť, v poli Záznam kliknite na tlačidlo Pozastaviť. Ak ho chcete obnoviť, kliknite na tlačidlo Obnoviť zaznamenávanie.
-
Stlačte a podržte kláves Ctrl a potom kliknutím a potiahnutím ľavého tlačidla myši ukážte na obsah na snímke, na ktorý chcete upriamiť pozornosť.
-
Ak sa chcete presunúť na ďalšiu snímku, uvoľnite kláves Ctrl a potom kliknite ľavým tlačidlom myši.
-
Ak chcete skončiť nahrávanie prezentácie, kliknite pravým tlačidlom myši na snímku a potom kliknite na položku Skončiť prezentáciu.
Zaznamenané časovania prezentácie sa automaticky uložia a prezentácia sa zobrazí v zobrazení radenia snímok, pričom pod každou snímkou sa zobrazí hodnota časovania.
-
Ak chcete zobraziť pohyby ukazovateľa a časovania, ktoré ste práve zaznamenali, na karte Prezentácia kliknite v skupine Spustiť prezentáciu na položku Od začiatku alebo Od aktuálnej snímky.
Ak chcete opakovať pohyby ukazovateľa alebo časovania snímok, stačí zopakovať tieto kroky.
Ukazovateľ je nastavený na možnosť Automatické, čo znamená, že sa automaticky skryje po troch sekundách nečinnosti. Ukazovateľ sa znova zobrazí, keď presuniete myš.
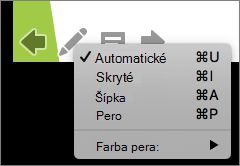
Počas prezentácie v pravom dolnom rohu snímky vyberte 
|
Akcia |
Vyberte |
|---|---|
|
Automatické zobrazenie ukazovateľa |
Automatické |
|
Vždy skryť ukazovateľ |
Skryté |
|
Vždy zobraziť ukazovateľ |
Arrow |
|
Písanie na snímky |
Pero |
|
Výber farby písania rukou pre pero |
Farba pera |
Tip: Ak chcete prepínať medzi ukazovateľom a perom, stlačte kombináciu klávesov 

Zapnutie laserového ukazovateľa
-
Na karte Prezentácia kliknite na položku Prehrať od začiatku alebo Prehrať od aktuálnej snímky a spustite prezentáciu.
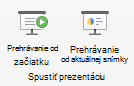
-
V zobrazení prezentácie sa v ľavom dolnom rohu snímky zobrazia štyri tlačidlá pomocníka. Druhá určuje, ako sa ukazovateľ myši zobrazí divákom:

Kliknite na toto tlačidlo pera a potom v kontextovej ponuke vyberte položku Laserový ukazovateľ :
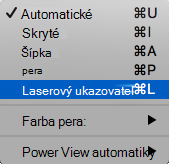
-
Stlačte kláves Option a potom kliknutím a potiahnutím ľavého tlačidla myši ukážte na obsah na snímke, na ktorý chcete upriamiť pozornosť.
Zmena farby pre laserový ukazovateľ
Predvolene je farba ukazovateľa červená, ale k dispozícii je aj zelená a modrá. Ak chcete zmeniť farbu laserového ukazovateľa, použite nasledujúci postup:
-
V režime prezentácie kliknite na ikonu laserového ukazovateľa v ľavej dolnej časti snímky:

-
V kontextovej ponuke ukážte na položku Laserová farba a potom vyberte požadovanú farbu.
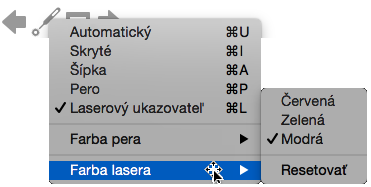
Ukazovateľ je nastavený na možnosť Automatické, čo znamená, že sa automaticky skryje po troch sekundách nečinnosti. Ukazovateľ sa znova zobrazí, keď presuniete myš.
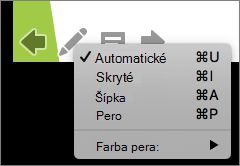
Počas prezentácie v pravom dolnom rohu snímky vyberte 
|
Akcia |
Vyberte |
|---|---|
|
Automatické zobrazenie ukazovateľa |
Automatické |
|
Vždy skryť ukazovateľ |
Skryté |
|
Vždy zobraziť ukazovateľ |
Arrow |
|
Písanie na snímky |
Pero |
|
Výber farby písania rukou pre pero |
Farba pera |
Tip: Ak chcete prepínať medzi ukazovateľom a perom, stlačte kombináciu klávesov 











