V súbore balíka Office môžete jednoducho zmeniť veľkosť obrázkov, textových polí, tvarov a objektov WordArt. Nechcené časti obrázka môžete odstrániť aj orezaním.
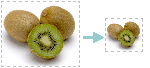
Ak chcete obrázok alebo tvar roztiahnuť, zmenšiť alebo iba zmeniť jeho veľkosť, použite rukoväte na zmenu veľkosti. Na presnejšie ovládanie môžete použiť možnosti Veľkosť na karte Nástroje obrázka – Formát alebo na karte Nástroje na kreslenie – Formát.
Microsoft 365 predplatitelia s dotykovou obrazovkou môžu pomocou prsta alebo digitálneho dotykového pera uchopiť rukoväť na zmenu veľkosti.
Ďalšie informácie získate kliknutím na nasledujúci ovládací prvok rozbalenia.
-
Kliknite na obrázok, tvar, objekt WordArt alebo iný objekt (napríklad graf), ktorého veľkosť chcete zmeniť.
-
Ak chcete zväčšiť alebo zmenšiť veľkosť v jednom alebo viacerých smeroch, presuňte rukoväť na zmenu veľkosti smerom od stredu alebo smerom k stredu a vykonajte niektorý z týchto krokov:
-
Ak chcete stred zachovať na rovnakom mieste, stlačte a počas presúvania rukoväte na zmenu veľkosti podržte stlačený kláves Ctrl.
-
Ak chcete zachovať pomer strán, počas presúvania rohovej rukoväte na zmenu veľkosti podržte stlačený kláves Shift.
-
Ak chcete zachovať pomer strán a ponechať stred na rovnakom mieste, počas presúvania rohovej rukoväte na zmenu veľkosti podržte stlačený kláves Ctrl aj kláves Shift.
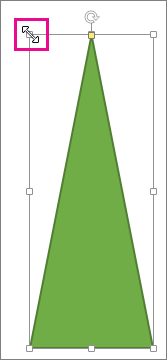
-
Poznámka: Ak týmto spôsobom zmeníte veľkosť objektu WordArt, zmení sa iba veľkosť poľa, v ktorom sa objekt WordArt nachádza. Skutočný text objektu WordArt sa správa rovnako ako akýkoľvek iný text. Ak chcete zmeniť jeho veľkosť, stačí vybrať text, ktorého veľkosť chcete zmeniť a potom na páse s nástrojmi na karte Domov zmeňte veľkosť písma.
-
Kliknutím vyberte obrázok, tvar, objekt WordArt alebo iný objekt, ktorého veľkosť chcete presne zmeniť.
Ak chcete zmeniť veľkosť viacerých objektov súčasne, stlačte a podržte kláves Ctrl a vyberte jednotlivé objekty.
-
V závislosti od typu vybratého objektu vykonajte niektorý z týchto krokov:
-
Ak chcete zmeniť veľkosť obrázka, na karte Nástroje obrázka – Formát v skupine Veľkosť zadajte do polí Výška a Šírka rozmery.
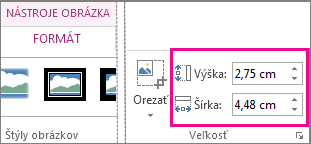
-
Ak chcete zmeniť veľkosť tvaru alebo iného objektu, na karte Nástroje na kreslenie – Formát v skupine Veľkosť zadajte do polí Výška a Šírka rozmery.
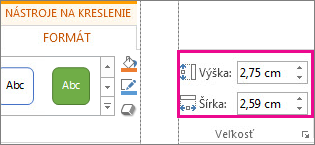
Poznámka: Ak máte menšiu obrazovku, možno bude potrebné kliknúť na šípku nadol v skupine Veľkosť, aby sa zobrazili polia Výška a Šírka.

-
Ak nie je možné zmeniť výšku a šírku nezávisle od seba, bude potrebné odomknúť pomer strán:
-
Kliknite na spúšťač dialógového okna

-
Na table Formát alebo v zobrazenom dialógovom okne zrušte začiarknutie políčka Zamknúť pomer strán.
-
Kliknite na obrázok, tvar, objekt WordArt alebo iný objekt, ktorého veľkosť chcete zmeniť.
Ak chcete zmeniť veľkosť viacerých objektov súčasne, stlačte a podržte kláves Ctrl a vyberte jednotlivé objekty.
-
Postupujte takto:
-
Ak chcete zmeniť veľkosť obrázka, na karte Nástroje obrázka – Formát kliknite v skupine Veľkosť na spúšťač dialógového okna

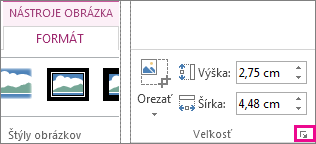
-
Ak chcete zmeniť veľkosť tvaru alebo iného objektu, na karte Nástroje na kreslenie – Formát kliknite v skupine Veľkosť na spúšťač dialógového okna

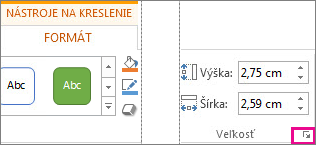
Poznámky:
-
Ak máte menšiu obrazovku, možno bude potrebné kliknúť na šípku nadol v skupine Veľkosť, aby sa zobrazil spúšťač dialógového okna.
-

-
-
-
Na table Formát alebo zobrazenom dialógovom okne vykonajte niektorý z týchto krokov:
-
ak chcete zachovať pôvodné rozmery, začiarknite políčko Zamknúť pomer strán a zadajte v položke Mierka percentuálne hodnoty pre polia Výška alebo Šírka,
-
ak chcete zmeniť rozmery, zrušte začiarknutie políčka Zamknúť pomer strán a zadajte v položke Mierka percentuálne hodnoty pre polia Výška a Šírka.
-
Pozrite tiež
Ak chcete obrázok (alebo tvar) roztiahnuť, zmenšiť alebo len zmeniť jeho veľkosť, použite rukoväte na zmenu veľkosti. Ak chcete získať presnejšie ovládanie, môžete použiť možnosti Veľkosť na karte Formát .
Rýchla zmena veľkosti obrázka, tvaru, objektu WordArt alebo iného objektu
-
Kliknite na obrázok, tvar alebo WordArt, ktorého veľkosť chcete zmeniť.
-
Ak chcete zväčšiť alebo zmenšiť veľkosť v jednom alebo viacerých smeroch, presuňte rukoväť na zmenu veľkosti smerom od stredu alebo smerom k stredu a vykonajte niektorý z týchto krokov:
-
Ak chcete stred objektu zachovať na rovnakom mieste, stlačte a počas presúvania rukoväti na zmenu veľkosti držte stlačený kláves OPTION.
-
Ak chcete zachovať pomer strán objektu počas zmeny jeho veľkosti, počas presúvania rohovej rukoväte na zmenu veľkosti podržte stlačený kláves Shift.
-
-
Kliknite na obrázok, tvar alebo WordArt, ktorého veľkosť chcete presne zmeniť.
-
Kliknite na kartu Formát obrázka alebo Formát tvaru a potom skontrolujte, či nie je začiarknuté políčko Zamknúť pomer strán .
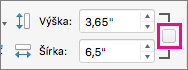
-
Použite niektorý z nasledujúcich postupov:
-
Ak chcete zmeniť veľkosť obrázka, na karte Formát obrázka zadajte do polí Výška a Šírka požadované rozmery.

-
Ak chcete zmeniť veľkosť tvaru alebo objektu WordArt, na karte Formát tvaru zadajte do polí Výška a Šírka požadované rozmery.

-
-
Kliknite na obrázok, tvar alebo WordArt, ktorého veľkosť chcete zmeniť.
-
Postupujte takto:
-
Ak chcete zmeniť veľkosť obrázka, kliknite na kartu Formát obrázka a potom na položku Pozícia > Ďalšie možnosti rozloženia.
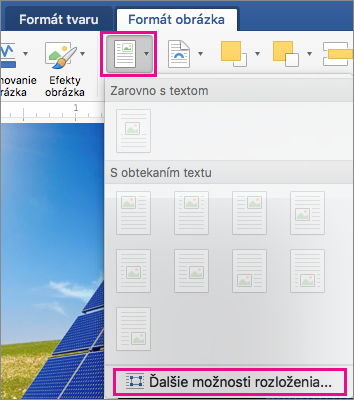
-
Ak chcete zmeniť veľkosť tvaru alebo objektu WordArt, na karte Formát tvaru kliknite na položky Pozícia > Ďalšie možnosti rozloženia.
-
-
Kliknite na kartu Veľkosť a v časti Mierka sa uistite, že políčko Zachovať pomer strán nie je začiarknuté.
Do polí Výška a Šírka zadajte požadované percentuálne hodnoty.
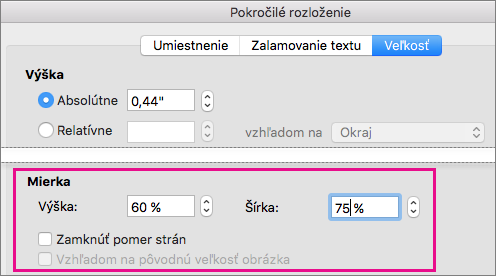
-
Po dokončení kliknite na tlačidlo OK.
Tip: Ak chcete nastaviť rovnakú výšku a šírku pre rôzne objekty, vyberte všetky objekty, ktoré majú mať rovnaké rozmery, a potom tieto rozmery zadajte do polí Výška a Šírka. Ak chcete vybrať viaceré objekty, kliknite na prvý objekt, podržte stlačený kláves SHIFT a kliknite na ďalšie objekty.
Ak chcete obrázok (alebo tvar) roztiahnuť, zmenšiť alebo len zmeniť jeho veľkosť, použite rukoväte na zmenu veľkosti. Na dotykovej obrazovke môžete pomocou prsta alebo digitálneho dotykového pera uchopiť rukoväť.
Ak máte počítačovú verziu Excelu alebo PowerPointu, môžete použiť možnosti Veľkosť na karte Nástroje obrázka – Formát alebo Na karte Nástroje na kreslenie – Formát .
Ďalšie informácie získate kliknutím na nasledujúci ovládací prvok rozbalenia.
-
Kliknite na obrázok, tvar, objekt WordArt alebo iný objekt (napríklad graf), ktorého veľkosť chcete zmeniť.
-
Ak chcete zväčšiť alebo zmenšiť veľkosť v jednom alebo viacerých smeroch, presuňte rukoväť na zmenu veľkosti smerom od stredu alebo smerom k stredu a vykonajte niektorý z týchto krokov:
-
Ak chcete stred zachovať na rovnakom mieste, stlačte a počas presúvania rukoväte na zmenu veľkosti podržte stlačený kláves Ctrl.
-
Ak chcete zachovať pomer strán, počas presúvania rohovej rukoväte na zmenu veľkosti podržte stlačený kláves Shift.
-
Ak chcete zachovať pomer strán a ponechať stred na rovnakom mieste, počas presúvania rohovej rukoväte na zmenu veľkosti podržte stlačený kláves Ctrl aj kláves Shift.
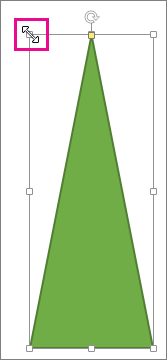
-
Poznámka: Ak týmto spôsobom zmeníte veľkosť objektu WordArt, zmení sa iba veľkosť poľa, v ktorom sa objekt WordArt nachádza. Skutočný text objektu WordArt sa správa rovnako ako akýkoľvek iný text. Ak chcete zmeniť jeho veľkosť, stačí vybrať text, ktorého veľkosť chcete zmeniť a potom na páse s nástrojmi na karte Domov zmeňte veľkosť písma.
Na vykonanie tohto postupu musíte mať počítačovú verziu Excelu alebo PowerPointu.
-
Kliknite na položku Upraviť v <PowerPointe alebo Exceli>.
-
Kliknite na obrázok, tvar, objekt WordArt alebo iný objekt, ktorý chcete presne zmeniť.
Ak chcete zmeniť veľkosť viacerých objektov súčasne, stlačte a podržte kláves Ctrl a vyberte jednotlivé objekty.
-
V závislosti od typu vybratého objektu vykonajte niektorý z týchto krokov:
-
Ak chcete zmeniť veľkosť obrázka, na karte Nástroje obrázka – Formát v skupine Veľkosť zadajte do polí Výška a Šírka rozmery.
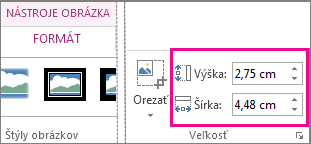
-
Ak chcete zmeniť veľkosť tvaru alebo iného objektu, na karte Nástroje na kreslenie – Formát v skupine Veľkosť zadajte do polí Výška a Šírka rozmery.
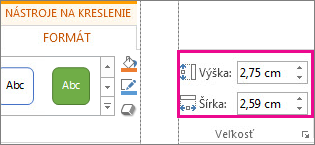
Poznámka: Ak máte menšiu obrazovku, možno bude potrebné kliknúť na šípku nadol v skupine Veľkosť, aby sa zobrazili polia Výška a Šírka.

-
Ak nie je možné zmeniť výšku a šírku nezávisle od seba, bude potrebné odomknúť pomer strán:
-
Kliknite na spúšťač dialógového okna

-
Na table Formát alebo v zobrazenom dialógovom okne zrušte začiarknutie políčka Zamknúť pomer strán.
Na vykonanie tohto postupu musíte mať počítačovú verziu Excelu alebo PowerPointu.
-
Kliknite na položku Upraviť v <PowerPointe alebo Exceli>.
-
Kliknite na obrázok, tvar, objekt WordArt alebo iný objekt, ktorý chcete presne zmeniť.
Ak chcete zmeniť veľkosť viacerých objektov súčasne, stlačte a podržte kláves Ctrl a vyberte jednotlivé objekty.
-
Postupujte takto:
-
Ak chcete zmeniť veľkosť obrázka, na karte Nástroje obrázka – Formát kliknite v skupine Veľkosť na spúšťač dialógového okna

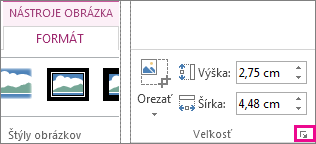
-
Ak chcete zmeniť veľkosť tvaru alebo iného objektu, na karte Nástroje na kreslenie – Formát kliknite v skupine Veľkosť na spúšťač dialógového okna

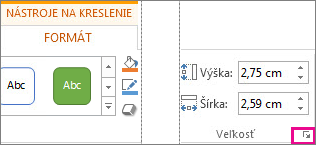
Poznámky:
-
Ak máte menšiu obrazovku, možno bude potrebné kliknúť na šípku nadol v skupine Veľkosť, aby sa zobrazil spúšťač dialógového okna.
-

-
-
-
Na table Formát alebo zobrazenom dialógovom okne vykonajte niektorý z týchto krokov:
-
ak chcete zachovať pôvodné rozmery, začiarknite políčko Zamknúť pomer strán a zadajte v položke Mierka percentuálne hodnoty pre polia Výška alebo Šírka,
-
ak chcete zmeniť rozmery, zrušte začiarknutie políčka Zamknúť pomer strán a zadajte v položke Mierka percentuálne hodnoty pre polia Výška a Šírka.
-










