Súčasťou väčšiny zobrazení v Projecte je časová mierka, ktorá jednoducho zobrazuje čas. Časovú mierku môžete upraviť na zobrazovanie menších alebo väčších časových jednotiek, od hodín až po roky. Možno budete chcieť napríklad zobraziť čas vo fiškálnych, nie kalendárnych rokoch, alebo zobraziť pruhy Ganttovho grafu pre mesiace, nie pre dni. Časovej mierky môžete prispôsobiť aj v zobrazení kalendára tak, aby vyhovovala vašim potrebám.
Zmena jednotiek zobrazovaných v časovej mierke
-
Vyberte zobrazenie projektu s časovou mierkou, ako je napríklad Ganttov graf.
-
Vyberte položku Zobraziť > šípku rozbaľovacej ponuky Časová mierka .
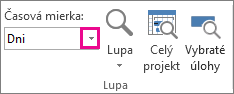
-
Vyberte časové jednotky, ktoré sa majú zobraziť v najnižšej vrstve časovej mierky. Project automaticky upraví najvyššiu a strednú vrstvu.
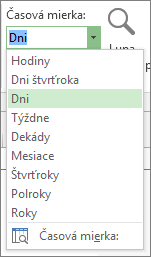
Prispôsobenie časovej mierky
V každom zobrazení časovej mierky môžete zobraziť až tri vrstvy časovej mierky a každú vrstvu môžete formátovať samostatne. Postupujte takto:
-
Vyberte zobrazenie projektu s časovou mierkou, ako je napríklad Ganttov graf.
-
Vyberte položku Zobraziť > šípku rozbaľovacej ponuky Časová mierka .
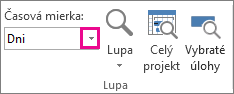
-
Vyberte položku Časová mierka.
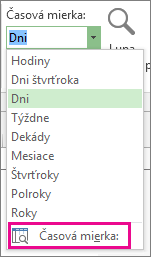
-
V poli Časová mierka vyberte požadované možnosti a zobrazte všetky zmeny vykonané v okne Ukážka .
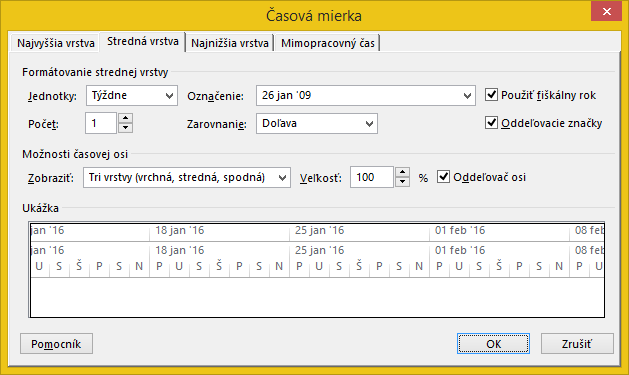
-
V zozname Zobraziť vyberte počet úrovní, ktoré má zobraziť časová mierka.
-
V poli Jednotky vyberte časovú jednotku pre vrstvu časovej mierky karty vybratej v poli Časová mierka.
-
V zozname Označenie vyberte formát označenia pre vybraté časové jednotky.
-
V poli Počet zadajte číslo, ktoré označuje frekvenciu označení jednotiek vo vrstve časovej mierky.
Ak sú jednotkou týždne a vy zadáte číslo 2, vrstva časovej mierky zobrazí dvojtýždňové úseky.
-
V položke Zarovnanie vyberte, či chcete označenie zarovnať Doľava, Na stred alebo Doprava.
-
Zvislé čiary medzi označeniami jednotiek môžete zobraziť alebo skryť začiarknutím alebo zrušením začiarknutia políčka Oddeľovacie značky.
-
Začiarknite alebo zrušte začiarknutie políčka Použiť fiškálny rok podľa toho, či chcete, aby časová mierka vychádzala z fiškálneho alebo kalendárneho roka.
-
V poli Veľkosť zadajte percentá určujúce zmenšenie alebo zväčšenie rozstupu medzi jednotkami vo vrstve časovej mierky.
-
Vodorovné čiary medzi vrstvami časovej mierky môžete zobraziť alebo skryť začiarknutím alebo zrušením začiarknutia políčka Oddeľovač osi.
-
-
Zmeny uložíte kliknutím na tlačidlo OK .
Rýchle spôsoby, ako priblížiť časovú mierku
|
Vyskúšajte nasledovný postup |
Kde sa nachádza? |
|---|---|
|
Jazdec priblíženia |
Jazdec priblíženia sa zobrazuje v dolnej časti okna Projectu. |
|
Klávesová skratka |
Na zobrazovanie menších časových jednotiek stlačte kombináciu klávesov CTRL + / (lomka na numerickej klávesnici). Na zobrazovanie väčších časových jednotiek stlačte kombináciu klávesov CTRL + * (hviezdička na numerickej klávesnici). |
Zmena časovej mierky v zobrazení kalendára
-
Kliknite pravým tlačidlom myši na zobrazenie Kalendár a potom v zobrazenej ponuke vyberte položku Časová mierka .
-
V dialógovom okne Časová mierka vyberte kartu Záhlavia týždňov .
-
V poliach Názvy mesiacov, Denné názvy a Týždenné názvy vyberte formáty dátumu, ktoré chcete použiť v zobrazení kalendára.
-
V časti Zobrazenie vyberte 7 dní na zobrazenie 7-dňového týždňa alebo 5 dní na zobrazenie 5-dňového týždňa.
-
Ak chcete pridať miniatúrne kalendáre pre nasledujúci a predchádzajúci mesiac, začiarknite políčko Zobraziť tablu mesiaca.
-
Ak chcete zobraziť dátum začiatku a ukončenia vybratého časového rozsahu, začiarknite políčko Zobraziť začiatočné a koncové dátumy nadpisov mesiacov.
-
Na karte Dátumové polia v časti Horný riadok a Dolný riadok vyberte informácie, ktoré chcete zobraziť v ľavej a pravej časti každého riadka, a potom vyberte požadované vzory a farby.
Poznámky:
-
Ak chcete zmeniť vzhľad pracovných a mimopracovných dní v zobrazení kalendára, kliknite pravým tlačidlom myši na ľubovoľné miesto v zobrazení Kalendár a potom v zobrazenej ponuke vyberte položku Časová mierka . V dialógovom okne Časová mierka vyberte kartu Podfarbenie dátumu a potom v poli Zobraziť pracovný čas vyberte názov kalendára, ktorý chcete zmeniť. V zozname typov výnimiek vyberte typ dátumového poľa, ktoré chcete zmeniť, a potom vyberte vzorku a farbu.
-
Ak chcete zmeniť šírku stĺpca, zmenšíte ju presunutím ľubovoľnej zvislej čiary medzi dvomi dátumovými poľami smerom doľava a zväčšíte ju presunutím doprava. Ak chcete, aby zobrazené stĺpce presne zodpovedali šírke oblasti kalendára, dvakrát kliknite na ľubovoľnú zvislú čiaru medzi dvomi dátumovými poľami.
-











