Zobrazenie živého prepisu v schôdzach cez Microsoft Teams
Počas ktorejkoľvek schôdze aplikácie Teams môžete spustiť živý prepis rokovania. Text sa zobrazuje popri videu alebo zvuku schôdze v reálnom čase vrátane mena rečníka (pokiaľ sa ho nerozhodol skryť) a časovej pečiatky.
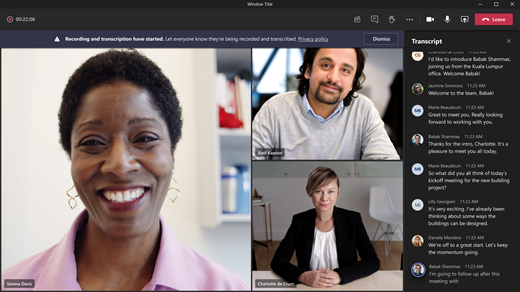
V tomto článku
Skryť alebo zobraziť živý prepis
Prehľad
Vďaka živému prepisu môže byť vaša schôdzu produktívnejšia a inkluzívnejšia pre účastníkov, ktorí sú nepočujúci, nedoslýchaví alebo majú rôzne úrovne jazykových znalostí. Vizuálnu pomôcku ocenia aj účastníci na hlučných miestach.
Ľudia sa môžu rozhodnúť, že nechcú byť identifikovaní v zápisoch zo schôdzí. Podrobnosti nájdete v téme Skrytie identity v titulkoch a prepisoch schôdze.
Obmedzenia
Živý prepis je k dispozícii:
-
V počítačovej verzii aplikácie Teams.
-
Pre zákazníkov s nasledujúcimi licenciami: Office 365 E1, Office 365 A1, Office 365/Microsoft 365 A3, Office 365/Microsoft 365 A5, Microsoft 365 E3, Microsoft 365 E5, Microsoft 365 F1, Office 365/Microsoft 365 F3, Microsoft 365 Business Basic, Microsoft 365 Business Standard, Microsoft 365 Business Premium SKU.
Dôležité: Ak vaša organizácia používa službu OneDrive for Business a SharePoint na nahrávanie schôdzí, správca IT by mal zapnúť možnosť Povoliť prepis v politike schôdzí v aplikácii Teams a odporúčať používateľom začať prepis na každej schôdzi. Titulky tak budú k dispozícii v zázname po schôdzi.
Poznámka: Ak sa možnosti prepisu nezobrazujú, váš správca IT pre vás túto funkciu nepovolil.
Po skončení schôdze je uložený prepis k dispozícii na nahliadnutie a stiahnutie v aplikácii Teams na počítači a na webe.
Poznámka: Osoby, ktoré zavolajú na schôdzu pomocou telefónneho čísla uvedeného v podrobnostiach o schôdzi, nebudú môcť zobraziť prepis.
Spustiť živý prepis
-
Prejdite na ovládacie prvky schôdze a vyberte položku Ďalšie akcie (

-
Vyberte položku


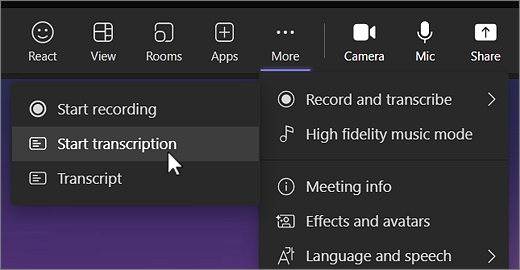
Tip: Ak chcete schôdzu aj nahrať, znova vyberte položku Ďalšie možnosti 
Všetci účastníci uvidia oznámenie, že sa schôdza prepisuje. Prepis sa zobrazí na pravej strane obrazovky.
Zmeniť jazyk prepisu
Jazyk prepisu musí byť rovnaký ako jazyk, ktorým sa hovorí na schôdzi. Zmena nastavenia jazyka:
-
Na pravej strane obrazovky sa zobrazí živý prepis. V pravom hornom rohu okna prepisu vyberte

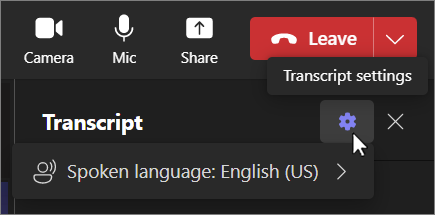
-
Ukážte myšou na hovorený jazyk. a vyberte iný jazyk, v ktorom všetci účastníci schôdze hovoria.
-
Vyberte položku Potvrdiť. Prepis sa teraz zobrazí v tomto jazyku.
Dôležité: Keď zmeníte nastavenie hovoreného jazyka, ovplyvní to všetkých. Jazyk prepisu (ako aj popisov) sa zmení pre všetkých účastníkov schôdze.
Máte až 34 rôznych jazykových možností prepisu:
angličtina (USA), angličtina (Kanada), angličtina (India), angličtina (Spojené kráľovstvo), angličtina (Austrália), angličtina (Nový Zéland), arabčina (Arabské emiráty) (Preview), arabčina (Saudská Arábia) (Preview), čínština (zjednodušená Čína), čínština (tradičná, Hongkong, OAO), čínština (tradičná, Taiwan) (Preview), čeština (Čeština) (Ukážka), dánčina (Dánsko), holandčina (Belgicko) (Preview), holandčina (Holandsko), francúzština (Kanada), francúzština (Francúzsko), fínčina (Fínsko) (Preview), nemčina (Nemecko), gréčtina (Grécko) (Preview), hebrejčina (Izrael) (Preview), hindčina (India), maďarčina (Maďarsko) (Preview), taliančina (Taliansko), japončina (Japonsko), kórejčina (Kórea) (Preview), nórčina (Nórsko), poľština (Poľsko) (Preview), portugalčina (Brazília), portugalčina (Portugalsko) (Ukážka), rumunčina (Rumunsko) (Rumunsko) Preview), ruština (Rusko) (Preview), slovenčina (Slovensko) (Preview), španielčina (Mexiko), španielčina (Španielsko), švédčina (Švédsko), thajčina (Thajsko) (Preview), turečtina (Turecko) (Preview), ukrajinčina (Ukrajina) (Preview), Vietnam (Vietnam) (Preview)
Skryť alebo zobraziť živý prepis
-
Prejdite do ovládacích prvkov schôdze a vyberte položku Ďalšie akcie

-
Vyberte položku



Poznámka: Obscénnosti sú zakryté hviezdičkami.
Prepis naživo
Poznámka: Prepis naživo je k dispozícii ako súčasť licencie na doplnok Teams Premium, ktorá poskytuje ďalšie funkcie, vďaka ktorým budú schôdze cez Teams lepšie prispôsobené, inteligentnejšie a bezpečnejšie. Ak chcete získať prístup k Teams Premium, obráťte sa na správcu IT.
Lepšie porozumenie počas schôdze prekladom prepisu schôdze do jazyka, ktorý vám najviac vyhovuje.
Preklad prepisu počas schôdze:
-
Pripojte sa k schôdzi v aplikácii Teams.
-
Na table prepisu vyberte položku Nastavenia prepisu.
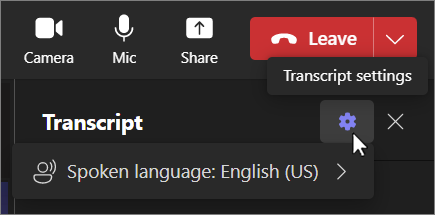
-
Ukážte myšou na jazyk prepisu.
-
Vyberte jazyk, do ktorému chcete preložiť prepis.
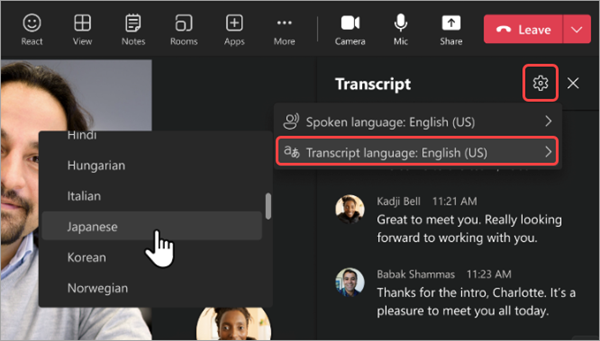
Ak chcete zobraziť pôvodné a preložené prepisy vedľa seba, zapnite prepínač Zobraziť originál aj preklad .
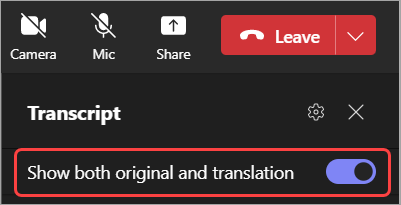
Poznámky:
-
Predchádzajúce preložené prepisy sa neukladajú. Ukladá sa len pôvodný prepis. Ak sa účastníci k schôdzi pripoja neskoro, budú si môcť preložený prepis zobraziť len od momentu, keď sa pripojili k schôdzi.
-
Filtrovanie nadávky nie je podporované pre prepisy.
Zastavenie a reštartovanie živého prepisu
Organizátor schôdze a prezentujúci môžu počas schôdze zastaviť a znovu spustiť prepis. (Informácie o rolách organizátora a prezentujúceho nájdete v téme Roly v schôdzi cez aplikáciu Teams.)
-
Prejdite do ovládacích prvkov schôdze a vyberte položku Ďalšie akcie

-
Vyberte položku

Prepis sa automaticky zastaví, keď všetci účastníci opustia schôdzu.
Stiahnuť prepis
Po skončení schôdze je prepis okamžite k dispozícii v udalosti schôdze v kalendári. Účastníci schôdze si ju môžu stiahnuť ako súbor .docx alebo.vtt .
-
V aplikácii Teams vyberte položku Chat na ľavej strane.
-
Otvorte chat schôdze a vyberte prepis.
-
Nad prepisom vyberte šípku nadol vedľa položky

Tip: Po schôdzi spolu s prepisom budú pri otvorení udalosti schôdze k dispozícii aj všetky ostatné dostupné položky súvisiace so schôdzou (priložené dokumenty, poznámky zo schôdze, záznam).
Odstrániť prepis
Organizátor schôdze môže prepis odstrániť.
-
Otvorte schôdzu a prejdite na položku Nahrávky a prepisy.
-
Ak chcete odstrániť prepis, vyberte položku Odstrániť

Ďalšie informácie o odstránení prepisu nájdete v téme Úprava alebo odstránenie prepisu schôdze v aplikácii Microsoft Teams.
Kto môže spustiť, zastaviť, zobraziť a stiahnuť prepis?
|
Typ účastníka schôdze |
Spustiť a zastaviť prepis |
Zobraziť prepis v reálnom čase |
Zobraziť prepis po schôdzi |
Stiahnuť prepis po schôdzi |
|---|---|---|---|---|
|
Organizátor |
Áno |
Áno |
Áno |
Áno |
|
Osoba z rovnakého nájomníka* |
Áno |
Áno |
Áno |
Áno |
|
Osoba z iného nájomníka |
Nie |
Áno |
Nie |
Nie |
|
Anonymný |
Nie |
Áno |
Nie |
Nie |
* Váš nájomca sú všetci ľudia, ktorí zdieľajú spoločný prístup k aplikácii Teams, ako ho definoval váš správca IT.
Poznámky:
-
Živý prepis služby Teams je uložený v konte organizátora schôdze Exchange Online. K prepisu je možné získať prístup prostredníctvom chatu v schôdzi a karty Záznam a prepisy v aplikácii Teams, kým organizátor schôdze neodstráni prepis.
-
Úvodné vydanie prepisu schôdze nebude mať podporu pre uplatňovanie politík uchovávania údajov, eDiscovery ani blokovania vymazania na právne účely. V dôsledku toho bude životný cyklus zápisov zo schôdzí závisieť od manuálnej správy zo strany organizátorov schôdzí.
-
Ak používate službu Cloud Video Interop (CVI) na pripájanie sa k schôdzam aplikácie Teams, obráťte sa na vášho poskytovateľa CVI, aby ste zabezpečili, že účastníci CVI dostanú oznámenie o začatí prepisu.
Dôležité: Spoločnosť Microsoft si vyhradzuje právo s primeraným predstihom obmedziť služby prepisu a prekladu s cieľom obmedziť nadmerné používanie a/alebo podvody a zachovať výkonnosť služieb. Tieto služby zahŕňajú živé titulkovanie, titulky a funkcie prepisu, ktoré sú k dispozícii v produktoch služieb Office 365, ako sú napríklad Microsoft Teams, PowerPoint, Stream a ďalšie.
Pre správcov IT
Počas schôdze cez Teams môžete začať živý prepis konania. Text sa zobrazuje popri videu alebo zvuku schôdze v reálnom čase vrátane mena rečníka (pokiaľ sa ho nerozhodol skryť) a časovej pečiatky.
Spustenie alebo zastavenie prepisu
-
Počas schôdze ťuknite na položku Ďalšie akcie

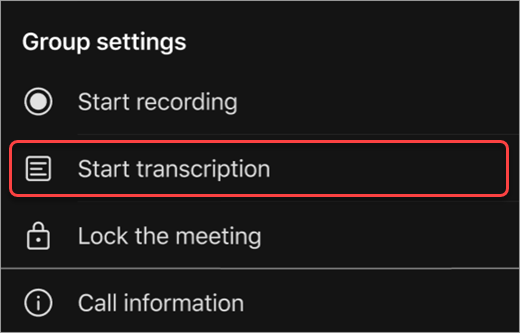
-
Ak chcete zastaviť prepis, ťuknite na položku Ďalšie akcie

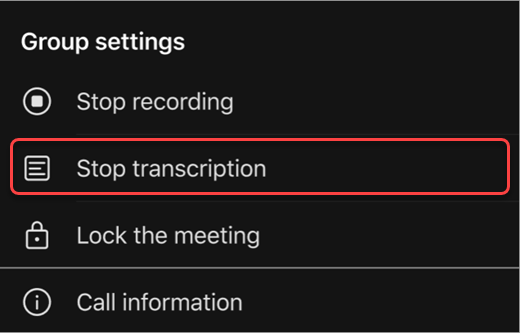
Prístup k prepisu
Po skončení schôdze môžete zobraziť jej prepis v histórii konverzácií schôdze. Prístup k prepisu získate ťuknutím na prepojenie v správe tímovej konverzácie o ukončení schôdze alebo ťuknutím na položku Ďalšie > súbory.
Poznámka: Mobilná aplikácia Teams momentálne podporuje zobrazenie prepisu po skončení schôdze. Živý prepis je k dispozícii len v aplikácii Teams pre stolný počítač.











