Správa správ o účasti na schôdzach v aplikácii Microsoft Teams
Získajte prehľad o účasti na schôdzi pomocou výkazov účasti. Povoľte výkazom účasti zobraziť a stiahnuť dôležité podrobnosti o účasti počas schôdze a po jej skončení.
Zistite, kto sa zúčastnil na schôdzi, koľkokrát sa každá osoba pripojila a odišla, a ešte oveľa viac. Správca musí túto funkciu zapnúť, aby bola k dispozícii. Ďalšie informácie nájdete v zostave o účasti na schôdzach a webinároch v aplikácii Microsoft Teams .
Organizátori
-
Zostavy sa ukladajú spolu s ďalšími údajmi organizátora, ako sú napríklad e-maily a kontakty.
-
Zostavy sa natrvalo odstránia, ak organizátor odíde z organizácie a nikto iný k nim nebude mať prístup.
-
Organizátori môžu zapnúť alebo vypnúť výkazy účasti na schôdzach, ktoré vytvorili.
Spoluorganizátori
Spoluorganizátori môžu zobrazovať a sťahovať výkazy o účasti za týchto podmienok:
-
Schôdza bola naplánovaná v aplikácii Teams, nie v Outlooku.
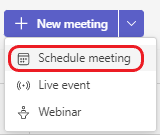
-
Počas schôdze si pozrite tému Počas schôdze.
-
Po schôdzi z chatu schôdze.
Poznámka: Po schôdzi spoluorganizátori nemôžu zobraziť ani stiahnuť správy o účasti z pozvánky na schôdzu.
Pred schôdzou
Zapnutie alebo vypnutie výkazov účasti pred schôdzou:
-
Prejdite do kalendára aplikácie Teams.
-
Vyberte schôdzu.
-
Vyberte možnosti schôdze....
-
Zapnite alebo vypnite prepínač Povoliť účasť v zostave.
-
Vyberte položku Uložiť.
Účastníci sa môžu rozhodnúť, či sa majú ich informácie zobrazovať v výkazoch účasti tak, že prejdú do nastavení > ochrana osobných údajov v aplikácii Teams a zapnete alebo vypnete funkciu Identifikovať ma v zostavách účasti.
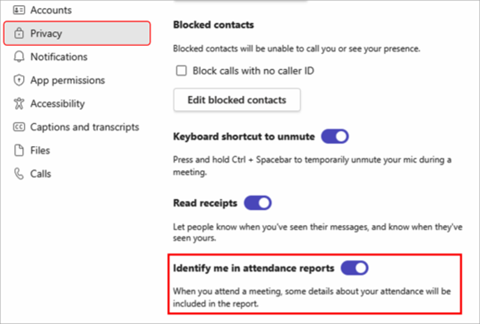
Ak potrebujete ďalšiu pomoc so spravovaním nastavení výkazu účasti na schôdzi, obráťte sa na správcu IT.
Počas schôdze
-
Ak tabla účastníkov nie je otvorená, vyberte Ľudia

-
Vyberte položku Ďalšie akcie a potom výberom položky Stiahnuť zoznam účasti stiahnite aktuálne informácie o účasti vo formáte CSV súboru, ktorý môžete otvoriť v Exceli.
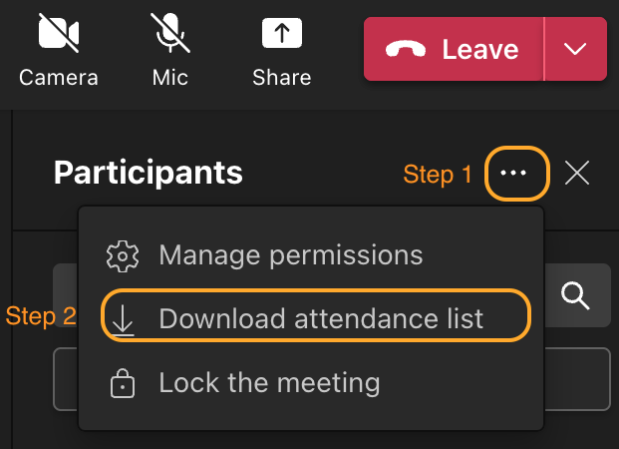
Vyhľadajte súbor v priečinku Stiahnuté súbory v zariadení.
Po schôdzi
Výkaz účasti nájdete na niekoľkých rôznych miestach.
V pozvánke na schôdzu
V aplikácii Teams prejdite na 
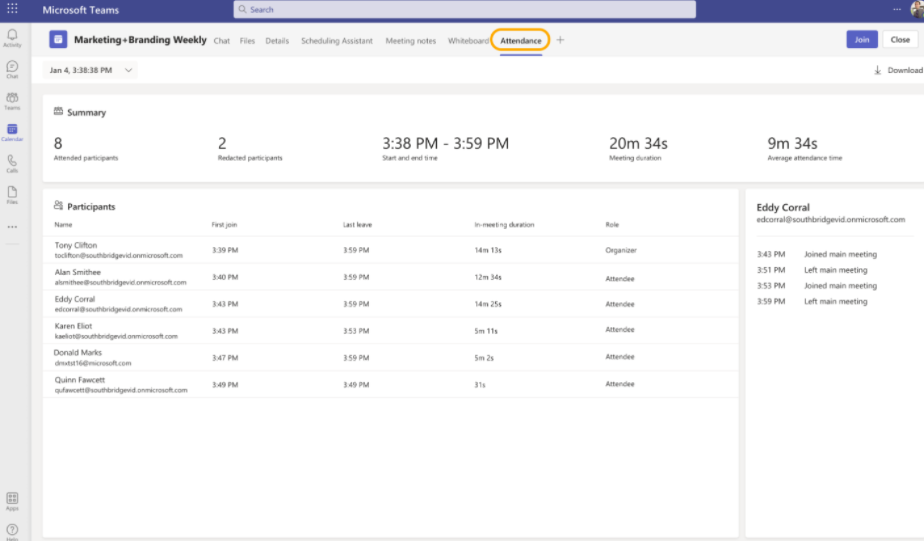
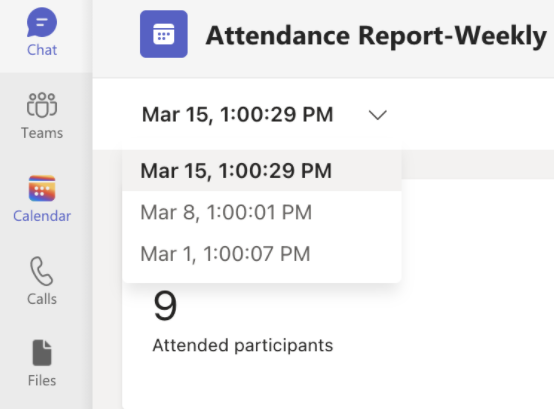
Poznámky:
-
V schôdzach kanála je výkaz účasti k dispozícii len pre najnovšiu schôdzu z kanála, ale môžete prejsť na stránku pozvánky na schôdzu v kalendári aplikácie Teams pre všetky výkazy účasti na schôdzi kanála.
Ak chcete pre schôdzu stiahnuť súbor CSV s účasťou, kliknite na tlačidlo Stiahnuť.
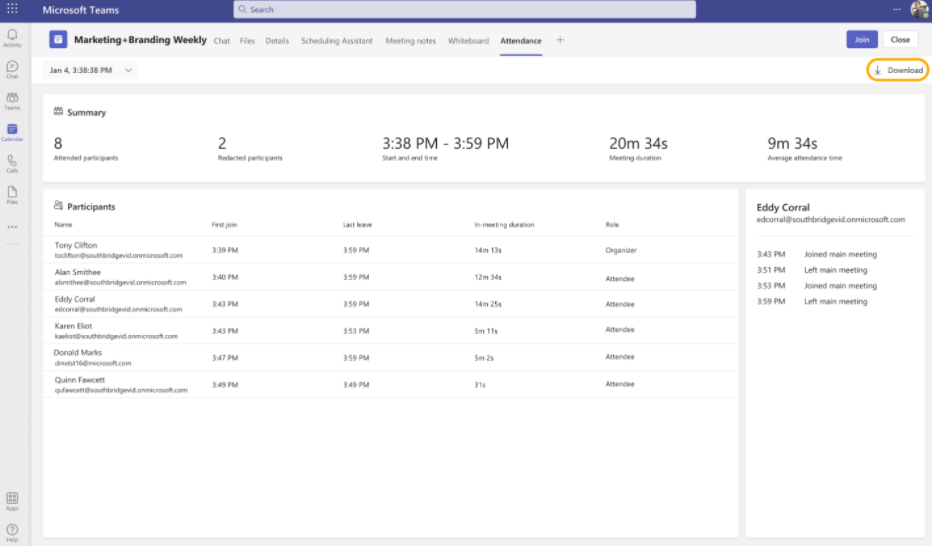
Poznámka: Ak nastavíte oddelené miestnosti na schôdzach, informácie o účasti sa zobrazia v zostavách účasti hlavnej schôdze.
V chate schôdze
Dlaždica s označením Výkaz účasti sa pridá do chatu približne päť minút po skončení schôdze. Vyberte ho a stiahnite si CSV súbor.
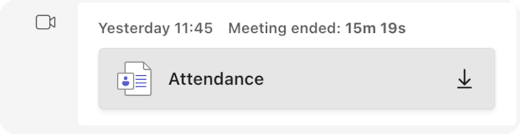
Poznámka: V prípade opakovaných schôdzí dostanete po každom výskyte jedinečnú správu o účasti. Dlaždica sa nezobrazí v chate schôdze pre schôdze s menej ako 2 účastníkmi. Tieto zostavy môžete zobraziť tak, že prejdete na kartu Pozvať "účasť".
Plánované schôdze kanála
Účasť na dlaždici nie je podporovaná pre schôdzu kanála. Ak chcete zobraziť výkazy účasti pre schôdze vytvorené v kanáloch, kliknite na položku Ďalšie akcie > Zobraziť podrobnosti o schôdzi a prejdite na kartu Účasť.


Informácie o rezervovaní
Organizátori s licenciou na Teams Premium majú prístup k informáciám o novej rezervácii, kde si môžu zobraziť a stiahnuť údaje o rezervovaní schôdze, ako sú napríklad celkové reakcie, zdvihnuté ruky, zapnuté kamery a ďalšie na karte Účasť po naplánovanej schôdzi alebo webinári.
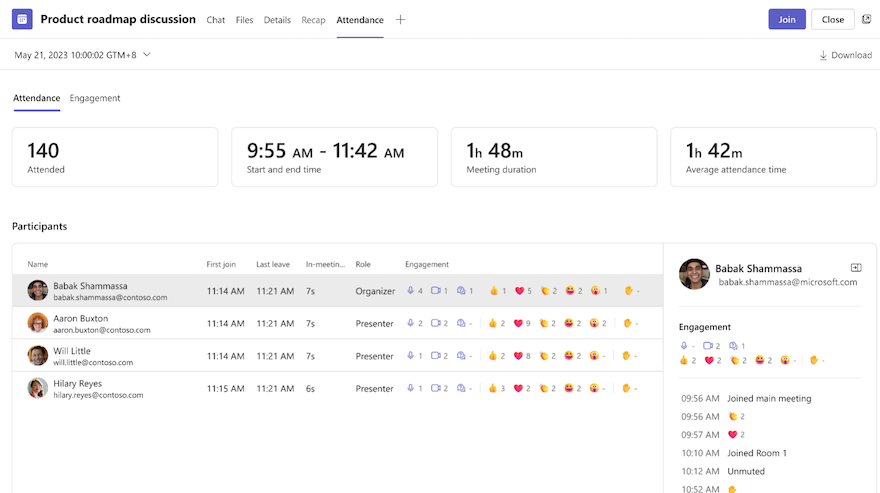
Známe problémy a obmedzenia
-
Na schôdzach s viac ako 120 účastníkmi bude správa o účasti, ktorá je k dispozícii počas schôdze, obsahovať len čiastočný zoznam účastníkov. Zostava po schôdzi bude obsahovať úplný zoznam.
-
Zostava neobsahuje prehľady z odstránených súkromných miestností.
-
Výkaz momentálne neobsahuje účastníkov iba na zobrazenie.
-
Ak prebieha schôdza kanála a niekto začne druhú schôdzu v rámci tej istej konverzácie kanála, výkaz účasti bude k dispozícii len pre druhú schôdzu. Pre všetky výkazy účasti na schôdzach kanála môžete prejsť na kartu Účasť v pozvánke kalendára aplikácie Teams.
-
Ak niekto čaká v čakárni a nebude vpustený na schôdzu, nezahrnie sa do výkazu.
-
Keď je účastník zadržaný na schôdzi, jeho informácie sa budú naďalej zahrnovať počas tohto obdobia do výkazu účasti.
-
Zostava nie je podporovaná pre funkciu Stretnúť sa teraz počas schôdze v kanáli.
Zobrazte výkazy účasti priamo v mobilnej aplikácii Microsoft Teamsa získajte prehľad o schôdzach a webinároch. Pozrite si registračné údaje webového seminára, časy, počas čoho sa účastníci pripojili k schôdzi, opustili schôdzu a ešte oveľa viac.
Poznámka: Ak chcete zobraziť všetky údaje zostavy o účasti, zobrazte zostavu v aplikácii Teams pre počítače alebo web.
Zapnutie alebo vypnutie výkazov účasti pred schôdzou
Zapnutie alebo vypnutie výkazov účasti pred schôdzou:
-
Prejdite do kalendára aplikácie Teams.
-
Otvorte schôdzu.
-
Ťuknite na položku Možnosti schôdze....
-
Zapnite alebo vypnite prepínač Povoliť účasť v zostave.
-
Ťuknite na položku Uložiť.
Účastníci sa môžu rozhodnúť, či sa majú ich informácie zobrazovať v výkazoch účasti, a to tak, že prejdú do nastavení > údaje zostavy o ochrane osobných údajov > účasti v aplikácii Teams a zapnúť alebo vypnúť funkciu Identifikovať ma v výkazoch účasti .

Ak potrebujete ďalšiu pomoc so spravovaním nastavení výkazu účasti na schôdzi, obráťte sa na správcu IT.
Otvorenie zostavy o účasti
Otvorenie zostavy o účasti:
-
Otvorte históriu chatu schôdze.
-
Ťuknite na správu o ukončení schôdze .
-
Ťuknite na položku Viac > Výkaz účasti.
Zdieľanie zostavy o účasti
Zdieľanie zostavy o účasti:
-
Otvorte zostavu o účasti.
-
Ťuknite na položku Zdieľať

-
Ťuknite na položku Odoslať











