Na informačnej table SharePoint knižnice dokumentov môžete zobraziť všetky vlastnosti súboru, priečinka alebo prepojenia. V závislosti od povolení, ktoré vám udelil správca, môžete zobraziť alebo upraviť názov súboru. Predvolený názov je názov súboru, ktorý ste pôvodne nahrali, a názov, ktorý môžete viac popisovať. Zobraziť môžete aj miniatúru obsahu položky.
Poznámka: Počet vlastností, ktoré sú k dispozícii na zobrazenie a úpravu pre súbor, priečinok alebo prepojenie, sa môže líšiť v závislosti od toho, ktoré vlastnosti mu vlastník položky alebo správca priradil. Niektoré z týchto vlastností sa môžu vyžadovať.
Zobrazenie informácií o položke v knižnici dokumentov
-
Prejdite do knižnice dokumentov, ktorá obsahuje súbor, priečinok alebo prepojenie, o ktorom chcete zobraziť informácie.
-
Ak sa knižnica zobrazuje v zobrazení zoznamu, vyberte ju kliknutím na ikonu naľavo od súboru, priečinka alebo prepojenia. Ak sa nachádzate v zobrazení miniatúr, vyberte ho kliknutím v pravom hornom rohu obrázka súboru, priečinka alebo prepojenia.
-
V pravom hornom rohu stránky knižnice dokumentov kliknite na položku

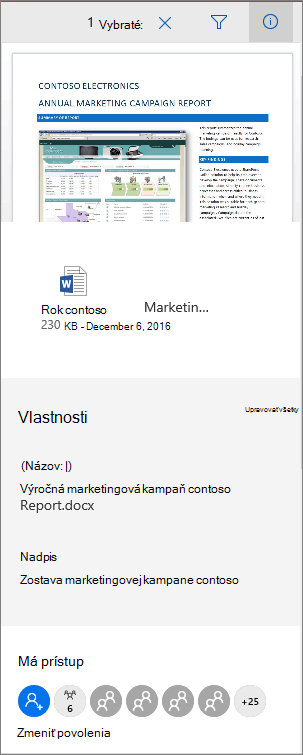
SharePoint v službe Microsoft 365
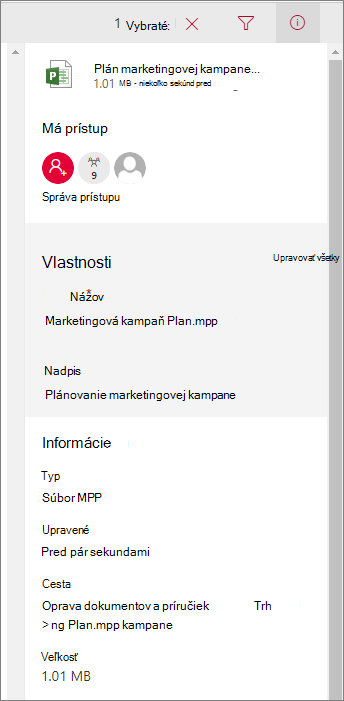
SharePoint Server 2019
Vyzerá vaša obrazovka inak, ako je to znázornené na obrázku? Správca môže mať v knižnici dokumentov nastavené klasické prostredie. Ak chcete zobraziť informácie o položke v klasickom zobrazení, kliknite pravým tlačidlom myši na položku a vyberte položku Podrobnosti.
Úprava informácií o položke v knižnici dokumentov
-
Prejdite na knižnicu dokumentov obsahujúcu súbor, priečinok alebo prepojenie, ktorého informácie chcete zmeniť.
-
Kliknutím na ikonu naľavo od súboru, priečinka alebo prepojenia ho vyberte. Ak sa nachádzate v zobrazení miniatúr, vyberte ho kliknutím v pravom hornom rohu súboru, priečinka alebo prepojenia.
-
V pravom hornom rohu stránky knižnice dokumentov kliknutím na

-
Pod názvom vlastnosti kliknite na hodnotu vlastnosti, ktorú chcete upraviť, zadajte novú hodnotu a potom na klávesnici stlačte kláves Enter. Vaša zmena sa uloží automaticky. Ak chcete upraviť viac ako jednu vlastnosť naraz, kliknite na položku Upraviť všetky, potom upravte vlastnosti, ktoré chcete zmeniť, a kliknite na tlačidlo Uložiť.
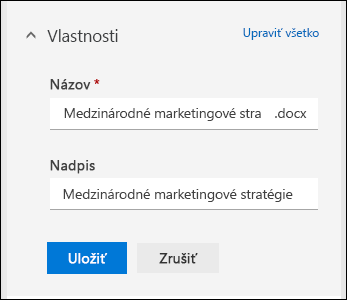
Poznámka: Vyzerá vaša obrazovka inak, ako je to znázornené na obrázku? Správca môže mať v knižnici dokumentov nastavené klasické prostredie. Ak chcete upraviť informácie o položke v klasickom režime, kliknite pravým tlačidlom myši na položku, vyberte položku Ďalšie a potom položku Upraviť vlastnosti.
Súvisiace témy
-
Ak chcete vybrať stĺpce, zoradiť a filtrovať položky a uložiť vlastné zobrazenie, pozrite si časť Vytvorenie vlastného zobrazenia knižnice dokumentov.
-
Informácie o tom, ako súbory do pokladne a ako ich do pokladnete, nájdete v téme Ako súbory do pokladne alebo ich do pokladne v knižnici dokumentov.
Odošlite nám komentár
Bol tento článok užitočný? Ak áno, dajte nám o tom vedieť v dolnej časti tejto stránky. Ak nebol užitočný, dajte nám vedieť, čo vám robilo problém alebo čo chýbalo. Na základe vašich pripomienok skontrolujeme skutočnosti, pridáme informácie a aktualizujeme tento článok.










