Outlook Social Connector vás pripojí k sociálnym a obchodným sieťam, ktoré používate, vrátane Microsoft SharePointu 2010 a služby Windows Live.
Po kliknutí na e-mailovú správu alebo schôdzu sa vám zobrazí viac informácií o odosielateľovi správy a jej príjemcoch alebo organizátorovi a účastníkoch schôdze. Outlook Social Connector umožňuje rýchle zobrazenie súvisiaceho obsahu Outlooku, ako sú napríklad nedávne e-mailové správy a spoločné schôdze, zdieľané dokumenty z lokalít SharePoint a aktualizácie stavu alebo aktivity z obľúbených lokalít sociálnych sietí.
Aktualizácie sa zobrazia na table osôb, v sekcii tably na čítanie alebo v dolnej časti otvorenej správy alebo položky kalendára.
Poznámka:Niektoré sociálne aplikácie vrátane Facebooku a LinkedInu boli z Outlook Social Connectora odstránené. Ďalšie informácie nájdete v téme Facebook Connect už nie je k dispozícii.
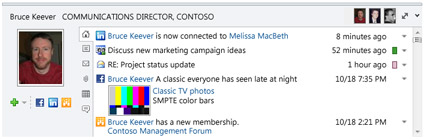
Čo vás zaujíma?
Pripojenie k sociálnej sieti
Ak chcete pripojiť Outlook Social Connector k sociálnej sieti, doplnok, ktorý sa označuje aj ako poskytovateľ, musí byť nainštalovaný pre každú sociálnu sieť. Ak ste v organizácii, ktorá používa Outlook 2010 a Microsoft SharePoint 2010, Outlook Social Connector sa môže automaticky spojiť s lokalitami SharePoint vašej organizácie a zobraziť položky aktivít kolegov.
Ak chcete nainštalovať poskytovateľa sociálnych sietí, vykonajte nasledovné kroky:
-
Na karte Zobraziť kliknite v skupine Tabla osôb na položku Tabla osôb apotom kliknite na položku Nastavenie kont.
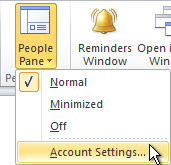
-
V časti Kontá sociálnych sietí kliknitena položku Zobraziť poskytovateľov sociálnych sietí dostupných online.
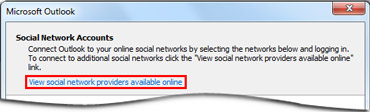
Zobrazí sa zoznam dostupných poskytovateľov. Tento zoznam sa aktualizuje najnovšími poskytovateľmi sociálnych sietí.
-
Kliknite na sociálnu sieť, ktorú chcete pridať.
-
Postupujte podľa zobrazených pokynov.
Inštalácia môže zahŕňať:
-
Používateľská licenčná zmluva. Skontrolujte zmluvu a potom pokračujte kliknutím na položku Prijať.
-
Možnosť vybrať pre poskytovateľa inštalačný priečinok vo vašom počítači.
-
Výzva na reštartovanie Outlooku po dokončení inštalácie.
Poznámka: Dostupných poskytovateľov služby Outlook Social Connector nájdete aj na lokalite so zoznamom poskytovateľov služby Outlook Social Connector.
Po nainštalovaní poskytovateľa siete sa zobrazí zoznam dostupných kont sociálnych sietí.
-
V zozname sietí začiarknite políčko sietí, ku ktorým sa chcete pripojiť.
Ak zoznam neobsahuje konkrétnu sieť, pravdepodobne nemáte nainštalovaného poskytovateľa siete. Ak chcete poskytovateľa nainštalovať, pozrite si vyššie uvedené kroky.
-
Zadajte svoje prihlasovacie údaje pre každú sieť a potom kliknite na položku Pripojiť.
Po pripojení Doplnku Outlook Social Connector k sociálnym sieťam zobrazí tabla Ľudia informácie o vašich priateľoch a kolegoch, ktorí tiež patria do týchto sietí.
Pridanie kolegov do sietí
V Outlooku môžete do zoznamov kolegov v sociálnej sieti pridať osobu. V prípade mnohých sietí môžete aktualizácie v Outlooku zobraziť iba pre ľudí, s ktorými ste priateľmi alebo kolegami v tejto sieti.
Ak chcete pomocou Outlooku pozvať inú osobu ako svojho priateľa alebo kolegu na sociálnej sieti, použite nasledujúci postup:
-
Na table osôb kliknitena položku

Ak chcete pridať osobu ako kolegu na sociálnej sieti, ale sieť nie je v zozname možností, skontrolujte toto:
-
Skontrolujte, či máte nainštalovaného poskytovateľa siete. Informácie nájdete v téme Pripojenie k sociálnej sieti na inštaláciu.
-
Spýtajte sa osoby, ktorú chcete pridať, či je členom tejto sociálnej siete.
Synchronizácia kontaktných informácií kolegov zo sociálnych sietí
Kontaktné informácie vašich kolegov na sociálnych sieťach sa pridajú do zobrazenia kontaktov v Outlooku v priečinku zodpovedajúcom názvu sociálnej siete. Kontaktné informácie sa predvolene automaticky synchronizujú so sociálnych sieťami denne. Ak chcete vypnúť synchronizáciu kontaktov alebo sa pred synchronizáciou zobrazí výzva, vykonajte nasledovné kroky:
-
Na karte Zobraziť kliknite v skupine Tabla osôb na položku Tabla osôb apotom kliknite na položku Nastavenie kont.
-
Kliknite na položku Nastavenia.
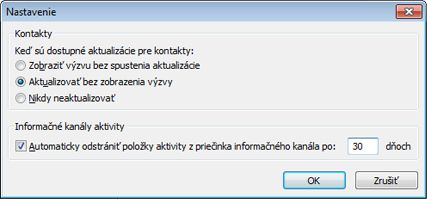
-
Kliknite na položku Zobraziť výzvu pred aktualizáciou alebo Nikdy ne aktualizovať.
Zmena vzhľadu tably osôb
Môžete zmeniť veľkosť tably osôb alebo zmeniť informácie, ktoré sa v nej zobrazujú.
Zobrazenie rôznych informácií o osobe
Na každej karte Tabla osôb sa zobrazujú rôzne informácie o vybratej osobe. Predvolené karty sú tieto:
-
Všetky položky Všetky aktivity a správy od vybratej osoby.
-
Aktivity všetky aktivity uverejnené na lokalitách sociálnej siete vybratej osoby, ako sú napríklad upozornenia, komentáre alebo správy,
-
Pošta Nedávne e-mailové správy, ktoré ste si vymenili s vybratou osobou.
-
Prílohy prílohy, ktoré ste odoslali alebo prijali od vybratej osoby,
-
Kalendár Schôdze a plánované činnosti, ktoré zahŕňajú vás aj vybratú osobu.
-
Aktualizácie stavu Najnovšie aktualizácie stavu, ktoré vybraná osoba uverejnila.
Ak chcete otvoriť ľubovoľnú položku v zozname k tabulátora, kliknite na túto položku.
Zobrazenie informácií o rôznych ľuďoch
Ak je vybratých viacero príjemcov položky Outlooku, napríklad žiadosť o schôdzu, v záhlaví okna tably osôb sa zobrazia obrázky ostatných ľudí. Podržte ukazovateľ myši na obrázku a zobrazí sa meno tejto osoby. Kliknutím na obrázok zobrazíte na table osôb informácie o sociálnej sieti osoby.
Ak chcete zobraziť väčšie obrázky ďalších ľudí, v záhlaví okna 
Zmena veľkosti tably osôb
Veľkosť tably osôb sa dá zväčšovať, zmenšiť alebo minimalizovať. Ak chcete zmeniť veľkosť, pomocou ukazovateľa 
Ak chcete minimalizovať tablu osôb, vykonajte niektorý z týchto krokov:
-
Pomocou ukazovateľa presuňte horný okraj tably osôb do dolnej časti okna Outlooku.
-
Kliknite na šípku

-
Na karte Zobraziť kliknite v skupine Tabla osôb na položku Tabla osôb apotom kliknite na položku Minimalizované.
Skrytie doplnku Outlook Social Connector
Ak chcete skryť Outlook Social Connector vo všetkých zobrazeniach Outlooku, vykonajte nasledovné:
-
Na karte Zobraziť kliknite v skupine Tabla osôb na položku Tabla osôb apotom kliknite na položku Vypnutá.
Ak chcete Outlook Social Connector vrátiť na zobrazenie, vykonajte toto:
-
Na karte Zobraziť kliknite v skupine Tabla osôb na položku Tabla osôb a potom kliknite na položku Normálna alebo Minimalizovaná.










