Dôležité: Medzi novým a klasickým Outlook pre Windows sa môžu líšiť kroky. Ak chcete zistiť, ktorú verziu Outlooku používate, vyhľadajte na páse s nástrojmi položku Súbor. Ak nie je k dispozícii možnosť Súbor, postupujte podľa krokov na karte Nový Outlook. Ak sa zobrazí možnosť Súbor, vyberte kartu Klasický Outlook.
Nový Outlook pre Windows vám pomôže uchovávať pozvánku na schôdzu v kalendári aj v prípade, že ste pozvánku odmietli. Ak chcete zapnúť túto funkciu, postupujte podľa krokov uvedených nižšie:
-
V kalendári na karte Zobraziť vyberte položku Nastavenia kalendára.
-
V dialógovom okne Nastavenie vyberte položku Kalendár > Udalosti a pozvánky.
-
V časti Uloženie odmietnutých udalostí zapnite v kalendári možnosť Zobraziť odmietnuté udalosti a vyberte položku Uložiť.
Odteraz sa v kalendári zobrazia všetky udalosti alebo žiadosti o schôdzu, ktoré odmietnete, ale váš čas sa zobrazí ako voľný čas. Odmietnutá udalosť sa zobrazí v rôznych službách kalendára Outlooku (ako napríklad Outlook pre Windows, Outlook pre Mac, webové verzie Outlooku, Outlooku pre Android alebo iOS, aplikácie Microsoft Teams a dokonca aj aplikácie kalendára tretích strán).
Poznámka: Ak chcete zobraziť zamietnuté udalosti vo všetkých službách, musíte ho odmietnuť pomocou nového Outlooku pre Windows, Outlook pre Mac, webových verzií Outlooku, Outlooku pre Android alebo iOS alebo aplikácie Microsoft Teams. Ak odmietnete schôdzu pomocou klasického Outlooku pre Windows, žiadne odmietnuté udalosti sa nezobrazia v klasickom kalendári Outlooku ani v žiadnej inej službe kalendára.
Filter na skrytie alebo zobrazenie odmietnutých udalostí v kalendári
Po zapnutí nastavenia môžete zobraziť alebo skryť odmietnuté udalosti v kalendári.
V kalendári vyberte na karte Zobraziť položku Filtrovať > Skryť zamietnuté udalosti.
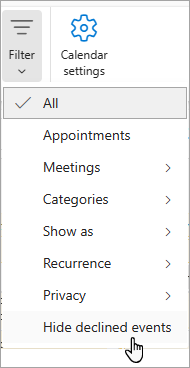
Ak chcete zobraziť všetky odmietnuté udalosti, na karte Zobraziť vyberte položku Skryť odmietnuté udalosti a v rozbaľovacom zozname zrušte začiarknutie políčka Skryť zamietnuté udalosti .
Ak žiadosť o schôdzu odmietnete, schôdza sa neuloží do kalendára a správa so žiadosťou o schôdzu sa premiestni do priečinka Odstránené položky .
Odmietnutú schôdzu v kalendári nie je možné zobraziť. V kalendári môžete zobraziť len prijaté alebo nezáväzné schôdze. Ďalšie informácie o tejto funkcii nájdete v téme Ako môžem poskytnúť pripomienky k balíku Microsoft Office .
Prijatie odmietnutej schôdze v minulosti
Ak ste predtým odmietli schôdzu a chcete zmeniť svoju odpoveď, pôvodnú žiadosť o schôdzu nájdete v priečinku Odstránené položky .
-
Prejdite do priečinka Odstránené položky . Priečinok Odstránené položky nájdete na table Priečinok.
-
Ak sa tabla Priečinok nezobrazuje, vyberte položku Zobraziť > tablu Priečinok > normálne.
-
-
Dvakrát kliknite na pôvodnú žiadosť o schôdzu v priečinku Odstránené položky . Potom kliknite na položku Prijať alebo Nezáväzne.
Ak sa priečinok Odstránené položky vyprázdnil, táto možnosť nie je k dispozícii. Požiadajte organizátora schôdze o preposlanie pôvodnej žiadosti o schôdzu.










