Dôležité: V Exceli pre Microsoft 365 a Exceli 2021 sa Power View odstráni 12. októbra 2021. Alternatívne môžete použiť interaktívne vizuálne prostredie poskytované aplikáciou Power BI Desktop, ktorú si môžete bezplatne stiahnuť. Môžete tiež jednoducho importovať excelové zošity do aplikácie Power BI Desktop.
Vo SharePoint Power View môžete vytvoriť jednu zostavu s viacerými zobrazeniami. Všetky zobrazenia v jednej zostave sú založené na rovnakých Dátový model. Môžete skopírovať a prilepiť z jedného zobrazenia do druhého a duplikovať celé zobrazenia. Ak uložíte ukážkuobrázkov zobrazení, obrázok každého zobrazenia sa zobrazí v galérii Power Pivot v programe SharePoint Server 2013.
Poznámky:
-
Existujú dve verzie funkcie Power View: Power View v Exceli 2013 a Power View v SharePointe 2013. Táto téma sa vzťahuje len na Power View vo SharePoint 2013.
-
V zošite Excel môžete vytvoriť zošity s viacerými hárkami Power View Excel power view. Prečítajte si informácie o všetkom, čo dokážete vďaka funkcii Power View.
Obsah tohto článku
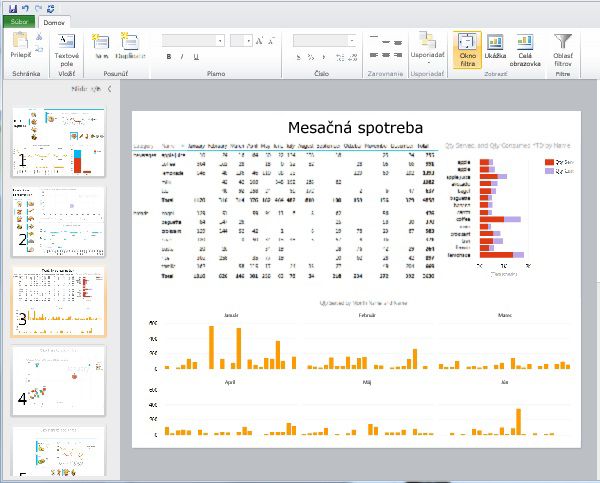
Pridanie nového zobrazenia do zostavy
-
Otvorte zostavu, do ktorej chcete pridať nové zobrazenie.
-
Na karte Domov kliknite na položku Nové zobrazenie > Nové zobrazenie.
Nové zobrazenie sa zobrazí na ľavej table.
Pridanie duplicitného zobrazenia do zostavy
-
Otvorte zostavu, do ktorej chcete pridať duplicitné zobrazenie.
-
Na karte Domov kliknite na položku Nové zobrazenie >Duplikovať zobrazenie.
Duplicitné zobrazenie sa zobrazí na ľavej table.
Navigácia medzi zobrazeniami
V ľubovoľnom režime môžete pomocou klávesov so šípkami nahor a nadol prejsť na iné zobrazenia v zostave.
V režime návrhu môžete kliknúť na zobrazenia na table Zobraziť.
V režime čítania a režime zobrazenia na celej obrazovke môžete:
-
Ak chcete v zostave zobraziť riadok zobrazení, kliknite na tlačidlo výber zobrazenia v ľavom dolnom rohu.

-
Kliknite na navigačné šípky v pravom dolnom rohu.
-
Stlačte klávesy so šípkami.
Filtre zobrazení
Každé zobrazenie môže mať vlastné filtre, ale stav oblasti filtrov je konštantný: ak je oblasť filtrov rozbalená v jednom zobrazení, rozbalí sa vo všetkých zobrazeniach. Pri prechode zo zobrazenia na zobrazenie v ľubovoľnom režime otrvá stav filtra na každej stránke: ak máte napríklad filter pre pole Kategória produktov, ktorý filtruje jedno zobrazenie pre mobilné telefóny, po odchode zo zobrazenia a návrate na toto zobrazenie filter stále filtruje pre mobilné telefóny. Keď duplikujete zobrazenie, filtre sa duplikovať aj so stavom jednotlivých filtrov. Uložením zostavy sa uloží stav jednotlivých filtrov.
Uloženie obrázkov ukážky zobrazenia
Obrázky ukážky zobrazenia sú obrázky, ktoré power view zobrazuje na table Zobraziť v režime návrhu. Pri ukladaní zostavy Power View sa tieto obrázky predvolene ukladajú spolu so zo snímkou zostavy. Potom sa zobrazia v galérii hárkov Power Pivot (SharePoint Server 2013) rovnako ako Microsoft Excel zošity. Máte však možnosť neu uložiť ich.
Upozornenie:
-
Zvážte neuchovenie ukážok obrázkov, ak zobrazujú informácie, ktoré považujete za potenciálne citlivé
-
Pozrite si časť Výber možnosti Uloženie obrázka z každého zobrazenia so zo snímkou zostavy.










