Outlook dokáže všetky e-maily, kalendáre, kontakty, úlohy a zoznamy úloh usporadúvať na jednom mieste. Východiskovým bodom pre toto usporiadanie je vaše e-mailové konto. Z neho môžete začať pracovať s e-mailovými správami, premieňať ich na úlohy a plánované činnosti a ukladať informácie o používateľoch, s ktorými spolupracujete, ako svoje kontakty, aby ste si vôbec nemuseli pamätať e-mailové adresy ani telefónne čísla. Tu je stručný prehľad niektorých základných úloh:
Začíname
Vašou prvou činnosťou je vytvorenie konta v programe Outlook. Po jeho vytvorení môžete začať prijímať a odosielať e-mailové správy, používať kalendár, vytvárať kontakty a pracovať s úlohami v programe Outlook.
Ak ste na danom počítači používali staršiu verziu programu Outlook, nastavenie konta prebehne automaticky. Ak ste staršiu verziu nepoužívali, pri prvom spustení programu Outlook sa spustí automatické nastavenie konta, ktoré vás týmto procesom prevedie.
Budete požiadaní o zadanie mena, e-mailovej adresy a hesla. Zvyčajne to stačí, ak je však automatické nastavenie neúspešné, Outlook si vyžiada niekoľko ďalších informácií, napríklad názov e-mailového servera. Ak túto informáciu nemáte, podrobnosti vám môže poskytnúť poskytovateľ e-mailovej služby.
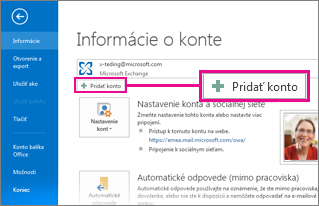
Poznámka: Ak budete chcieť neskôr pridať ďalšie e-mailové konto, vyberte položky Súbor > Pridať konto a spustite automatické nastavenie konta.
Panel Rýchly prístup
Panel rýchleho prístupu je dôležitou súčasťou vášho Outlook prostredia. A je to jednoduchý spôsob, ako sa môžete presúvať medzi najvrchnejších Outlook funkcií – Pošta, Kalendár, Ľudia a Úlohy. Panel je navyše k štandardným kartám a pásom s nástrojmi, ktoré vám poskytujú rôzne nástroje a možnosti, ktoré vám pomôžu používať a spravovať Outlook.
Panel Rýchly prístup sa zvyčajne nachádza v dolnej časti okna programu Outlook. V závislosti od vybratých nastavení zobrazuje názvy tlačidiel (ľavý obrázok) alebo ikony (pravý obrázok) priradené názvom funkcií.
|
|
|
Zmena obsahu panela Rýchly prístup
Môžete určiť, ktoré tlačidlá (alebo ikony) sa na paneli Rýchly prístup zobrazia, a dokonca môžete určiť aj poradie ich zobrazenia.
-
Vyberte položku Ďalšie > možnosti navigácie.
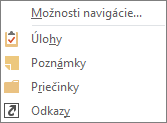
-
V dialógovom okne Možnosti navigácie postupujte takto:
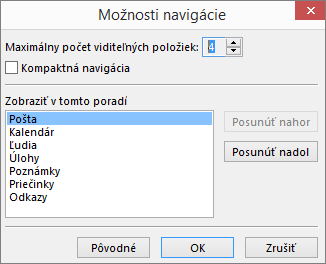
-
Ak chcete zmeniť počet tlačidiel alebo ikon, ktoré sa zobrazia na paneli, zväčšite alebo zmenšite predvolený počet 4 pre nastavenie Maximálny počet viditeľných položiek.
-
Ak chcete namiesto názvov zobrazovať ikony, vyberte začiarkavacie políčko Kompaktná navigácia.
-
Ak chcete zmeniť spôsob usporiadania tlačidiel alebo ikon, vyberte možnosť v poli Zobraziť v tomto poradí a potom vyberte položku Posunúť nahor alebo Posunúť nadol.
-
-
Kliknite na tlačidlo OK.
Tip: Ak sa vám nepáčia zmeny, ktoré ste urobili, alebo iba chcete začať vykonávať odznova, vyberte položku Obnoviť.
Pošta
Pomocou e-mailu sa spojíte s ľuďmi vo vašej organizácii aj mimo nej. K e-mailovým správam môžete pridávať elektronický podpis a prílohy.
Vytvorenie novej e-mailovej správy
-
V ľubovoľnom poštovom priečinku (napríklad Doručená pošta) vyberte položku Nový e-mail.
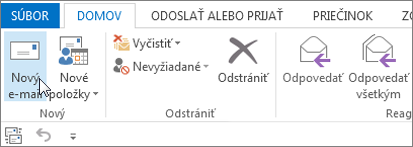
Klávesová skratka: Ak chcete vytvoriť e-mailovú správu, stlačte kombináciu klávesov Ctrl+Shift+M.
-
Po dokončení e-mailu vyberte položku Odoslať.
Ďalšie informácie nájdete v téme Vytvorenie e-mailovej správy.
Pridávanie podpisu e-mailu do správ
Môžete vytvoriť prispôsobené podpisy, ktoré sa budú zobrazovať v dolnej časti správ. Podpisy môžu obsahovať text, obrázky, elektronická vizitka, logo alebo dokonca obrázok rukou písaného podpisu.
Vytvorenie podpisu
-
V novej správe vyberte položky Podpis > Podpisy.
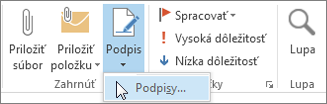
-
Na karte Podpis e-mailu vyberte položku Nový.
-
Zadajtemeno a potom vyberte položku OK.
-
V časti Vyberte predvolený podpis postupujte takto:
-
V zozname e-mailových kont vyberte e-mailové konto, ktoré chcete priradiť k podpisu.
-
Zo zoznamu Nové správy vyberte podpis, ktorý chcete automaticky pridávať do všetkých nových e-mailových správ. Ak nechcete, aby boli vaše e-mailové správy automaticky podpisované, môžete túto možnosť ignorovať, pretože ako predvolená hodnota je nastavená možnosť (nie je).
-
Zo zoznamu Odpovede alebo preposlania vyberte podpis, ktorý sa má automaticky pridávať (automatické podpisovanie), keď odpovedáte na správy alebo ich preposielate. V opačnom prípade si ponechajte predvolenú možnosť (nie je).
-
-
V časti Upraviť podpis zadajte podpis a potom vyberte tlačidlo OK.
Pridanie podpisu
-
V novej správe vyberte položku Podpis a potom vyberte požadovaný podpis.
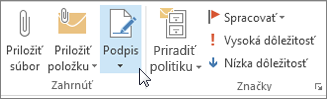
Ďalšie informácie nájdete v téme Vytvorenie a pridanie podpisu do e-mailovej správy.
Preposlanie e-mailovej správy alebo odpovedanie na e-mailovú správu
-
Na páse s nástrojmi alebo na table na čítanie vyberte položky Odpovedať, Odpovedať všetkým alebo Preposlať
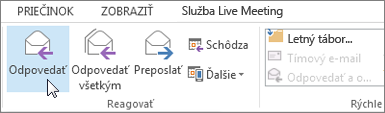
-
V poli Komu, Kópia alebo Skrytá vykonajte jednu z nasledujúcich akcií:
-
Ak chcete pridať príjemcu, kliknite do príslušného poľa a zadajte jeho meno.
-
Ak chcete príjemcu odstrániť, kliknite do príslušného poľa, vyberte jeho meno a potom stlačte kláves Odstrániť.
-
Ďalšie informácie nájdete v téme Odpovedanie na e-mailovú správu a preposielanie e-mailovej správy.
Pridanie prílohy do e-mailovej správy
Ak chcete zdieľať určitý súbor, môžete ho priložiť k správe. Môžete tiež priložiť ďalšie Outlook položky, napríklad správy, kontakty alebo úlohy.
-
Vytvorte novú správu alebo vyberte existujúcu správu a vyberte položku Odpovedať, Odpovedať všetkým alebo Preposlať.
-
V okne správy vyberte položky Správa > Priložiť súbor.

Ďalšie informácie nájdete v téme Priloženie súboru, správy, kontaktu alebo úlohy do e-mailovej správy.
Otvorenie alebo uloženie prílohy e-mailovej správy
Prílohu môžete otvoriť z tably na čítanie alebo z otvorenej správy. Prílohu môžete po jej otvorení a zobrazení uložiť. Ak má správa viaceré prílohy, môžete ich uložiť naraz ako skupinu alebo po jednej.
Otvorenie prílohy
V závislosti od verzie Outlook, ktorú používate, môže byť na otvorenie prílohy k dispozícii viacero možností.
-
Dvakrát kliknite na prílohu.
Ďalšie informácie nájdete v téme Otvorenie príloh.
Uloženie prílohy
-
Vyberte prílohu na table na čítanie alebo v otvorenej správe.
-
Na karte Prílohy v skupine Akcie vyberte položku Uložiť ako. Môžete tiež na prílohu kliknúť pravým tlačidlom a potom vybrať položku Uložiť ako.
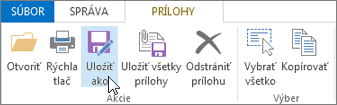
Ďalšie informácie nájdete v téme Uloženie príloh.
Inštalácia Outlooku pre iOS alebo Android
|
Ak používate Outlook pre iOS alebo Outlook pre Android, koncepty sa automaticky synchronizujú s vaším mobilným zariadením. Tu môžete dokončiť správy, ktoré ste začali v počítači, jednoducho pridávať prílohy z fotografií alebo fotoaparátu alebo používať Office Lens na zaznamenávanie poznámok z tabule počas schôdze. |
Vedľajším produktom vášho osobného aj pracovného života sú plánované činnosti a schôdze a kalendár je ideálny prostriedok na spravovanie oboch. Pomocou programu Outlook môžete tiež nastaviť pripomenutia plánovaných akcií.
Vytvorenie plánovanej činnosti v kalendári
V Outlook nie sú plánované činnosti rovnaké ako schôdze. Plánované činnosti sú aktivity, ktoré plánujete v kalendári a ktoré nezahŕňajú pozývanie iných ľudí ani rezervovanie prostriedkov, ako je napríklad konferenčná miestnosť alebo vybavenie.

-
V priečinku Kalendár vyberte položku Nová plánovaná činnosť. Môžete tiež kliknúť pravým tlačidlom myši na mriežku kalendára a potom vybrať položku Nová plánovaná činnosť.

Klávesová skratka: Ak chcete vytvoriť plánovanú činnosť, stlačte kombináciu klávesov Ctrl+Shift+A.
Ďalšie informácie nájdete v téme Naplánovanie plánovanej činnosti.
Plánovanie schôdze
V Outlook schôdza zahŕňa ďalších ľudí a môže zahŕňať prostriedky, ako sú napríklad konferenčné miestnosti. Odpovede na žiadosti o schôdzu budete dostávať do priečinka Doručená pošta.
-
V priečinku Kalendár vyberte položku Nová schôdza.
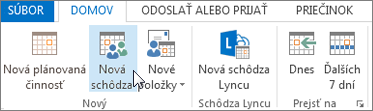
Klávesová skratka: Ak chcete vytvoriť novú žiadosť o schôdzu z ľubovoľného priečinka v programe Outlook, stlačte kombináciu klávesov CTRL+SHIFT+Q.
Ďalšie informácie nájdete v téme Plánovanie schôdze s ostatnými osobami.
Nastavenie pripomenutia
Pripomenutia sa zobrazujú v kontextovom okne s upozornením, aby ste nezmeškali dôležité termíny. Nastavovať a odstraňovať možno pripomenutia pre takmer ľubovoľnú položku programu Outlook vrátane e-mailových správ, plánovaných činností a kontaktov.
Pre plánované činnosti alebo schôdze
-
Otvorte okno Plánovaná činnosť alebo Schôdza a v poli so zoznamom Pripomenutie vyberte čas pred plánovanou činnosťou alebo schôdzou, kedy sa má zobraziť pripomenutie. Ak chcete pripomenutie vypnúť, vyberte položku Žiadne.
Pre e-mailové správy, kontakty a úlohy
-
Vyberte položky Spracovať > Pridať pripomenutie.
Tip: Pomocou pripomenutí môžete e-mailové správy rýchlo označiť príznakom ako položky určené na vybavenie. Správa sa následne zobrazí v zozname Úlohy, pripomenutie sa však nepridá automaticky. Ak chcete pridať pripomenutie, kliknite pravým tlačidlom myši na príznak v zozname správ. Alebo ak máte otvorenú správu, vyberte položky Spracovať > Pridať pripomenutie.
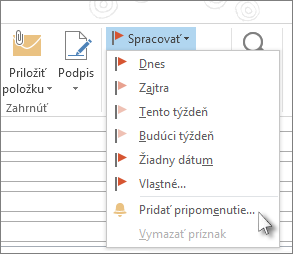
Ľudia
Ľudia je názov sektora pre tie osoby a spoločnosti, ktoré tvoria vaše pracovné a osobné kontakty. Výber kontaktu je úplne vo vašej kompetencii a jediné obmedzenia, ktoré sa naň môžu vzťahovať, sú tie, ktoré ste si vy alebo vaša spoločnosť nastavili. Vaša spoločnosť môže mať napríklad pravidlá korešpondencie s určitými externými e-mailovými adresami.
Vytvorenie kontaktu
Kontakt môže mať jednoduchú podobu mena a e-mailovej adresy, môže zahŕňať napríklad aj ďalšie podrobné informácie, ako napríklad adresu, viacero telefónnych čísiel, obrázok a dátum narodenín. Svoje kontakty nájdete v časti Ľudia na paneli odkazov v ľavom dolnom rohu okna programu Outlook.

-
V zobrazení Ľudia vyberte položku Nový kontakt.
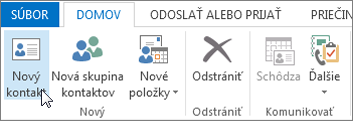
Klávesová skratka: Ak chcete vytvoriť kontakt z ľubovoľného priečinka v programe Outlook, stlačte kombináciu klávesov CTRL+SHIFT+C.
Ďalšie informácie nájdete v téme Vytvorenie alebo pridanie kontaktu.
Získanie zoznamu kontaktov z vášho adresára programu Outlook
Odporúča sa uložiť si kópie kontaktov z adresára. V programe Outlook 2013 alebo Outlook 2016 pre Windows môžete stiahnuť súbor kontaktov s hodnotami oddelenými čiarkou (.csv) do svojho zariadenia a otvoriť ho v programe Excel.
-
Otvorte program Outlook a vyberte položky Súbor > Otvoriť a exportovať > Importovať alebo exportovať.
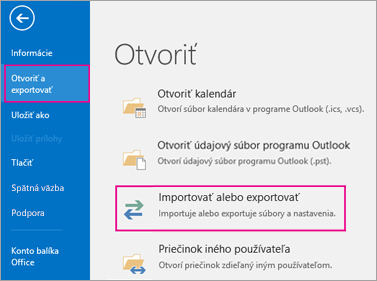
-
V Sprievodcovi importom a exportom vyberte položky Exportovať do súboru > Ďalej.
-
Vyberte položku Hodnoty oddelené čiarkou a potom na stránke Exportovať do súboru vyberte položku Kontakty ako priečinok na export z vášho konta.
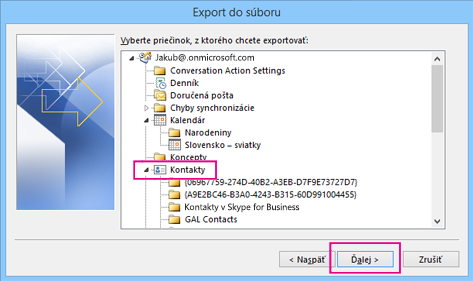
Dôležité: Skôr než budete pokračovať, uistite sa, že vybratý priečinok kontaktov je pripojený k e-mailovému kontu. Je to dôležité najmä v prípade, že vykonávate tieto kroky z počítača inej osoby.
-
Vyberte položky Ďalej > Prehľadávať a potom prejdite do umiestnenia, kam sa má uložiť súbor s hodnotami oddelenými čiarkou (.csv).
-
Zadajte názov súboru a potom vyberte položky OK > Ďalej.

-
Výberom tlačidla Dokončiť spustite proces exportu.
Poznámka: Po dokončení exportu Outlook nebude správu zobrazovať.
Otvorenie súboru .csv s kontaktmi
Súbor s hodnotami oddelenými čiarkou (.csv), ktorý obsahuje exportované kontakty, sa zvyčajne otvorí v programe Excel.
-
Prejdite do umiestnenia, kam ste uložili súbor .csv a otvorte ho.
-
Potvrďte, že v tomto súbore sa nachádzajú vaše kontakty.

Poznámka: Súbor môže obsahovať aj prázdne bunky. Je to bežné.
-
Zatvorte súbor bez akýchkoľvek zmien, aby sa zabránilo potenciálnym problémom pri importe súboru na inom zariadení, ktoré má rovnakú verziu programu Outlook alebo inú e-mailovú službu.
Úlohy
Vytvorenie úlohy
Mnohí používatelia si vytvárajú zoznam úloh, ktoré treba vybaviť – na papieri, v tabuľke alebo na papieri a zároveň aj v elektronickej podobe. V programe Outlook môžete rozličné zoznamy spojiť do jedného, nastaviť si pripomenutia a sledovať priebeh úloh.
-
Otvorte Outlook a na karte Domov v skupine Nová vyberte možnosť Nové položky.
-
Vyberte položku Úloha, vyplňte formulár pre úlohu podľa potreby a potom vyberte položku Uložiť a zavrieť.
Klávesová skratka: Ak chcete vytvoriť novú úlohu, stlačte kombináciu klávesov Ctrl + Shift + K.
Ďalšie informácie nájdete v téme Vytvorenie úloh a položiek zoznamu úloh.
Priradenie úlohy
-
Vyberte

-
Použite niektorý z nasledujúcich postupov:
-
Vyberte

alebo
-
Otvorte existujúcu úlohu.
-
-
Vyberte položku Priradiť úlohu.
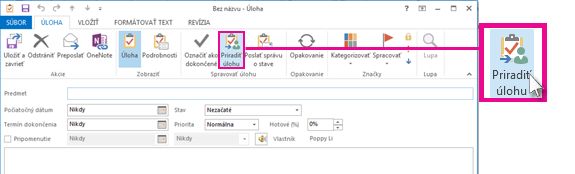
-
Vo formulári úlohy postupujte takto:
-
Do poľa Komu azadajte meno alebo e-mailovú adresu.
-
Pridajte predmet, vyberte počiatočný termín a termín splnenia a nastavte stav a priority podľa potreby.
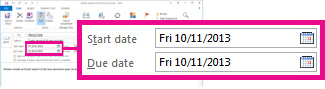
-
Ponechajte predvolené začiarknutie políčok V zozname úloh uchovávať aktualizovanú kópiu tejto úlohy a Po dokončení úlohy zaslať záverečnú správu o stave, alebo zrušte ich začiarknutie.
-
Ak je to potrebné, napíšte správu do bloku obsahu pod začiarkavacími políčkami.
-
-
Ak chcete, aby sa úloha opakovala, na páse s nástrojmi vyberte položku Opakovanie, v dialógovom okne Opakovanie úlohy vyberte požadované možnosti a potom vyberte tlačidlo OK.
Poznámka: Ak priradíte opakujúcu sa úlohu, jej kópia zostane automaticky v zozname úloh, no nikdy sa neaktualizuje. Ak vyberiete začiarkavacie políčko Po dokončení úlohy zaslať záverečnú správu o stave, po každom dokončení opakujúcej sa úlohy dostanete správy o stave.
-
Vyberte položku Odoslať.
Tip: Outlook dokáže sledovať priebeh úlohy priradenej jednej osobe. Ak chcete, aby na úlohe pracovalo viacero ľudí, môže byť užitočné úlohu rozdeliť na menšie časti alebo priradiť každú úlohu samostatne. Ak napríklad potrebujete sledovať zostavu, ktorú majú napísať traja autori, vytvorte tri samostatné úlohy a priraďte jednotlivé úlohy príslušným autorom.
Prijatie alebo odmietnutie priradenej úlohy
Úloha, ktorá vám bola priradená, sa zobrazí v priečinku Doručená pošta.
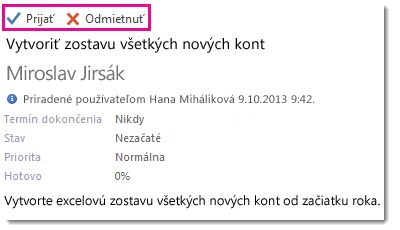
-
Na table na čítanie vyberte príkaz Prijať alebo Zamietnuť.
alebo
Otvorte úlohu, na páse s nástrojmi vyberte položku Prijať alebo Odmietnuť a bez ohľadu na vybratú možnosť vyberte možnosť Upraviť odpoveď pred odoslaním alebo odoslať odpoveď teraz a potom vyberte tlačidlo OK.
Poznámka: Prijaté úlohy sa zobrazia vo vašom zozname úloh programu Outlook.
Ak otvoríte úlohu, môžete podľa potreby odpovedať, odpovedať všetkým alebo preposlať osobe, ktorá vám úlohu priradila, a ďalším. Môžete pridať aj komentár v príslušnej časti správy.
Zobrazenie úlohy
-
Otvorte Outlook a na paneli rýchly prístup vyberte položku

-
Vo svojom zozname Zoznam úloh alebo Úlohy dvakrát kliknite na položku a zobrazte úplný formulár.
Spôsob zobrazenia úloh môžete kedykoľvek zmeniť.
-
Na karte Domov v skupine Aktuálne zobrazenie vyberte iné zobrazenie.
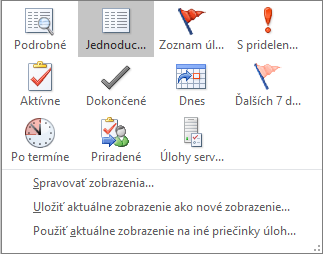
Tlač tabuľky
Môžete si vybrať spôsob zobrazenia úloh a potom na základe toho, čo sa rozhodnete vytlačiť, v akom formáte – štýl tabuľky alebo štýl memo – sa úloha vytlačí. Ak napríklad vyberiete jednu úlohu na tlač, jediným dostupným nastavením tlače je štýl Memo. Ak však vyberiete zoznam, napríklad zoznam To-Do, ponúkne sa aj formát tlače štýlov tabuľky.
-
Vyberte

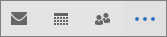
-
Vyberte jednu úlohu v jednom zo svojich priečinkov – To-Do zoznam úloh alebo zoznam úloh – alebo vyberte priečinok.
-
Vyberte položku Súbor > Tlačiť a v nastaveniach vyberte formát (ak je k dispozícii).
Tlač e-mailovej správy, kontaktu alebo položky kalendára
V programe Outlook môžete vytlačiť položky, ako sú napríklad e-mailové správy, kontakty, položky kalendára, aj väčšie zobrazenia, ako sú kalendáre, adresáre alebo zoznamy obsahu priečinkov pošty.
-
V programe Outlook kliknite na položku alebo priečinok, ktoré chcete vytlačiť.
-
Vyberte položku Súbor > Tlačiť.
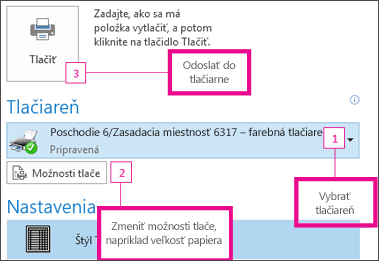
Ďalšie informácie nájdete v téme Tlač položiek v Outlooku.













