Ak váš tím na vykonávanie úloh využíva distribučné zoznamy, zdieľanie súborov a spoločné poznámky, práca s vami bude Skupiny v Microsoft 365 v Outlook. Skupiny v Microsoft 365 je účinná a produktívna platforma, ktorá spája konverzácie a kalendár z programu Outlook, súbory z programu SharePoint, úlohy z programu Planner a zdieľané poznámkové bloky z programu OneNote do jedného spoločného priestoru na spoluprácu vášho tímu.
Po sledovanie skupiny sa všetky e-mailové správy a pozvánky na schôdzu odošlú priamo do vášho priečinka doručenej pošty. Ukladajú sa však aj do priečinka skupiny. Nemusíte sa preto obávať, že omylom niečo odstránite alebo vytvoríte pravidlo na premiestnenie pošty z priečinka doručenej pošty do súkromného priečinka. po prečítaní ju odstráňte z priečinka doručenej pošty a jej kópiu máte stále bezpečne uloženú v priečinku skupiny, na ktorej je možné vyhľadávať. V skutočnosti sú všetky správy od začiatku skupiny uložené v priečinku skupiny. Aj v prípade, že na začiatku nie ste členom, po tom, ako sa pripojíte, sa zobrazí úplná história.
Tip: Ak ste ešte s Skupiny v Microsoft 365 ešte nezačali, prečítajte si najprv Microsoft 365 skupiny v Outlook.
Tipy, ako vy čo najlepšie Skupiny v Microsoft 365 v Outlook
-
Použite skupinu ako distribučný zoznam. Nové e-mailové správy a žiadosti o schôdzu budú doručené do vášho priečinka doručenej pošty a čokoľvek, čo odošlete skupine, bude doručené každému členovi skupiny, rovnako ako pri použití distribučného zoznamu. Fungovať bude ľubovoľná Outlook alebo Outlook na webe verzia. Ak chcete začať komunikovať, jednoducho v e-mailovej správe do riadka Komu napíšte e-mailovú adresu skupiny.
Poznámka: Pri vytváraní skupiny začiarknitepolíčko Odoslať všetky skupinové konverzácie, aby všetci členovia prijímali kópie skupinových e-mailov do svojho priečinka doručenej pošty.
-
Pre rýchly prístup k skupine ju pridajte medzi obľúbené položky. V Outlook sa skupiny, ktoré vlastníte alebo ktoré sú členmi, uvádzajú v dolnej časti navigačnej tably. Ak chcete mať k skupine jednoduchý prístup a presunúť ju do hornej časti navigačnej tably, kliknite na ňu pravým tlačidlom myši a vyberte položku Pridať medzi obľúbené položky.
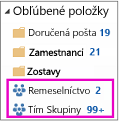
Pridanie medzi obľúbené položky vám tiež umožní prístup k obsahu v režime offline.
-
Nie je potrebné premiestniť správy do súkromného priečinka Po sledovanie skupiny sa všetky e-mailové správy a pozvánky na schôdzu odošlú priamo do vášho priečinka doručenej pošty. Ukladajú sa však aj do priečinka skupiny. Nemusíte sa preto obávať, že omylom niečo odstránite alebo vytvoríte pravidlo na premiestnenie pošty z priečinka doručenej pošty do súkromného priečinka. po prečítaní ju odstráňte z priečinka doručenej pošty a jej kópiu máte stále bezpečne uloženú v priečinku skupiny, na ktorej je možné vyhľadávať. V skutočnosti sú všetky správy od začiatku skupiny uložené v priečinku skupiny. Takže aj keď na začiatku nie ste členom, po spojenia sa vám zobrazí úplná história.
Ak nechcete, aby sa pošta do vášho priečinka doručenej pošty odoslala, jednoducho ju v skupine zastavte (ale zostaňte pripojení). Pošta bude stále doručovaná do priečinka skupiny, no nie do vášho priečinka doručenej pošty.
-
Jednoduché plánovanie schôdzí pre skupinu Vždy, keď vyberiete jednu zo skupín na navigačnej table, zobrazí sa v hornej časti obrazovky špeciálny pás s nástrojmi. Otvorte kalendár a zobrazíte všetky schôdze pre skupinu, ktoré sú na mesiac naplánované. Ak chcete na otvorenie kalendára skupiny použiť:
-
Outlook vyberte položky Domov > Kalendár.

Ak tu chcete naplánovať novú schôdzu, pozrite si tému Plánovanie schôdze v kalendári skupiny.
-
Outlook na webe, vyberte položku Kalendár.

Ak tu chcete naplánovať novú schôdzu, pozrite si tému Plánovanie schôdze v kalendári skupiny.
-
-
Jednoduché zdieľanie súborov so všetkými v skupine Môžete jednoducho nahrať zdieľané súbory alebo priložiť súbory z knižnice k e-mailovým správam. Keďže správne povolenia sú už nastavené a použité pre všetkých členov skupiny, nemusíte spravovať povolenia na zdieľané súbory. Ak chcete na otvorenie priestoru pre súbory skupiny na páse s nástrojmi pre skupiny použiť:
-
Outlook vyberte položky Domov > Súbory. Informácie nájdete v téme Zdieľanie súborov skupiny.
-
Outlook na webe, vyberte položku Súbory. Informácie nájdete v téme Zdieľanie súborov skupiny.
-
-
Rýchly prístup k tímovým poznámkovým blokom Môžete ho použiť na zaznamenávanie poznámok na tímové diskusie, schôdze, plány a činnosti. Ak chcete na otvorenie poznámkového bloku skupiny na páse s nástrojmi pre skupiny použiť:
-
Outlook vyberte položky Domov > poznámkový blok.
-
Outlook na webe, vyberte položku Poznámkový blok.
-
-
Nájdite, čo hľadáte Chcete vyhľadať všetky schôdze týkajúce sa určitej témy? Chcete nájsť poznámky z minulotýždňovej porady pri obede? V skupinových konverzáciách, kalendári, súboroch a poznámkových blokoch je možné vyhľadávať a povolenia sa automaticky nastavia tak, aby všetci členovia skupiny mohli vyhľadávať čokoľvek, čo ich zaujíma.
-
Použite na komunikáciu @zmienky a označovanie, že sa vám správy páčia Páči sa vám nápad niektorého člena skupiny? Tak to povedzte. Je to rýchle a jednoduché (a so starým „+1“ sa môžete rozlúčiť). Chcete upútať niečiu pozornosť? Použitie v e-mailovej správe @zmienku a správa sa odošle do doručenej pošty členom skupiny tak, aby sa k nej mohli ľahko vrátiť.










