Základné veci, ktoré treba vedieť o skupinových chatoch v aplikácii Microsoft Teams
Existujú tri spôsoby, ako chatovať s ľuďmi v aplikácii Teams:
-
V kanáli na karte Príspevky (so všetkými členmi tímu, ktorí tento kanál sleduje)
-
V skupinovom chate (s niekoľkými ľuďmi naraz, ale mimo kanála)
-
V chate s jednou osobou (s jednou ďalšou osobou)
Toto sú prvé veci, ktoré treba vedieť:
1. Pomenovanie skupinovej konverzácie
Skupinový chat je vhodné pomenovať, aby bolo jasné, čo je predmetom konverzácie.
Ak chcete začať a pomenovať nový skupinový chat, vyberte položku Nový chat 
Ak chcete skupinový chat premenovať, kedykoľvek vyberte položku Názov skupinového chatu 
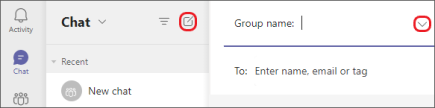
Pomenujte svoj skupinový chat, aby ste ho mohli jednoducho sledovať.
2. Pripnutie často používaných skupinových chatov
Pripnutie je skvelý spôsob, ako mať prehľad o chate aj vtedy, ak ho potrebujete len dočasne.
Ak chcete pripnúť chat, zvýraznite chat a potom vyberte položku Ďalšie možnosti 
Po pripnutí chatu ho presuňte do požadovaného poradia. Urobte to pre niekoľko chatov a budete mať všetky pripnuté chaty na dosah ruky.
Zrušte pripnutie konverzácie, keď ju už nepotrebujete vpredu a v strede. Existuje limit 15 pripnutých chatov.
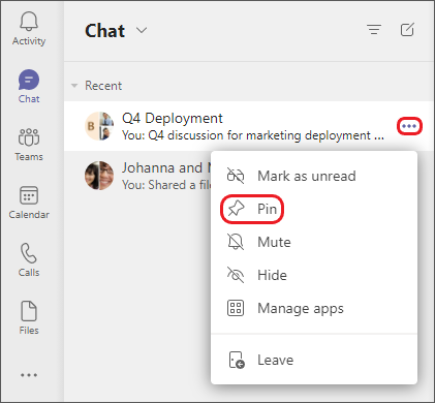
Pripnite si skupinové chaty a získajte k nim jednoduchý prístup.
3. Zdieľanie súborov a uskutočňovanie hovorov zo skupinového chatu
V skupinovom chate môžete zdieľať súbory a spolupracovať na nich. Potom okamžite zavoláte celej skupine ľudí v chate.
Súbory v chatoch možno zdieľať dvomi spôsobmi:
-
Prejdite na ľavú stranu aplikácie Teams, zvýraznite súbor, vyberte položku Ďalšie možnosti

-
Na paneli s nástrojmi pod správou vyberte položku Priložiť

Karta Súbory v chate zobrazuje všetky súbory, ktoré ste navzájom zdieľali.
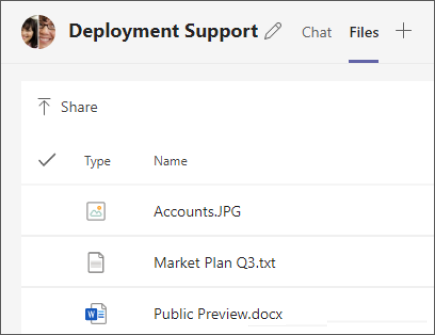
Na karte Súbory v konverzácii sa zobrazia všetky súbory, ktoré ste navzájom zdieľali.
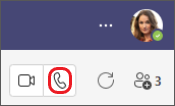
Výberom položky Zvukový hovor

4. Vyberte, koľko histórie konverzácií sa má zahrnúť
Keď niekoho pridáte do skupinového chatu, môžete si vybrať, koľko histórie existujúcich konverzácií sa im zobrazí.
-
Vyberte položku Zobraziť a pridať účastníkov

-
Vyberte položku Pridať ľudí.
-
Zadajte mená ľudí, ktorých chcete pridať do chatu. Vyberte, koľko histórie konverzácií sa zobrazí po ich pridaní.
-
Vyberte položku Pridať.
Teams uloží celú históriu chatu a vráti sa na prvú správu. Ak niekto zo skupiny odíde, jeho odpovede na chat zostanú v histórii konverzácie.
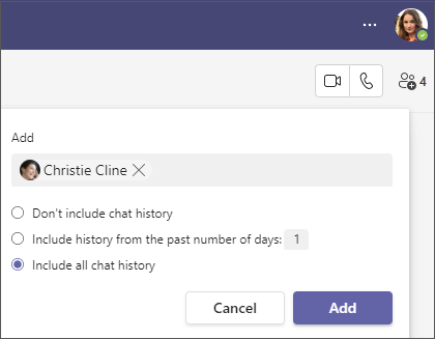
Pri pridávaní osoby do existujúceho skupinového chatu (nie one-on-one) môžete zahrnúť históriu chatu.










