Ak máte problémy so zvukom, môžu vám pomôcť nasledujúce návrhy. Tipy sú usporiadané podľa poradia, preto začnite prvým, zistite, či pomôže, a ak nie, prejdite na ďalší
Skôr než začnete
Začnite spustením automatického poradcu pri riešení problémov so zvukom v aplikácii Získať pomoc. Aplikácia Získať pomoc automaticky spustí diagnostiku a vykoná správne kroky na vyriešenie väčšiny problémov so zvukom.
Otvoriť aplikáciu Získať pomoc
Ak aplikácia Získať pomoc nedokáže vyriešiť váš problém so zvukom, vyskúšajte uvedené možné riešenia:
Ak sú k dispozícii viaceré výstupné zvukové zariadenia, skontrolujte, či je vybraté to, ktoré má byť. Postupujte takto:
-
Vyberte ikonu Reproduktory na paneli úloh.
-
Potom výberom šípky napravo od jazdca hlasitosti reproduktora otvorte zoznam zvukových zariadení pripojených k počítaču. Pri ukázaní myšou na šípku by sa mal popis zobrazovať ako Správa zvukových zariadení .
-
Skontrolujte, či sa zvuk prehráva do uprednostňovaného zariadenia, ako je napríklad reproduktor alebo slúchadlá.
Ak sa problém nevyrieši, prejdite na ďalší tip.
Poradca pri riešení problémov so zvukom môže odstrániť problémy so zvukom automaticky.
Spustenie poradcu pri riešení problémov:
-
Prejdite na vyhľadávanie na paneli úloh, napíšte text Vyhľadanie a oprava problémov s prehrávaním zvuku a vo výsledkoch výberom položky Vyhľadanie a oprava problémov s prehrávaním zvuku spustite poradcu pri riešení problémov.
-
Vyberte tlačidlo Ďalej, potom vyberte zariadenie, ktorého problémy chcete riešiť, a potom pokračujte prostredníctvom poradcu pri riešení problémov.
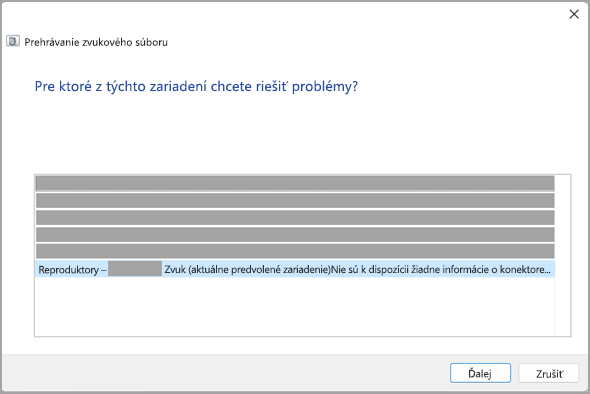
Poradcu pri riešení problémov môžete spustiť aj z nastavení zvuku:
-
Vyberte položku Štart > Nastavenia > Systém > Zvuk > Riešiť bežné problémy so zvukom a vyberte položku Výstupné zariadenia alebo Vstupné zariadenia.
Ak sa problém neodstráni pomocou poradcu pri riešení problémov, prejdite na ďalší tip.
Vyhľadanie aktualizácií:
-
Vyberte položky Štart > Nastavenia > Windows Update a potom položku Vyhľadať aktualizácie.
Otvoriť Windows Update -
Vykonajte niektorý z nasledujúcich krokov:
-
Ak je stav „Máte aktuálnu verziu“, prejdite na ďalší tip.
-
Ak je stav „Aktualizácie sú k dispozícii“, vyberte položku Inštalovať.
-
-
Vyberte aktualizácie, ktoré chcete nainštalovať, a vyberte položku Inštalovať.
-
Reštartujte počítač a zistite, či zvuk funguje správne.
Ak sa tým problém nevyriešil, pokračujte ďalším tipom.
Vyskúšajte tieto kroky:
-
Skontrolujte, či káble reproduktorov a slúchadiel nie sú uvoľnené. Skontrolujte, či sú všetky káble zapojené.
-
Ak máte k dispozícii viac 5-milimetrových konektorov, najmä v systéme priestorového ozvučenia, skontrolujte, či sú všetky káble zapojené do správneho konektora.
-
Ak nie je jasné, ktorý konektor patrí ku ktorému káblu, obráťte sa na výrobcu hardvéru alebo vyskúšajte najsamozrejmejšie výstupy po jednom a zistite, či fungujú.
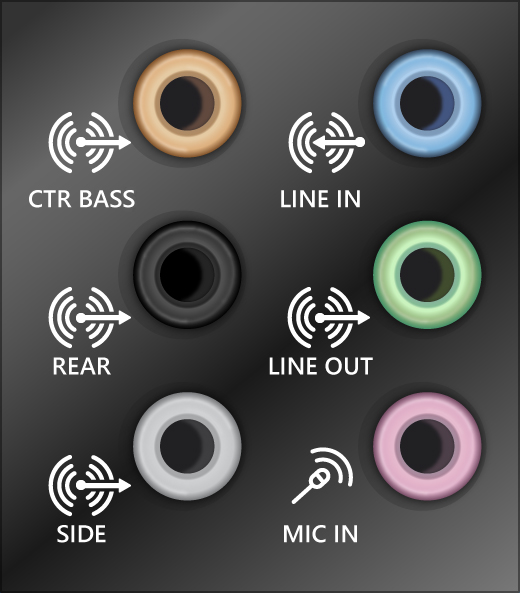
Poznámka: V niektorých systémoch sa používa zelený konektor na výstup a ružový na vstup mikrofónu a v iných sú konektory označené ako „slúchadlá“ alebo „mikrofón“.
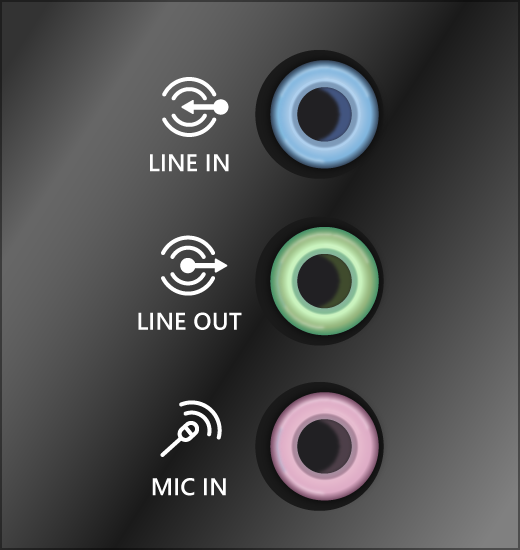
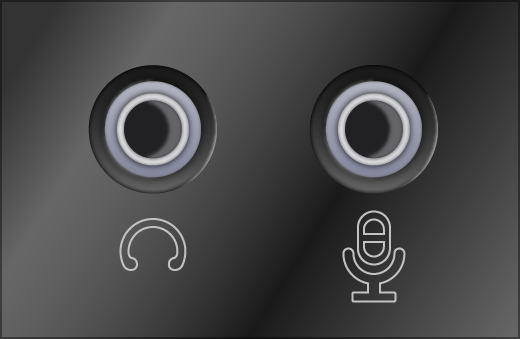
-
-
Uistite sa, že napájanie je zapnuté.
-
Skontrolujte, či nie je zapnuté stlmenie zvuku, a skúste zvýšiť úroveň všetkých ovládacích prvkov hlasitosti.
Poznámka: Niektoré reproduktory a aplikácie majú vlastné ovládacie prvky hlasitosti. Všetky ich skontrolujte.
-
Skúste pripojiť reproduktor a slúchadlá k inému USB portu.
-
Je možné, že keď máte pripojené slúchadlá, reproduktory nebudú fungovať. Odpojte slúchadlá a zistite, či to pomôže.
Ak problémy so zvukom pretrvávajú, ďalšie informácie o riešení problémov nájdete v ďalších častiach.
Skontrolujte, či zvukové zariadenia nie sú stlmené a neboli vypnuté.
-
Vyberte a podržte ikonu reproduktorov na paneli úloh (alebo na ňu kliknite pravým tlačidlom myši) a potom vyberte položku Otvoriť zmiešavač hlasitosti.
Poznámka: Ak sa ikona Reproduktory nezobrazuje, možno sa nachádza v oblasti pretečenia. Vyberte ikonu Zobraziť skryté ikony a skontrolujte tam.
-
Zobrazí sa súprava ovládacích prvkov hlasitosti pre zariadenia. Uistite sa, že žiadny z nich nie je stlmený. Ak je niektorý z nich stlmený, vedľa ovládacieho prvku hlasitosti sa zobrazuje x. Ak chcete zrušiť stlmenie, vykonajte niektorý z týchto krokov:
-
Vyberte ovládací prvok hlasitosti a upravte ho na požadovanú úroveň hlasitosti.
-
Vyberte ikonu Zrušiť stlmenie reproduktorov.
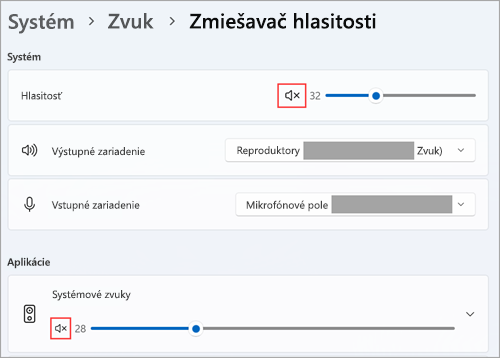
-
-
Skontrolujte vlastnosti zariadenia, aby ste sa uistili, že vaše zariadenia neboli zablokované omylom. Vyberte položky Štart > Nastavenia > Systém > Zvuk .
-
V časti Spresnenie vyberte položku Ďalšie nastavenia zvuku a vyberte kartu Prehrávanie (výstup) alebo Nahrávanie (vstup).
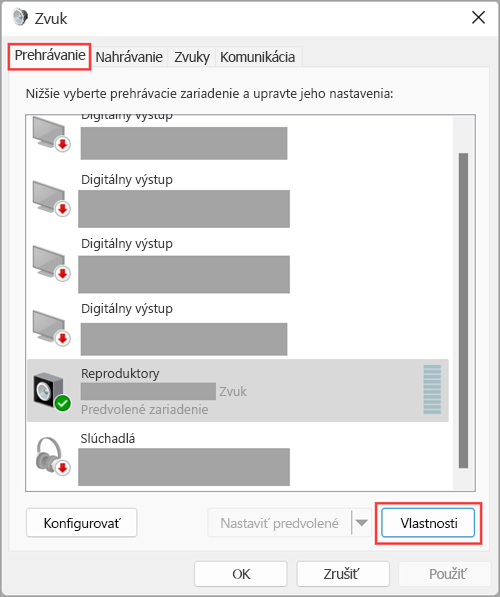
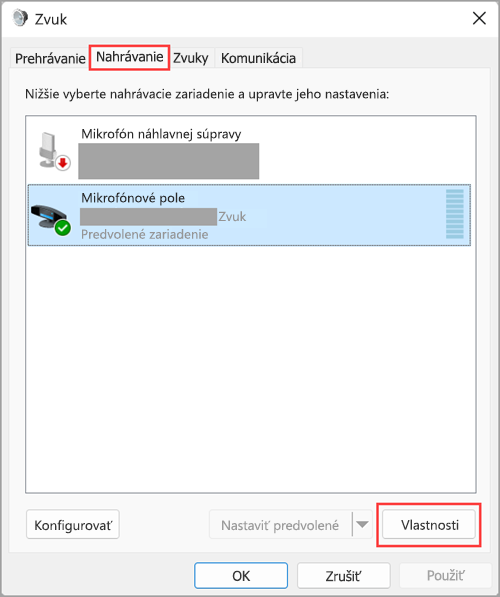
-
Vyberte zariadenie a potom položku Vlastnosti.
-
Vedľa položky Používanie zariadenia skontrolujte, či je v zozname pre výstupné a vstupné zariadenia vybratá možnosť Používa toto zariadenie (povoliť).
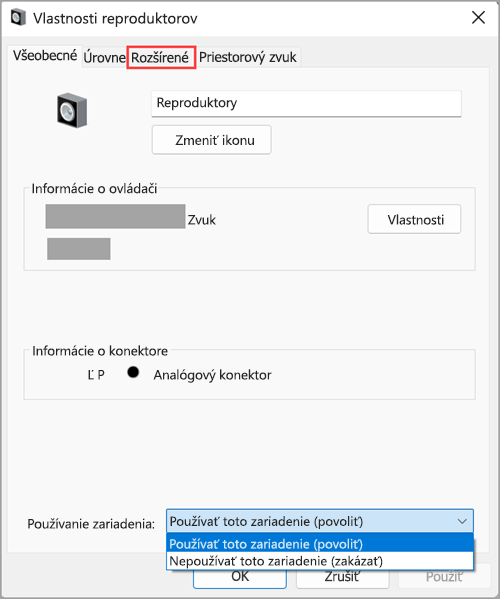
Ak sa tým problém nevyriešil, pokračujte ďalším tipom.
Problémy s hardvérom môžu byť spôsobené zastaranými alebo nefunkčnými ovládačmi. Uistite sa, že ovládač zvuku je aktualizovaný, a v prípade potreby ho aktualizujte. Ak to nepomôže, skúste odinštalovať ovládač zvuku (automaticky sa znova nainštaluje). Ak to nepomôže, skúste použiť všeobecný ovládač zvuku dodaný s Windowsom. Ak sa vyskytnú problémy so zvukom po inštalácii aktualizácií, skúste vrátiť zmeny ovládača zvuku.
Automatická aktualizácia ovládača zvuku:
-
Do vyhľadávacieho poľa na paneli úloh zadajte výraz správca zariadení a potom ho vyberte v ponuke.
-
Vyberte šípku vedľa položky Ovládače zvuku, videa a hier, aby sa položka rozbalila.
-
Vyberte a podržte položku zvukovej karty alebo zvukového zariadenia, ako sú napríklad slúchadlá alebo reproduktory (alebo na ňu kliknite pravým tlačidlom myši), vyberte položku Aktualizovať ovládač a potom vyberte položku Automaticky vyhľadávať ovládače. Podľa pokynov dokončite aktualizáciu.
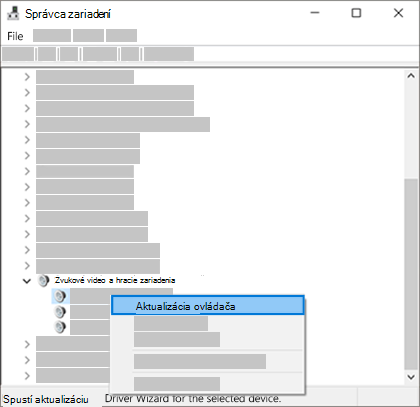
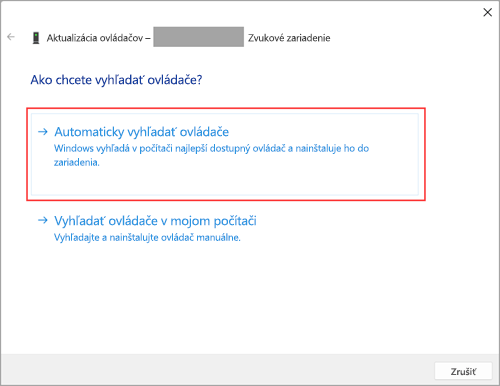
Ak Windows nenájde nový ovládač, vyhľadajte ho na webovej lokalite výrobcu zariadenia a postupujte podľa príslušných pokynov. Ak to nepomôže, skúste odinštalovať ovládač zvuku.
Odinštalovanie ovládača zvuku:
-
Do vyhľadávacieho poľa na paneli úloh zadajte výraz správca zariadení a potom ho vyberte v ponuke.
-
Vyberte šípku vedľa položky Ovládače zvuku, videa a hier, aby sa položka rozbalila.
-
Vyberte a podržte položku zvukovej karty alebo zvukového zariadenia (alebo na ňu kliknite pravým tlačidlom myši), vyberte položku Odinštalovať zariadenie, začiarknite políčko Pokúsiť sa odstrániť ovládač pre toto zariadenie a vyberte tlačidlo Odinštalovať.
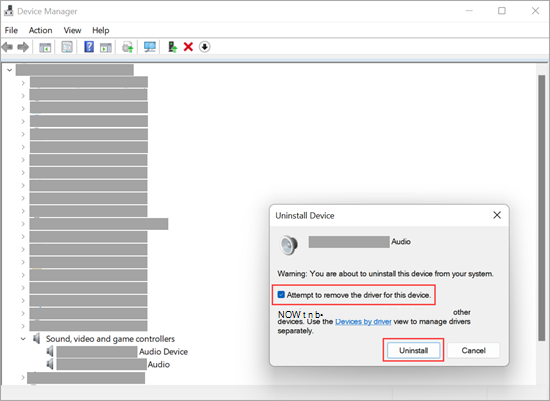
-
Reštartujte PC.
Poznámka: Pred reštartovaním nezabudnite uložiť dokumenty a všetko ostatné, na čom pracujete.
-
Tento reštart spôsobí, že PC automaticky znova nainštaluje ovládač zvuku.
-
Ak chcete reštartovať, vyberte položky Štart > Napájanie > Reštartovať .
-
Ak vám tieto možnosti nepomohli, skúste použiť všeobecný ovládač zvuku dodaný s Windowsom.
Používanie všeobecného ovládača zvuku dodávaného s Windowsom:
-
Do vyhľadávacieho poľa na paneli úloh zadajte výraz správca zariadení a potom ho vyberte v ponuke.
-
Výberom šípky rozbaľte položku Ovládače zvuku, videa a hier.
-
Vyberte a podržte položku zvukovej karty alebo zvukového zariadenia (alebo na ňu kliknite pravým tlačidlom myši) a potom vyberte položky Aktualizovať ovládač > Vyhľadať ovládač v tomto počítači > Chcem vybrať v zozname dostupných ovládačov v mojom počítači.
-
Vyberte zvukové zariadenie, ktorého ovládač chcete aktualizovať, vyberte tlačidlo Ďaleja nainštalujte ovládač podľa pokynov.
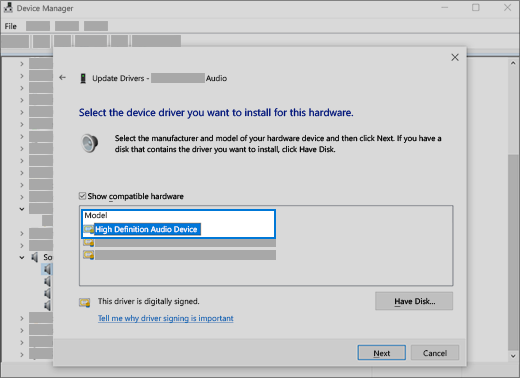
Ak tieto kroky nevyriešili problém so zvukom, navštívte webovú lokalitu výrobcu zariadenia a nainštalujte najnovšie ovládače zvuku pre vaše zariadenie. Toto je príklad stránky stiahnutia ovládačov pre výrobcu zvukového zariadenia.
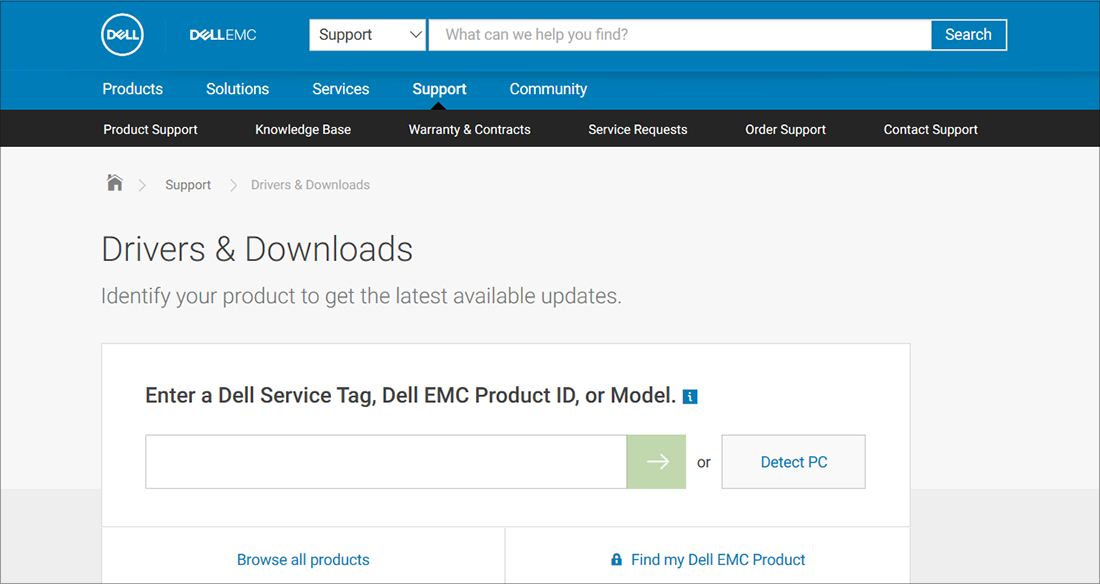
Ak máte problémy so zvukom po inštalácii aktualizácií
Ak zvuk fungoval pred spustením služby Windows Update a teraz nefunguje, skúste vrátiť zmeny ovládača zvuku.
Vrátenie zmien ovládača zvuku:
-
Do vyhľadávacieho poľa na paneli úloh zadajte výraz správca zariadení a potom ho vyberte v ponuke.
-
Vyberte šípku vedľa položky Ovládače zvuku, videa a hier, aby sa položka rozbalila.
-
Vyberte a podržte položku zvukovej karty alebo zvukového zariadenia (alebo na ňu kliknite pravým tlačidlom myši) a potom vyberte položku Vlastnosti.
-
Vyberte kartu Ovládač a potom vyberte položku Vrátiť zmeny ovládača.
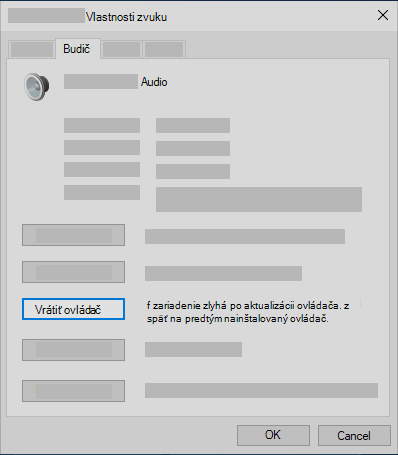
-
Prečítajte si pokyny a postupujte podľa nich. Potom vyberte položku Áno, ak chcete vrátiť zmeny ovládača zvuku.
Ak vrátenie zmien ovládača zvuku nepomohlo alebo nebolo k dispozícii, môžete sa pokúsiť obnoviť počítač z bodu obnovenia systému.
Obnova počítača z bodu obnovenia systému:
Keď spoločnosť Microsoft inštaluje aktualizácie v systéme, vytvorí sa bod obnovenia systému pre prípad vzniku problémov. Skúste obnoviť systém do tohto bodu a skontrolujte, či sa problémy so zvukom vyriešili. Ďalšie informácie nájdete v časti Obnovenie systému použitím bodu obnovenia v téme Možnosti obnovenia vo Windowse.
Ak sa k zvukovému zariadeniu, napríklad slúchadlám alebo reproduktoru, pripájate cez USB alebo HDMI, toto zariadenie možno treba nastaviť ako predvolené zvukové zariadenie. Ak používate externý monitor bez vstavaných reproduktorov, uistite sa, že monitor ešte nie je vybratý ako predvolené výstupné zariadenie. Ak je, nebudete mať žiaden zvuk. Môžete to skontrolovať, keď nastavíte predvolené výstupné zvukové zariadenie. Postupujte takto:
-
Vyberte položky Štart > Nastavenia > Systém > Zvuk .
-
V časti Výstup vyberte zariadenie, ktoré chcete použiť na prehrávanie ako výstupné zariadenie. Toto zariadenie pri jeho výbere zároveň nastavujete ako predvolené.
Ak nastavenie zvukového zariadenia ako predvoleného zariadenia nepomôže, pokračujte ďalším tipom na riešenie problémov.
Zapnuté vylepšenia zvuku niekedy môžu spôsobovať problémy so zvukom. Ich vypnutím sa problém môže vyriešiť.
-
Do vyhľadávacieho poľa na paneli úloh zadajte výraz ovládací panel a potom ho vyberte vo výsledkoch.
-
V okne Ovládací panel vyberte položku Hardvér a zvuk a potom vyberte položku Zvuk.
-
Na karte Prehrávanie vyberte a podržte položku Predvolené zariadenie (alebo na ňu kliknite pravým tlačidlom myši) a potom vyberte možnosť Vlastnosti.
-
Vyberte kartu Spresnenie a zrušte začiarknutie políčka Povoliť vylepšenia zvuku alebo Zapnúť zvukové efekty (podľa toho, ktorá z možností sa zobrazuje), vyberte tlačidlo Použiť a skúste prehrávanie cez svoje zvukové zariadenie.
-
Ak to nepomôže, na karte Prehrávanie vyberte a podržte iné predvolené zariadenie, ak ho máte (alebo naň kliknite pravým tlačidlom myši) a vyberte položku Vlastnosti. Zrušte začiarknutie políčka Povoliť vylepšenia zvuku alebo Zapnúť zvukové efekty (podľa toho, ktorá z možností sa zobrazuje), vyberte tlačidlo Použiť a skúste prehrávať zvuk znova. Tento postup zopakujte s každým predvoleným zariadením.
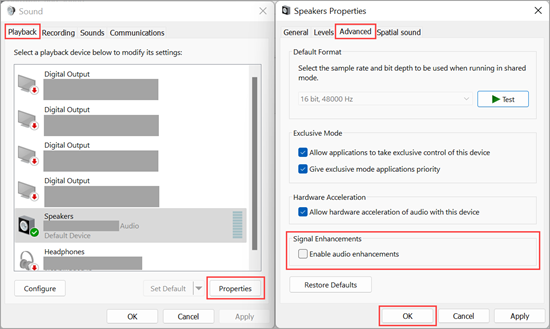
Ak vypnutie vylepšení zvuku nepomôže, pozrite si ďalšie časti s informáciami na riešenie problémov.
-
Do vyhľadávacieho poľa na paneli úloh zadajte výraz služby a potom ho vyberte vo výsledkoch.
-
Vyberte každú z nasledujúcich služieb, vyberte a podržte ich (alebo na ne kliknite pravým tlačidlom myši), vyberte položku Reštartovať a potom vyberte možnosť Áno:
-
Windows Audio
-
Windows Audio Endpoint Builder
-
Remote Procedure Call (RPC)
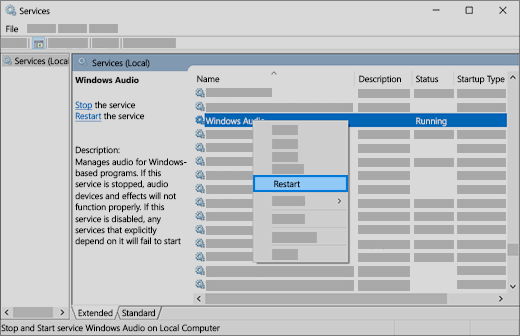
-
Ak reštartovanie týchto služieb váš problém nevyrieši, pozrite si ďalšie časti s informáciami na riešenie problémov.
-
Do vyhľadávacieho poľa na paneli úloh zadajte výraz ovládací panel a potom ho vyberte vo výsledkoch.
-
V okne Ovládací panel vyberte položku Hardvér a zvuk a potom vyberte položku Zvuk.
-
Na karte Prehrávanie vyberte a podržte položku Predvolené zariadenie (alebo na ňu kliknite pravým tlačidlom myši) a potom vyberte možnosť Vlastnosti.
-
Na karte Spresnenie v časti Predvolený formát zmeňte nastavenie, vyberte tlačidlo OKa potom zopakujte test zvukového zariadenia. Ak to nepomohlo, skúste zmeniť nastavenie znova.
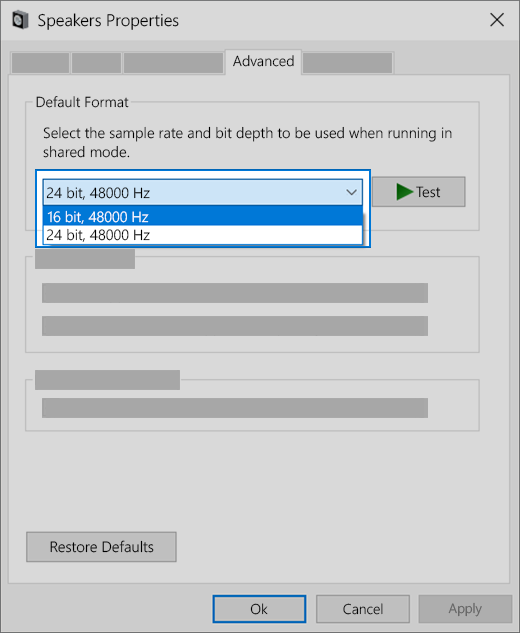
Ak vyskúšanie rôznych formátov zvuku nepomôže, pozrite si ďalšie časti s informáciami na riešenie problémov.
Mnohé aktualizácie vyžadujú reštartovanie zariadenia.
Kontrola nainštalovania aktualizácií čakajúcich na reštart zariadenia:
-
Uložte si prácu a zatvorte všetky otvorené aplikácie.
-
Vyberte položky Štart > Napájanie. Ak máte čakajúce nainštalované aktualizácie, zobrazia sa možnosti Aktualizovať a reštartovať a Aktualizovať a vypnúť.
-
Vyberte niektorú z týchto možností reštartu na uplatnenie aktualizácií.
Potrebujete pomôcť so službou Windows Update? Pozrite si tému Riešenie problémov s aktualizáciou systému Windows.
Ak reštart nepomôže, pozrite si ďalšiu časť s informáciami na riešenie problémov.
Niektoré problémy so zvukom môže spôsobovať problém s kodekom IDT High Definition Audio CODEC zvukového systému. Tento problém je možné odstrániť manuálnou aktualizáciou ovládača, ktorá vám umožňuje vybrať ovládač zvuku, ktorý chcete použiť.
Poznámka: Nie všetky systémy budú mať kodek IDT High Definition Audio CODEC.
Kontrola prítomnosti kodeku v systéme a manuálna aktualizácia ovládača:
-
Do vyhľadávacieho poľa na paneli úloh zadajte výraz správca zariadení a potom ho vyberte v ponuke.
-
Výberom šípky rozbaľte položku Ovládače zvuku, videa a hier.
-
Vyhľadajte položku IDT High Definition Audio CODEC. Ak sa zobrazuje, vyberte a podržte ju (alebo na ňu kliknite pravým tlačidlom myši) a vyberte položku Aktualizovať ovládač, potom vyberte položky Vyhľadať ovládač v tomto počítači > Chcem vybrať v zozname dostupných ovládačov v mojom počítači.
-
Zobrazí sa zoznam predinštalovaných ovládačov. Vyberte položku Zvukové zariadenie s vysokým rozlíšením a potom vyberte tlačidlo Ďalej.
-
Vyberte položky Štart > Nastavenia > Ochrana osobných údajov a zabezpečenie.
-
V časti Povolenia aplikácie vyberte položku Mikrofón.
-
Skontrolujte, či sú prepínače Prístup k mikrofónu a Povoliť aplikáciám prístup k mikrofónu v polohe Zapnuté.
-
Ak máte tento problém s konkrétnou aplikáciou, posuňte sa nadol k časti Povoliť aplikáciám prístup k mikrofónu a uistite sa, že aj prepínač vedľa tejto aplikácie je v polohe Zapnuté.
Ak sú k dispozícii viaceré výstupné zvukové zariadenia, skontrolujte, či je vybraté to, ktoré má byť. Postupujte takto:
-
Vyberte ikonu Reproduktory na paneli úloh.
Poznámka: Ak sa ikona Reproduktory nezobrazuje, možno sa nachádza v oblasti pretečenia. Vyberte ikonu Zobraziť skryté ikony a skontrolujte tam.
-
Potom výberom šípky otvorte zoznam zvukových zariadení pripojených k počítaču.
-
Skontrolujte, či sa zvuk prehráva do uprednostňovaného zariadenia, ako je napríklad reproduktor alebo slúchadlá.
Ak sa problém nevyrieši, prejdite na ďalší tip.
Poradca pri riešení problémov so zvukom môže odstrániť problémy so zvukom automaticky.
Spustenie poradcu pri riešení problémov:
-
Do vyhľadávacieho poľa na paneli úloh napíšte text Vyhľadanie a oprava problémov s prehrávaním zvuku, vo výsledkoch vyberte položku Vyhľadanie a oprava problémov s prehrávaním zvuku a potom vyberte položku Ďalej.
-
Vyberte zariadenie, ktorého problémy chcete riešiť, a potom pokračujte prostredníctvom poradcu pri riešení problémov.
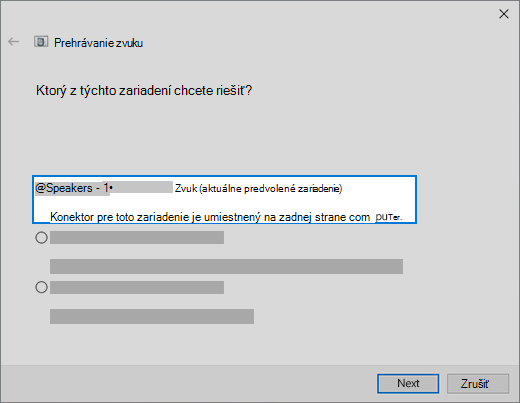
Poradcu pri riešení problémov môžete spustiť aj z nastavení zvuku. Vyberte položky Štart > Nastavenia > Systém > Zvuk > Riešiť problémy.
Ak sa problém neodstráni pomocou poradcu pri riešení problémov, prejdite na ďalší tip.
Vyhľadanie aktualizácií:
-
Vyberte položky Štart > Nastavenia > Aktualizácia a zabezpečenie > Windows Update > Vyhľadať aktualizácie.
Otvoriť Windows Update -
Vykonajte niektorý z nasledujúcich krokov:
-
Ak je stav „Máte aktuálnu verziu“, prejdite na ďalší tip.
-
Ak je stav „Aktualizácie sú k dispozícii“, vyberte položku Inštalovať.
-
-
Vyberte aktualizácie, ktoré chcete nainštalovať, a vyberte položku Inštalovať.
-
Reštartujte počítač a zistite, či zvuk funguje správne.
Ak sa tým problém nevyriešil, pokračujte ďalším tipom.
Vyskúšajte tieto kroky:
-
Skontrolujte, či káble reproduktorov a slúchadiel nie sú uvoľnené. Skontrolujte, či sú všetky káble zapojené.
-
Ak máte k dispozícii viac 5-milimetrových konektorov, najmä v systéme priestorového ozvučenia, skontrolujte, či sú všetky káble zapojené do správneho konektora.
-
Ak nie je jasné, ktorý konektor patrí ku ktorému káblu, obráťte sa na výrobcu hardvéru alebo vyskúšajte najsamozrejmejšie výstupy po jednom a zistite, či fungujú.
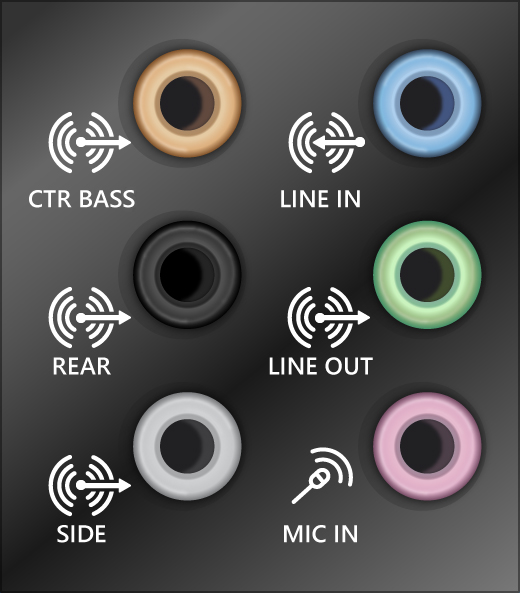
Poznámka: V niektorých systémoch sa používa zelený konektor na výstup a ružový na vstup mikrofónu a v iných sú konektory označené ako „slúchadlá“ alebo „mikrofón“.
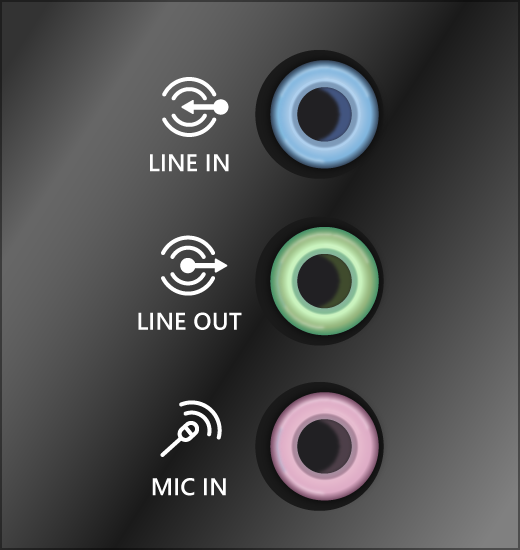
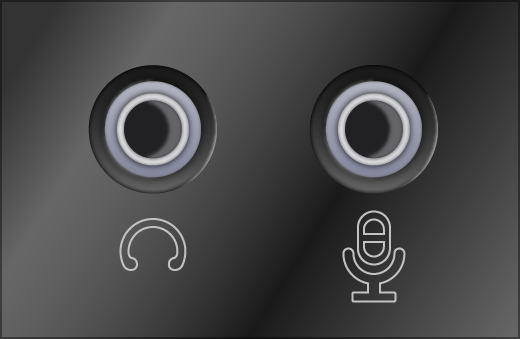
-
-
Uistite sa, že napájanie je zapnuté.
-
Skontrolujte, či nie je zapnuté stlmenie zvuku, a skúste zvýšiť úroveň všetkých ovládacích prvkov hlasitosti.
Poznámka: Niektoré reproduktory a aplikácie majú vlastné ovládacie prvky hlasitosti. Všetky ich skontrolujte.
-
Skúste pripojiť reproduktor a slúchadlá k inému USB portu.
-
Je možné, že keď máte pripojené slúchadlá, reproduktory nebudú fungovať. Odpojte slúchadlá a zistite, či to pomôže.
Ak problémy so zvukom pretrvávajú, ďalšie informácie o riešení problémov nájdete v ďalších častiach.
Skontrolujte, či zvukové zariadenia nie sú stlmené a neboli vypnuté.
-
Vyberte a podržte ikonu reproduktorov na paneli úloh (alebo na ňu kliknite pravým tlačidlom myši) a potom vyberte položku Otvoriť zmiešavač hlasitosti.
Poznámka: Ak sa ikona Reproduktory nezobrazuje, možno sa nachádza v oblasti pretečenia. Vyberte ikonu Zobraziť skryté ikony a skontrolujte tam.
-
Zobrazí sa súprava ovládacích prvkov hlasitosti pre zariadenia. Uistite sa, že žiadny z nich nie je stlmený. Ak je niektorý z nich stlmený, zobrazuje sa na ňom alebo vedľa neho prečiarknutý červený kruh. V takom prípade výberom ovládača hlasitosti zrušte jeho stlmenie.
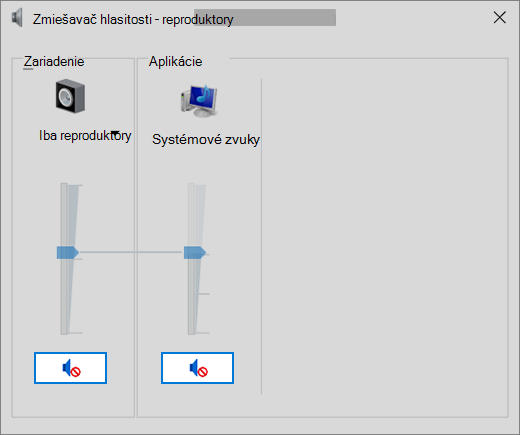
-
Skontrolujte vlastnosti zariadenia, aby ste sa uistili, že vaše zariadenia neboli zablokované omylom. Vyberte položky Štart > Nastavenia > Systém > Zvuk .
-
Vyberte zvukové zariadenie a potom vyberte položku Vlastnosti zariadenia. Položku Vlastnosti zariadenia vyberte pre výstupné aj vstupné zariadenie.
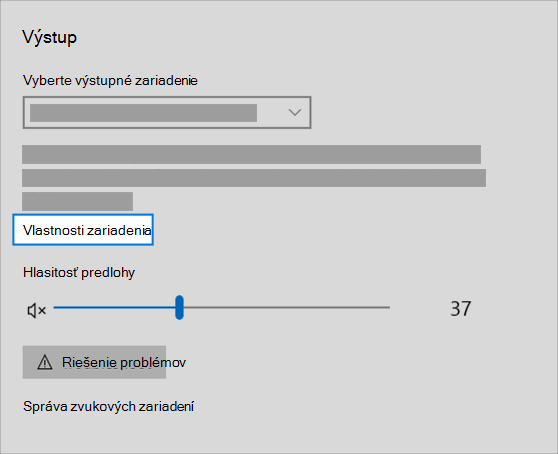
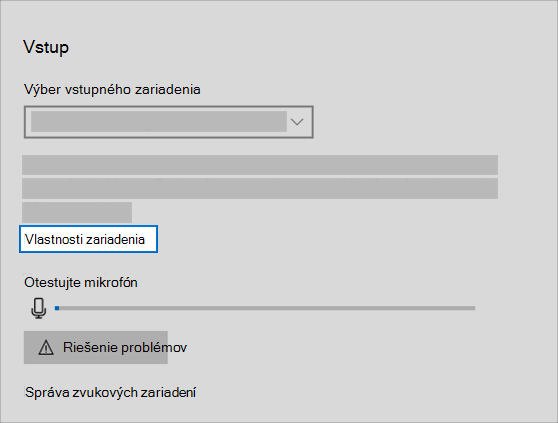
-
Uistite sa, že políčko Zakázať pre výstupné a vstupné zariadenie nie je začiarknuté.
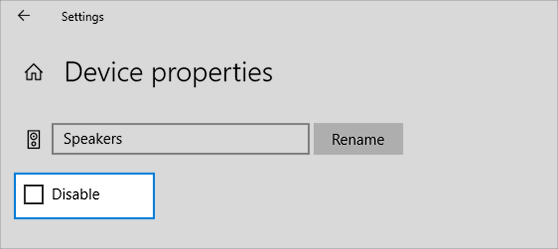
Ak sa tým problém nevyriešil, pokračujte ďalším tipom.
Problémy s hardvérom môžu byť spôsobené zastaranými alebo nefunkčnými ovládačmi. Uistite sa, že ovládač zvuku je aktualizovaný, a v prípade potreby ho aktualizujte. Ak to nepomôže, skúste odinštalovať ovládač zvuku (automaticky sa znova nainštaluje). Ak to nepomôže, skúste použiť všeobecný ovládač zvuku dodaný s Windowsom. Ak sa vyskytnú problémy so zvukom po inštalácii aktualizácií, skúste vrátiť zmeny ovládača zvuku.
Automatická aktualizácia ovládača zvuku:
-
Do vyhľadávacieho poľa na paneli úloh zadajte výraz správca zariadení a potom ho vyberte v ponuke.
-
Vyberte šípku vedľa položky Ovládače zvuku, videa a hier, aby sa položka rozbalila.
-
Vyberte a podržte položku zvukovej karty alebo zvukového zariadenia, ako sú napríklad slúchadlá alebo reproduktory (alebo na ňu kliknite pravým tlačidlom myši), vyberte položku Aktualizovať ovládač a potom vyberte položku Automaticky vyhľadávať aktualizovaný softvér ovládača. Podľa pokynov dokončite aktualizáciu.
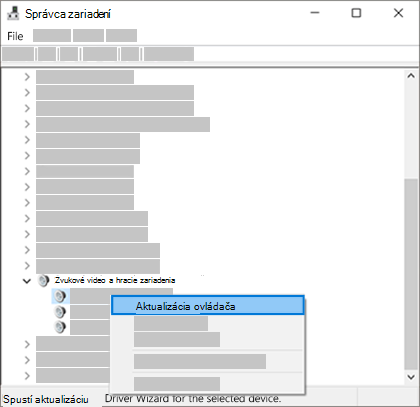
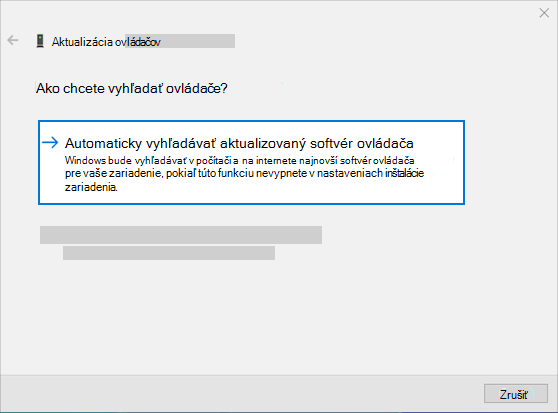
Ak Windows nenájde nový ovládač, vyhľadajte ho na webovej lokalite výrobcu zariadenia a postupujte podľa príslušných pokynov. Ak to nepomôže, skúste odinštalovať ovládač zvuku.
Odinštalovanie ovládača zvuku:
-
Do vyhľadávacieho poľa na paneli úloh zadajte výraz správca zariadení a potom ho vyberte v ponuke.
-
Vyberte šípku vedľa položky Ovládače zvuku, videa a hier, aby sa položka rozbalila.
-
Kliknite pravým tlačidlom myši na položku zvukovej karty alebo zvukového zariadenia, vyberte položku Odinštalovať zariadenie,začiarknite políčko Odstrániť softvér ovládača pre toto zariadenie a vyberte tlačidlo Odinštalovať.
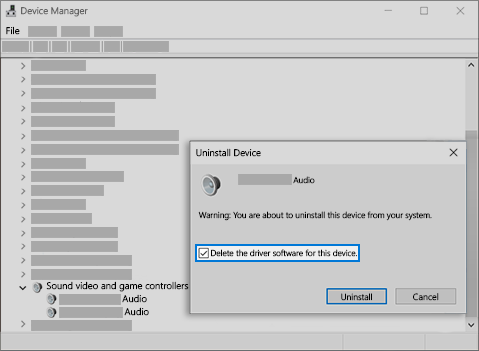
-
Reštartujte PC.
-
Poznámka: Pred reštartovaním nezabudnite uložiť dokumenty a všetko ostatné, na čom pracujete.
-
Tento reštart spôsobí, že PC automaticky znova nainštaluje ovládač zvuku.
-
Ak chcete reštartovať, vyberte položky Štart > Napájanie > Reštartovať .
-
Ak vám tieto možnosti nepomohli, skúste použiť všeobecný ovládač zvuku dodaný s Windowsom.
Používanie všeobecného ovládača zvuku dodávaného s Windowsom:
-
Do vyhľadávacieho poľa na paneli úloh zadajte výraz správca zariadení a potom ho vyberte v ponuke.
-
Vyberte šípku vedľa položky Ovládače zvuku, videa a hier, aby sa položka rozbalila.
-
Vyberte a podržte položku zvukovej karty alebo zvukového zariadenia (alebo na ňu kliknite pravým tlačidlom myši) a potom vyberte položky Aktualizovať ovládač > Vyhľadať ovládač v tomto počítači > Chcem vybrať v zozname ovládačov zariadení v mojom počítači.
-
Vyberte zvukové zariadenie, ktorého ovládač chcete aktualizovať, vyberte tlačidlo Ďaleja nainštalujte ovládač podľa pokynov.
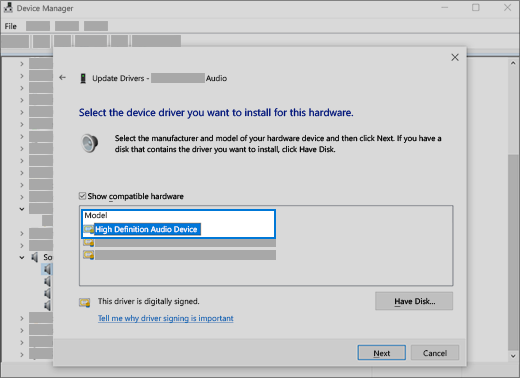
Ak tieto kroky nevyriešili problém so zvukom, navštívte webovú lokalitu výrobcu zariadenia a nainštalujte najnovšie ovládače zvuku pre vaše zariadenie. Toto je príklad stránky stiahnutia ovládačov pre výrobcu zvukového zariadenia.
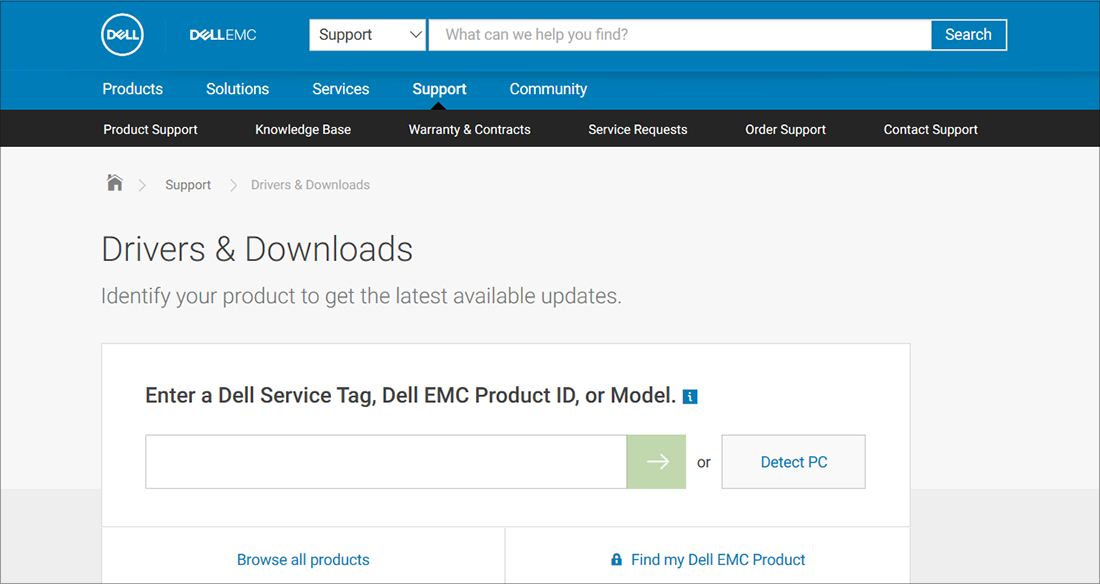
Ak máte problémy so zvukom po inštalácii aktualizácií
Ak zvuk fungoval pred spustením služby Windows Update a teraz nefunguje, skúste vrátiť zmeny ovládača zvuku.
Vrátenie zmien ovládača zvuku:
-
Do vyhľadávacieho poľa na paneli úloh zadajte výraz správca zariadení a potom ho vyberte v ponuke.
-
Vyberte šípku vedľa položky Ovládače zvuku, videa a hier, aby sa položka rozbalila.
-
Vyberte a podržte položku zvukovej karty alebo zvukového zariadenia (alebo na ňu kliknite pravým tlačidlom myši) a potom vyberte položku Vlastnosti.
-
Vyberte kartu Ovládač a potom vyberte položku Vrátiť zmeny ovládača.
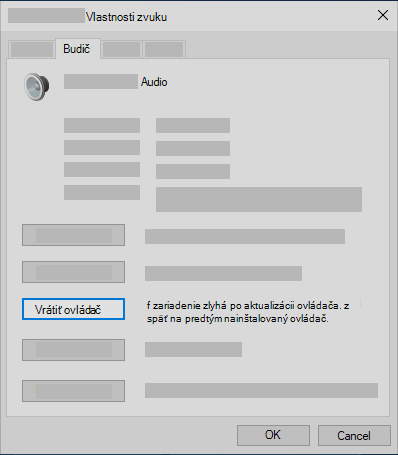
-
Prečítajte si pokyny a postupujte podľa nich. Potom vyberte položkuÁno, ak chcete vrátiť zmeny ovládača zvuku.
Ak vrátenie zmien ovládača zvuku nepomohlo alebo nebolo k dispozícii, môžete sa pokúsiť obnoviť počítač z bodu obnovenia systému.
Obnova počítača z bodu obnovenia systému:
Keď spoločnosť Microsoft inštaluje aktualizácie v systéme, vytvorí sa bod obnovenia systému pre prípad vzniku problémov. Skúste obnoviť systém do tohto bodu a skontrolujte, či sa problémy so zvukom vyriešili. Ďalšie informácie nájdete v časti Obnovenie systému použitím bodu obnovenia v téme Možnosti obnovenia vo Windowse.
Ak sa k zvukovému zariadeniu, napríklad slúchadlám alebo reproduktoru, pripájate cez USB alebo HDMI, toto zariadenie možno treba nastaviť ako predvolené zvukové zariadenie. Ak používate externý monitor bez vstavaných reproduktorov, uistite sa, že monitor ešte nie je vybratý ako predvolené výstupné zariadenie. Ak je, nebudete mať žiaden zvuk. Môžete to skontrolovať, keď nastavíte predvolené výstupné zvukové zariadenie. Postupujte takto:
-
Do vyhľadávacieho poľa na paneli úloh zadajte výraz ovládací panel a potom ho vyberte vo výsledkoch.
-
V okne Ovládací panel vyberte položku Hardvér a zvuk a potom vyberte položku Zvuk.
-
Na karte Prehrávanie vyberte položku svojho zvukového zariadenia (alebo na ňu kliknite pravým tlačidlom myši), vyberte položku Nastaviť ako predvolené zariadenie a potom vyberte tlačidlo OK.
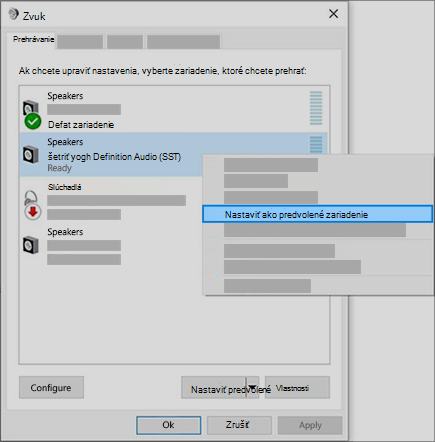
Ak nastavenie zvukového zariadenia ako predvoleného zariadenia nepomôže, pokračujte ďalším tipom na riešenie problémov.
Zapnuté vylepšenia zvuku niekedy môžu spôsobovať problémy so zvukom. Ich vypnutím sa problém môže vyriešiť.
-
Do vyhľadávacieho poľa na paneli úloh zadajte výraz ovládací panel a potom ho vyberte vo výsledkoch.
-
V okne Ovládací panel vyberte položku Hardvér a zvuk a potom vyberte položku Zvuk.
-
Na karte Prehrávanie vyberte a podržte položku Predvolené zariadenie (alebo na ňu kliknite pravým tlačidlom myši) a potom vyberte možnosť Vlastnosti.
-
Na karte Vylepšenia začiarknite políčko Vypnúť všetky vylepšenia alebo Vypnúť všetky zvukové efekty (podľa toho, ktorá z možností sa zobrazuje), vyberte tlačidlo OK a skúste prehrávať cez svoje zvukové zariadenie.
-
Ak to nepomôže, na karte Prehrávanie vyberte a podržte iné predvolené zariadenie, ak ho máte (alebo naň kliknite pravým tlačidlom myši) a vyberte položku Vlastnosti. Na karte Vylepšenia začiarknite políčko Vypnúť všetky vylepšenia alebo Vypnúť všetky zvukové efekty (podľa toho, ktorá z možností sa zobrazuje), vyberte tlačidlo OK a skúste prehrávať zvuk znova. Tento postup zopakujte s každým predvoleným zariadením.
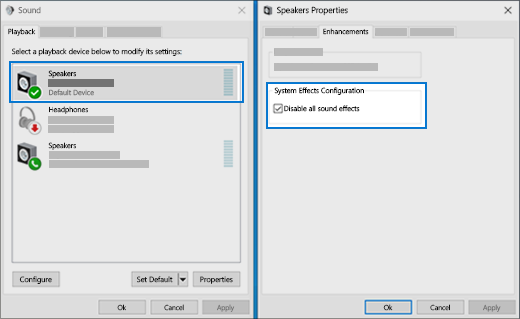
Ak vypnutie vylepšení zvuku nepomôže, pozrite si ďalšie časti s informáciami na riešenie problémov.
-
Do vyhľadávacieho poľa na paneli úloh zadajte výraz služby a potom ho vyberte vo výsledkoch.
-
Vyberte každú z nasledujúcich služieb, kliknite pravým tlačidlom myši a potom vyberte položku Reštartovať:
-
Windows Audio
-
Windows Audio Endpoint Builder
-
Remote Procedure Call (RPC)
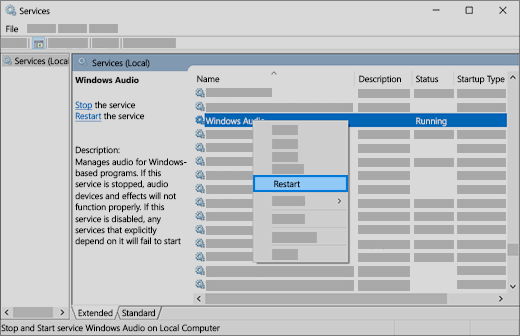
-
Ak reštartovanie týchto služieb váš problém nevyrieši, pozrite si ďalšie časti s informáciami na riešenie problémov.
-
Do vyhľadávacieho poľa na paneli úloh zadajte výraz ovládací panel a potom ho vyberte vo výsledkoch.
-
V okne Ovládací panel vyberte položku Hardvér a zvuk a potom vyberte položku Zvuk.
-
Na karte Prehrávanie vyberte a podržte položku Predvolené zariadenie (alebo na ňu kliknite pravým tlačidlom myši) a potom vyberte možnosť Vlastnosti.
-
Na karte Spresnenie v časti Predvolený formát zmeňte nastavenie, vyberte tlačidlo OKa potom zopakujte test zvukového zariadenia. Ak to nepomohlo, skúste zmeniť nastavenie znova.
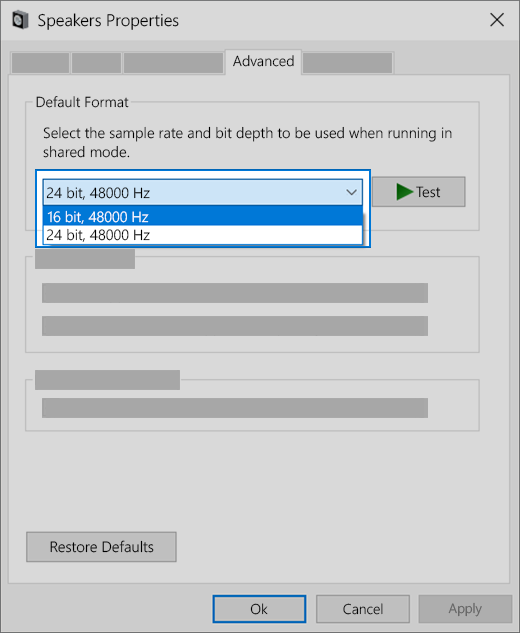
Ak vyskúšanie rôznych formátov zvuku nepomôže, pozrite si ďalšie časti s informáciami na riešenie problémov.
Mnohé aktualizácie vyžadujú reštartovanie zariadenia.
Kontrola nainštalovania aktualizácií čakajúcich na reštart zariadenia
-
Uložte si prácu a zatvorte všetky otvorené aplikácie.
-
Vyberte položky Štart > Napájanie. Ak máte čakajúce nainštalované aktualizácie, zobrazia sa možnosti Aktualizovať a reštartovať a Aktualizovať a vypnúť.
-
Vyberte niektorú z týchto možností reštartu na uplatnenie aktualizácií.
Potrebujete pomôcť so službou Windows Update? Pozrite si tému Riešenie problémov s aktualizáciou systému Windows.
Ak reštart nepomôže, pozrite si ďalšiu časť s informáciami na riešenie problémov.
Niektoré problémy so zvukom môže spôsobovať problém s kodekom IDT High Definition Audio CODEC zvukového systému. Tento problém je možné odstrániť manuálnou aktualizáciou ovládača, ktorá vám umožňuje vybrať ovládač zvuku, ktorý chcete použiť.
Poznámka: Nie všetky systémy budú mať kodek IDT High Definition Audio CODEC.
Kontrola prítomnosti kodeku v systéme a manuálna aktualizácia ovládača:
-
Do vyhľadávacieho poľa na paneli úloh zadajte výraz správca zariadení a potom ho vyberte v ponuke.
-
Vyberte šípku vedľa položky Ovládače zvuku, videa a hier, aby sa položka rozbalila.
-
Vyhľadajte položku IDT High Definition Audio CODEC. Ak sa zobrazuje, vyberte a podržte ju (alebo na ňu kliknite pravým tlačidlom myši) a vyberte položku Aktualizovať ovládač, potom vyberte položky Vyhľadať ovládač v tomto počítači > Chcem vybrať v zozname v zariadení v mojom počítači.
-
Zobrazí sa zoznam predinštalovaných ovládačov. Vyberte položku Zvukové zariadenie s vysokým rozlíšením a potom vyberte tlačidlo Ďalej.
-
Vyberte položky Štart > Nastavenia > Ochrana osobných údajov a potom v ponuke vľavo vyberte položku Mikrofón.
-
V časti Povoliť prístup k mikrofónu v tomto zariadení vyberte položku Zmeniť. Skontrolujte, či je prepínač v polohe Zapnuté.
-
Ak máte tento problém s konkrétnou aplikáciou, posuňte sa nadol k časti Vybrať aplikácie z obchodu Microsoft Store, ktoré môžu získať prístup k vášmu mikrofónu a uistite sa, že prepínač vedľa tejto aplikácie je v polohe Zapnuté.











