Poznámka: Ak pridáte slovo do vlastného slovníka v jednom programe balíka Office, bude toto slovo pri kontrole pravopisu dostupné aj v ostatných programoch balíka Office.
Všetky vlastné slovníky sa spravujú a vyberú prostredníctvom dialógového okna Vlastné slovníky .
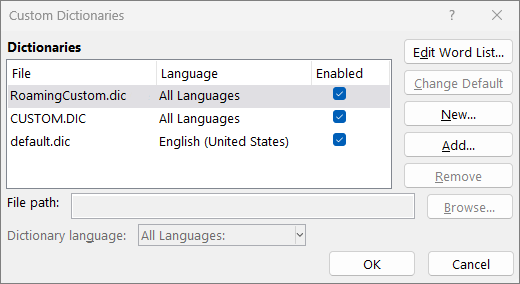
Otvorenie dialógového okna Vlastné slovníky
-
Na karte Súbor vyberte položku Možnosti a otvorte možnosti korektúry:
-
Vo väčšine programov balíka Office: Vyberte kartu Korektúra.
-
V Outlooku: Na karte Pošta vyberte tlačidlo Pravopis a automatické opravy a potom položku Korektúra.
-
-
Skontrolujte, či nie je začiarknuté políčko Návrhy len z hlavného slovníka.
-
Vyberte možnosť Vlastné slovníky.
V tejto časti sa uvádzajú všetky slovníky, pričom predvolený slovník je navrchu.
Poznámka: Ak chcete rýchlo pridať slovo do predvoleného slovníka, kliknite pravým tlačidlom myši na slovo v dokumente a vyberte položku Pridať do slovníka.
-
Na karte Súbor vyberte položku Možnosti a otvorte možnosti korektúry:
-
Vo väčšine programov balíka Office: Vyberte kartu Korektúra.
-
V Outlooku: Na karte Pošta vyberte tlačidlo Pravopis a automatické opravy a potom položku Korektúra.
-
-
Vyberte možnosť Vlastné slovníky. a vyberte slovník, ktorý chcete upraviť.
Nezrušte začiarknutie políčka. -
Vyberte položku Upraviť zoznam Word a vykonajte niektorý z týchto krokov:
-
Ak chcete pridať slovo, zadajte ho do poľa Word a vyberte položku Pridať.
-
Ak chcete odstrániť slovo, vyberte ho v poli Slovník a vyberte položku Odstrániť.
-
Ak chcete slovo upraviť, odstráňte ho a potom pridajte s požadovaným pravopisom.
-
Ak chcete odstrániť všetky slová, vyberte položku Odstrániť všetko.
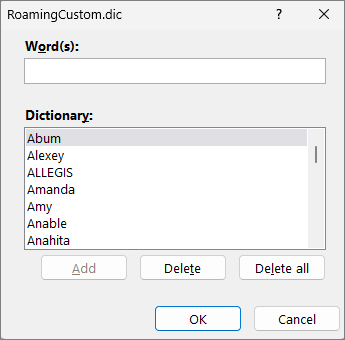
-
Ak chcete predvolene uložiť slová do tohto vlastného slovníka, pozrite si nižšie časť Zmena vlastného slovníka, do ktorého kontrola pravopisu pridáva slová.
Ďalšie informácie získate výberom nadpisov uvedených nižšie.
Ak kontrola pravopisu označí niektoré slová ako nesprávne napísané a chcete, aby tieto slová ignorovala, pridajte ich do predvoleného vlastného slovníka. Ak chcete zmeniť predvolený vlastný slovník, do ktorého sa tieto slová pridávajú, pozrite si časť Zmena vlastného slovníka, do ktorého kontrola pravopisu pridáva slová nižšie.
-
Pri automatickej kontrole pravopisu a gramatiky kliknite pravým tlačidlom myši na slovo s červenou vlnovkou a vyberte položku Pridať do slovníka.
-
Pri používaní nástroja na kontrolu pravopisu a gramatiky kliknite na označené slovo a potom vyberte položku Pridať alebo Pridať do slovníka.
Poznámka: Ak možnosť Pridať do slovníka nie je k dispozícii, skontrolujte, či je v dialógovom okne Vlastné slovníky vybratý predvolený vlastný slovník. Informácie o výbere predvoleného vlastného slovníka nájdete v téme Zmena vlastného slovníka, do ktorého kontrola pravopisu pridáva slová uvedené nižšie.
Ďalšie informácie nájdete v téme Kontrola pravopisu a gramatiky.
-
Na karte Súbor vyberte položku Možnosti a otvorte možnosti korektúry:
-
Vo väčšine programov balíka Office: Vyberte kartu Korektúra.
-
V Outlooku: Na karte Pošta vyberte tlačidlo Pravopis a automatické opravy a potom položku Korektúra.
-
-
Vyberte položku Vlastné slovníky a potom položku Nové.
-
Do poľa so zoznamom Názov súboru napíšte názov vlastného slovníka.
-
Vyberte položku Uložiť.
-
Ak chcete, aby sa nový slovník používal pre iný jazyk, pričom v poli Zoznam slovníkov je stály vybratý nový slovník, z ponuky Jazyk slovníka vyberte požadovaný jazyk.
Ak chcete, aby bol váš nový vlastný slovník predvoleným slovníkom, do ktorého sa uložia všetky pridávané slová, pozrite si nasledujúcu úlohu Zmena vlastného slovníka, do ktorého kontrola pravopisu pridáva slová.
Keď počas kontroly pravopisu pridáte nové slová, pridajú sa do predvoleného vlastného slovníka v hornej časti zoznamu v dialógovom okne Vlastné slovníky . Predvolený vlastný slovník, ktorý sa používa pre všetky programy balíka Office, môžete zmeniť:
-
Na karte Súbor vyberte položku Možnosti a otvorte možnosti korektúry:
-
Vo väčšine programov balíka Office: Vyberte kartu Korektúra.
-
V Outlooku: Na karte Pošta vyberte tlačidlo Pravopis a automatické opravy a potom položku Korektúra.
-
-
Vyberte možnosť Vlastné slovníky.
-
V poli Zoznam slovníkov zvoľte jeden z nasledovných postupov:
-
Ak chcete zmeniť predvolený slovník pre všetky jazyky, vyberte názov slovníka v časti Slovníky.
-
Ak chcete zmeniť predvolený slovník pre konkrétny jazyk, vyberte názov slovníka a potom v časti Jazyk slovníka vyberte jazyk.
-
-
Vyberte položku Zmeniť predvolený.
Poznámka: Ak je pod nadpisom len jeden slovník, tento slovník musí zostať predvolený. V takomto prípade nie je tlačidlo k dispozícii.
Počas ďalšej kontroly pravopisu sa použijú predvolené vlastné slovníky, ktoré ste vybrali.
Pri vytváraní nového vlastného slovníka aplikácia predvolene nastaví slovník na možnosť Všetky jazyky, čo znamená, že slovník sa použije pri kontrole pravopisu textu v akomkoľvek jazyku. K vlastnému slovníku však môžete priradiť aj určitý jazyk a program Word použije takýto slovník iba v prípade kontroly pravopisu textu v danom jazyku.
-
Na karte Súbor vyberte položku Možnosti a otvorte možnosti korektúry:
-
Vo väčšine programov balíka Office: Vyberte kartu Korektúra.
-
V Outlooku: Na karte Pošta vyberte tlačidlo Pravopis a automatické opravy a potom položku Korektúra.
-
-
Vyberte možnosť Vlastné slovníky.
-
V zozname Slovník vyberte slovník, ktorý chcete zmeniť.
-
V ponuke Jazyk slovníkavyberte jazyk, s ktorým sa má slovník používať.
Dialógové okno Vlastné slovníky obsahuje zoznam dostupných vlastných slovníkov, ktoré môže program použiť na kontrolu pravopisu. Ak je slovník, ktorý chcete použiť, ako napríklad slovník zakúpený od tretej strany, už nainštalovaný v počítači, ale nie je uvedený v zozname Zoznam slovníkov, môžete ho pridať.
-
Na karte Súbor vyberte položku Možnosti a otvorte možnosti korektúry:
-
Vo väčšine programov balíka Office: Vyberte kartu Korektúra.
-
V Outlooku: Na karte Pošta vyberte tlačidlo Pravopis a automatické opravy a potom položku Korektúra.
-
-
Vyberte položku Vlastné slovníky a potom položku Pridať.
-
Vyhľadajte priečinok obsahujúci požadovaný vlastný slovník a dvakrát kliknite na súbor slovníka.
Ak chcete, aby bol tento vlastný slovník predvoleným slovníkom, do ktorého sa uložia všetky nové pridávané slová, pozrite si časť Zmena vlastného slovníka, do ktorého kontrola pravopisu pridáva slová vyššie.
-
Na karte Word vyberte položku Predvoľby.
-
V časti Nástroje na tvorbu a korektúra vyberte položku

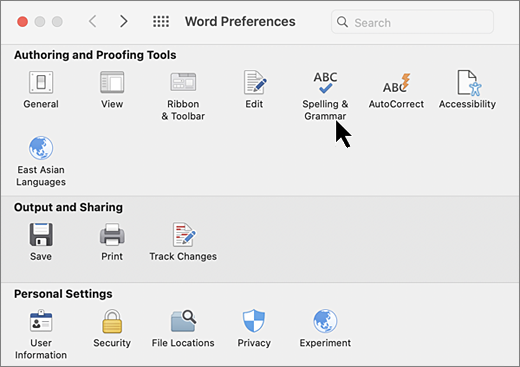
-
Ak chcete používať vlastné slovníky, skontrolujte, či nie je začiarknuté políčko Návrhy len z hlavného slovníka.
-
Vyberte položku Slovníky.
-
Vyberte slovník, ktorý chcete upraviť.
Nezrušte omylom začiarknutie políčka slovníka.
-
Vyberte položku Upraviť.
Vlastný slovník sa otvorí ako dokument určený na úpravy.
-
Dokument uložte.
Poznámka: Pri úprave vlastného slovníka Word prestane počas písania kontrolovať pravopis. Ak chcete po dokončení úprav vlastného slovníka pokračovať v kontrole pravopisu počas písania, prejdite do dialógového okna Pravopis a gramatika, ktoré je zobrazené v kroku 2 vyššie, a vyberte možnosť Automatická kontrola pravopisu.
-
Na karte Word vyberte položku Predvoľby.
-
V časti Nástroje na tvorbu a korektúra vyberte položku

Skontrolujte, či nie je začiarknuté políčko Navrhnúť iba z hlavného slovníka . -
Vyberte položku Slovníky.
-
V časti Vlastné slovníky skontrolujte, či je začiarknuté políčko vedľa každého vlastného slovníka, ktorý chcete použiť, a potom vyberte tlačidlo OK.
-
Na karte Word vyberte položku Predvoľby.
-
V časti Nástroje na tvorbu a korektúra vyberte položku

Skontrolujte, či nie je začiarknuté políčko Navrhnúť iba z hlavného slovníka . -
Vyberte položku Slovníky a vyberte položku Nové.
-
Do poľa Uložiť ako napíšte názov vlastného slovníka.
-
Vyberte položku Uložiť.
-
Ak chcete, aby sa nový slovník používal pre iný jazyk, pričom je v dialógovom okne Vlastné slovníky stále vybratý nový slovník, zo zoznamu Jazyk vyberte požadovaný jazyk.
-
Vyberte tlačidlo OK.
Dialógové okno Vlastné slovníky obsahuje zoznam dostupných vlastných slovníkov, ktoré môže Word použiť na kontrolu pravopisu. Ak slovník, ktorý chcete použiť – napríklad slovník, ktorý ste kúpili od tretej strany – je už nainštalovaný v počítači, ale nie je uvedený v dialógovom okne Vlastné slovníky, môžete ho pridať.
-
Na karte Word vyberte položku Predvoľby.
-
V časti Nástroje na tvorbu a korektúra vyberte položku

Skontrolujte, či nie je začiarknuté políčko Navrhnúť iba z hlavného slovníka . -
Vyberte položku Slovníky a potom položku Pridať.
-
Vyhľadajte priečinok obsahujúci požadovaný vlastný slovník, ktorý chcete pridať, a dvakrát kliknite na súbor slovníka.
Ak pri inštalovaní slovníka od tretej osoby potrebujete pomoc, prečítajte si pokyny na inštaláciu daného slovníka.
Pri vytváraní nového vlastného slovníka program predvolene nastaví slovník na možnosť Všetky jazyky, čo znamená, že slovník sa používa na kontrolu pravopisu textu v akomkoľvek jazyku. K vlastnému slovníku však môžete priradiť aj určitý jazyk a program Word použije takýto slovník iba v prípade kontroly pravopisu textu v danom jazyku.
-
Na karte Word vyberte položku Predvoľby.
-
V časti Nástroje na tvorbu a korektúra vyberte položku

Skontrolujte, či nie je začiarknuté políčko Navrhnúť iba z hlavného slovníka . -
Vyberte položku Slovníky a vyberte slovník, ktorý chcete zmeniť.
-
Zo zoznamu Jazyk vyberte jazyk, s ktorým sa má slovník používať.
Ak kontrola pravopisu označí niektoré slovo v dokumente ako nesprávne napísané slovo, toto slovo je možné kedykoľvek pridať do vlastného slovníka. Microsoft Word pridáva tieto slová do predvoleného vlastného slovníka.
-
Na karte Word vyberte položku Predvoľby.
-
V časti Nástroje na tvorbu a korektúra vyberte položku

Skontrolujte, či nie je začiarknuté políčko Navrhnúť iba z hlavného slovníka . -
Vyberte položku Slovníky.
-
Vyberte slovník v zozname vlastný slovník a vyberte tlačidlo OK.
-
Zatvorte dialógové okno Pravopis a gramatika.
Poznámka: Ak je pod nadpisom len jeden slovník, tento slovník musí zostať predvolený. V takomto prípade nie je tlačidlo k dispozícii.
Pri ďalšej kontrole pravopisu aplikácia použije predvolený vlastný slovník, ktorý ste vybrali.
Keď sa slovo nerozpozná, aplikácia ho označí ako nesprávne napísané podčiarknutím červenou vlnovkou. Ak chcete rozpoznať pravopis ako správny, ignorujte ho alebo ho pridajte do slovníka.
-
Vyberte slovo a potom položku Ďalšie možnosti (...)
-
Použite jeden z nasledujúcich postupov:
-
Ak chcete slovo v tejto relácii vynechať, vyberte položku

-
Výberom položky

-










