Študentom môžete odoslať Forms kvíz pomocou funkcie Priradené úlohy v Microsoft Teams pre vzdelávacie inštitúcie. Študenti môžu riešiť kvízy a vy ich môžete hodnotiť bez toho, aby ste opustili aplikáciu Teams. Ďalšie informácie o vytváraní kvízov v Microsoft Forms.
Priradenie kvízu študentom v aplikácii Teams
-
Prejdite do požadovaného triedneho tímu a potom vyberte položku Priradené úlohy.
-
Vyberte položku Vytvoriť > nový kvíz.
-
Ak chcete vytvoriť nový kvíz alebo vybrať existujúci, vyberte položku Nový kvíz . Ak sa hneď nezobrazuje kvíz, ktorý hľadáte, použite vyhľadávací panel.
Poznámka: Ak vyberiete položku Nový kvíz, v aplikácii Teams sa ako formulár bez názvu otvorí nové okno pre Microsoft Forms. Vytvorte kvíz v Forms a potom sa vráťte do aplikácie Teams. Nový kvíz bude teraz k dispozícii na priradenie študentom.
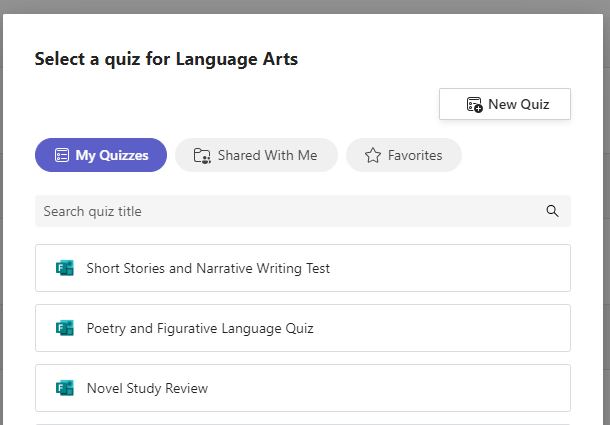
Keď vyberiete požadovaný kvíz, zobrazí sa vo vašej úlohe v časti Pokyny. Zadajte zvyšok požadovaných nastavení úlohy a potom vyberte položku Priradiť.
Študenti budú môcť odoslať kvíz priamo v aplikácii Teams, kde ho potom môžete ohodnotiť.
Poznámka: Forms automaticky vypočíta body získané na otázky s viacerými možnosťami . Podrobnosti o kontrole a vracaní výsledkov kvízu nájdete v časti Ohodnotenie kvízu v aplikácii Teams v tomto článku.
Načasované kvízy
Nastavte časový limit kvízu prechodom na ikonu hodín. 
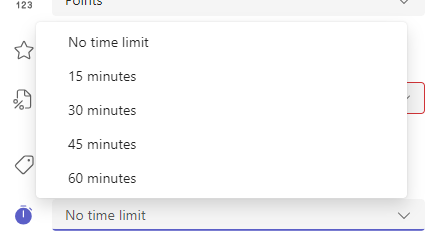
Kvíz predvolene nebude načasovaný. Časovaný kvíz je možné nastaviť na 1 až 999 minút.
Klasifikácia a vrátenie pripomienok študentom
-
Vyberte položku Assignments (Úlohy ) v požadovanom triednom tíme a potom vyberte kvíz.
Predvolene sa priradené úlohy zobrazia v poradí podľa termínu dokončenia a zobrazujú počet študentov, ktorí odoslali jednotlivých študentov.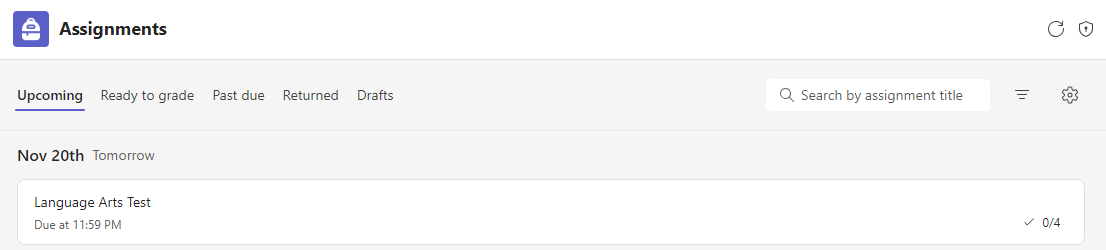
-
Na karte Vrátiť sa môžete zobraziť všetkých študentov, ktorým bol kvíz priradený, a stav ich práce: Not turned in (Neodovzaný), Viewed (Zobrazené) a Turned in (Odovzdané).
Vyberte položku Odovzdané vedľa mena študenta a skontrolujte ho.
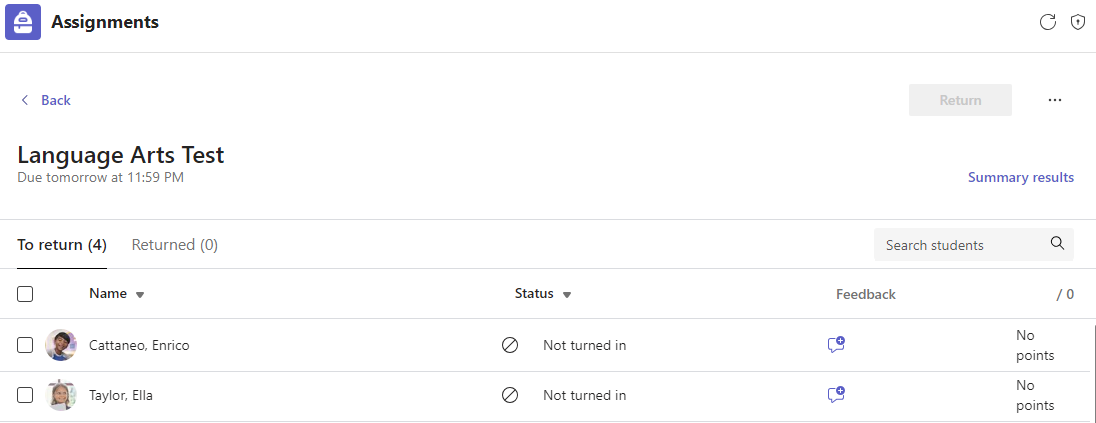
Tip: Naraz môžete otvoriť viacero kvízov na kontrolu a klasifikáciu. Na karte Ak sa chcete vrátiť, vyberte rozbaľovací zoznam Stav a zoraďte študentov podľa stavu priradenej úlohy. Začiarknite políčka študentov, ktorí odovzdali prácu, a potom vyberte zvýraznenú skupinu, ktorú chcete otvoriť.
-
Zobrazenie klasifikácie priradených úloh sa otvorí vo výsledkoch kvízu študenta. Počas kontroly môžete:
Výberom položky Revízia prejdete pri kontrole kvízu študenta z otázky na otázku.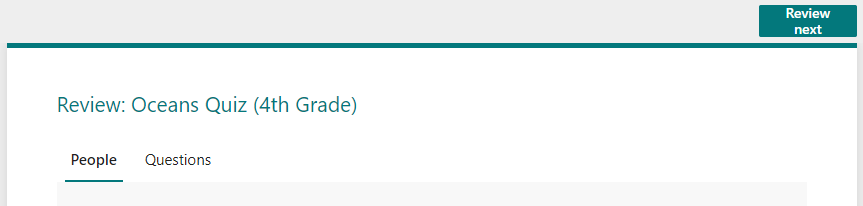
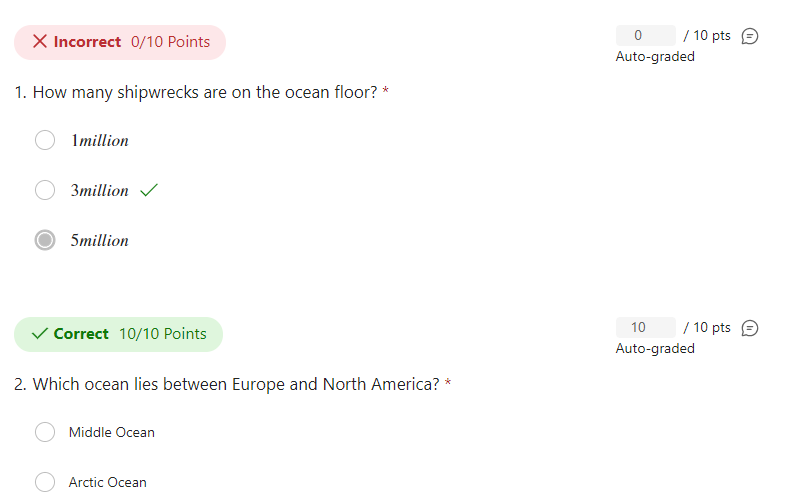

Preskúmajte krátke odpovede a odpovede na esej a pridajte body.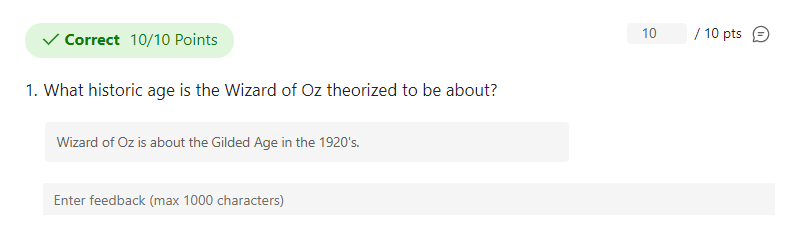

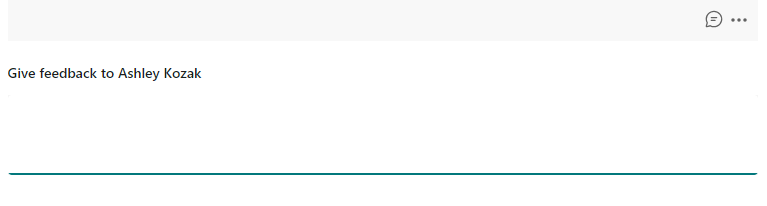
-
Ak chcete uverejniť skóre študenta a vrátiť im odstupňované kvízy, vyberte položku Ďalšie možnosti

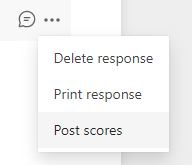
-
Vráťte sa a obnovte priradený kvíz. Kvízy, ktoré ste klasifikovali a vrátili, sa zobrazia na karte Vrátené .
Keď potrebujete zhromaždiť odpovede od študentov mimo scenára kvízu, môžete pomocou funkcie Priradené úlohy distribuovať formulár alebo prieskum, ktorý ste vykonali v Forms.
-
V Microsoft Forms vyberte formulár alebo prieskum, ktorý chcete priradiť.
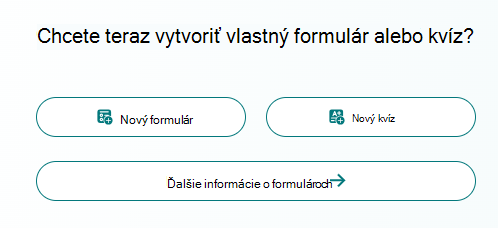
-
Vyberte tlačidlo Zhromaždiť odpovede a skopírujte prepojenie do formulára.
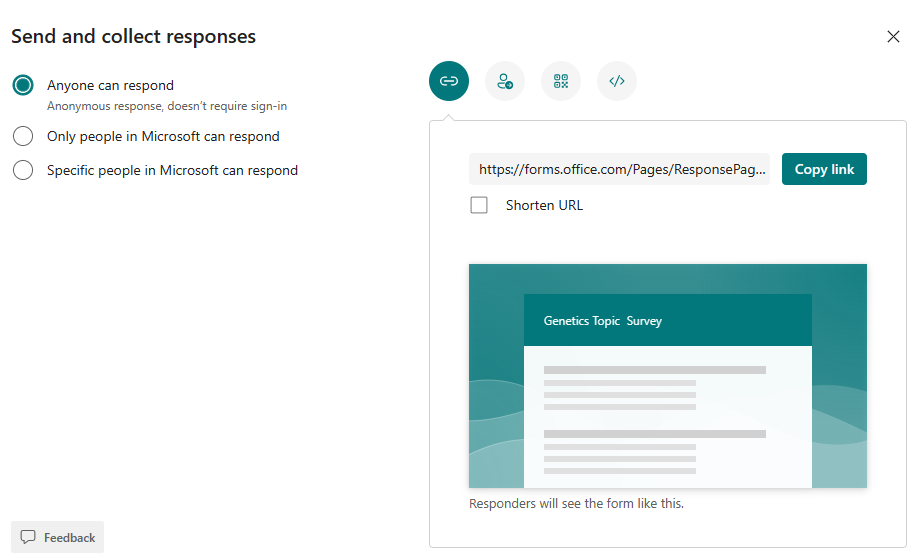
Poznámka: Uistite sa, že povolenia na zobrazovanie sú nastavené podľa vašich potrieb pre daný scenár – na priraďovanie študentom môžu odpovedať iba ľudia v mojej organizácii, ktorí zabezpečujú ochranu osobných údajov v rámci vašej školy alebo okresu, zatiaľ čo možnosť odpovedať môže byť užitočná pre odosielanie formulárov rodinám.
-
Otvorte aplikáciu Teams a prejdite na kartu Priradené úlohy v triednom tíme. Rovnako ako by ste vytvorili novú úlohu pre esej, projekt, vyberte položku Vytvoriť > Nová úloha.
-
Vyplňte pokyny na priradenú úlohu a vyberte položku Priložiť.
-
V ponuke Priložiť vyberte položku Prepojenie, potom prilepte prepojenie formulára, ktoré ste predtým skopírovali, a zadajte zobrazovaný text. Vyberte položku Priložiť.
-
Vyplňte všetky zostávajúce podrobnosti o priradenej úlohe a potom vyberte položku Priradiť.
Ďalšie informácie
Vytvorenie kvízu pomocou služby Microsoft Forms
Vytvorenie úlohy v aplikácii Microsoft Teams
Vetvenie formulára alebo kvízu pomocou služby Microsoft Forms
Zobrazenie podrobností o úlohe v aplikácii Microsoft Teams (študenti)










