Každý triedny tím má svoj vlastný prepojený onenotový poznámkový blok pre učebné predmety. Váš poznámkový blok pre učebné predmety predstavuje digitálny nástroj na ukladanie textu, obrázkov, rukou písaných poznámok, príloh, prepojení, hlasu, videa atď.
Aplikácia Teams poskytuje tieto základné súčasti onenotového poznámkového bloku pre učebné predmety:
-
Student Notebooks (Poznámkové bloky študentov) – súkromný priestor zdieľaný medzi učiteľom a každým jednotlivým študentom. Učitelia majú prístup k poznámkovému bloku každého študenta, zatiaľ čo študenti môžu vidieť len svoje vlastné poznámkové bloky.
-
Content Library (Knižnica obsahu) – priestor určený iba na čítanie, kde môžu učitelia zdieľať so študentmi podklady.
-
Collaboration Space (Priestor na spoluprácu) – priestor, kde môžu všetci vo vašej triede zdieľať a organizovať obsah a vzájomne spolupracovať.
Obsah tohto článku
Vyhľadanie poznámkového bloku pre učebné predmety v aplikácii Teams
Poznámkový blok pre učebné predmety je centrálnym miestom na prezeranie a používanie knižnice obsahu, priestoru na spoluprácu a súkromného priestoru každého študenta.
-
Prejdite do požadovaného triedneho tímu a vyberte položku Poznámkový blok pre učebné predmety.
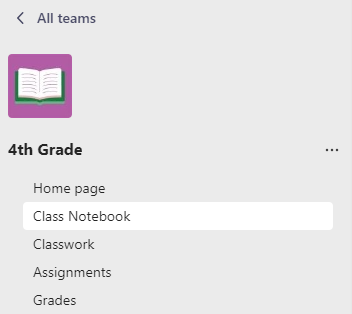
-
Pridajte alebo upravte strany pomocou rozbaliteľnej ponuky na ľavej strane poznámkového bloku.
Nastavenie poznámkového bloku pre učebné predmety
Ak ste zatiaľ nenastavili poznámkový blok pre učebné predmety, pri prvom použití aplikácie Class Notebook (Poznámkový blok pre učebné predmety) vás aplikácia prevedie potrebnými krokmi. Môžete buď vytvoriť prázdny poznámkový blok od začiatku, alebo skopírovať obsah z existujúceho poznámkového bloku pre učebné predmety. Nastavenie nového poznámkového bloku z existujúceho poznámkového bloku pre učebné predmety umožňuje používať obsah, ktorý ste už vytvorili v predchádzajúcich triedach, pre nadchádzajúce triedy.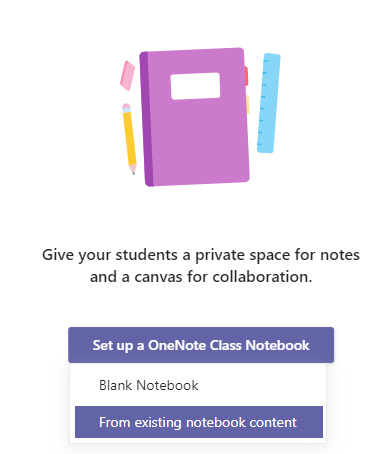
Otvorenie poznámkového bloku pre učebné predmety v zobrazení na celú obrazovku
Rozbaľte kartu Poznámkový blok pre učebné predmety na väčšiu veľkosť výberom karty Expand.

Spravovanie nastavení poznámkového bloku pre učebné predmety
Spravujte nastavenia poznámkového bloku pre učebné predmety prechodom do poznámkového bloku v aplikácii Teams a výberom položiek Poznámkový blok pre učebné predmety > Spravovať poznámkové bloky.
Použite tieto nastavenia na:
-
úpravu sekcií poznámkových blokov,
-
kopírovanie prepojenia do poznámkového bloku,
-
vytvorenie skupiny sekcií určených iba pre učiteľov,
-
zamknutie priestoru na spoluprácu,
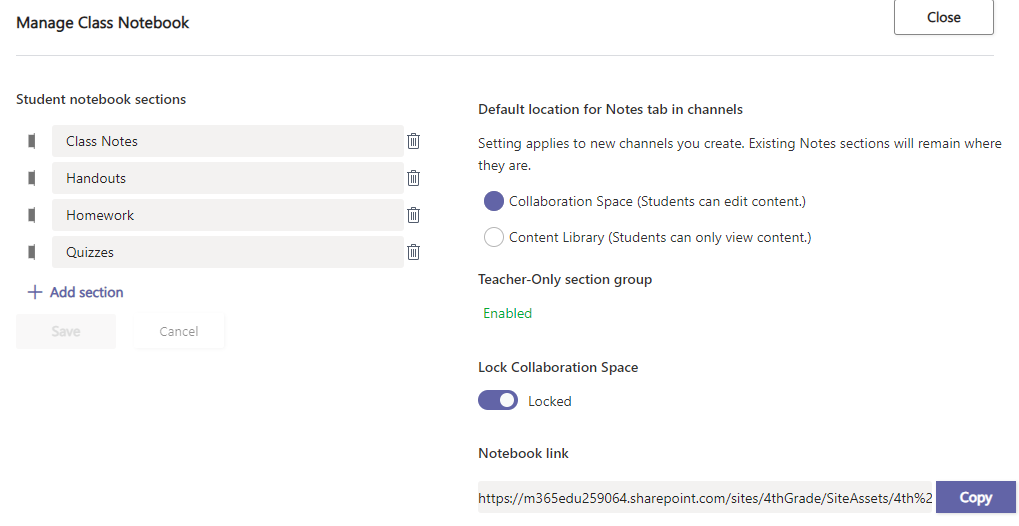
Poznámka: Ak si v poznámkovom bloku pre učebné predmety chcete vytvoriť samostatné povolenia týkajúce sa priestoru na spoluprácu, postupujte podľa týchto krokov. Všetky poznámkové bloky pre učebné predmety, ktoré ste vytvorili v aplikácii Microsoft Teams, budete mať uvedené v časti Co-owned notebooks (Spoluvlastnené poznámkové bloky).
Vytváranie priradených úloh so stranami poznámkového bloku pre učebné predmety
Pridajte strany poznámkového bloku pre učebné predmety k priradeným úlohám pre študentov na úpravu alebo referenciu. Tieto stránky môžu obsahovať zdroje alebo užitočné tipy na ich úlohy, ako aj poskytnúť priestor na diskusiu a zapisovanie nápadov.
Vytvorenie priradenej úlohy použitím strany poznámkového bloku pre učebné predmety:
-
Pridajte stranu do knižnice obsahu alebo priestoru na spoluprácu vo vašom poznámkovom bloku.
-
Prejdite do časti Priradené úlohy vo vašom triednom tíme a vyberte položku Vytvoriť.
-
Vyplňte podrobnosti o úlohe a vyberte položku

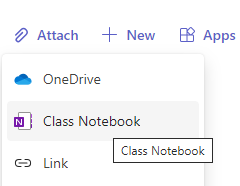
Tip: Pri pridávaní strany z knižnice obsahu vyberte položku Priradiť stranu študentom na čítanie, ale nie na úpravu a pridajte zdroje ako materiály iba na čítanie. Ak vyberiete túto možnosť, vynechajte krok 4.
4. Vyberte sekciu poznámkových blokov študentov, do ktorú chcete distribuovať stranu. Príklad:Podklady
5. Po dokončení vyberte položku Priložiť. Každý študent bude mať kópiu strany vo svojom poznámkovom bloku pre učebné predmety. Túto stranu tiež môže otvoriť aj priamo na karte s priradenými úlohami v aplikácii Microsoft Teams.
Poznámka: Pred vytvorením priradenej úlohy skontrolujte, ktorú verziu OneNotu študenti používajú. Používaním týchto verzií OneNotu zabezpečíte, že po uplynutí termínu priradenej úlohy sa strany poznámkového bloku, ktoré priradíte, zamknú a študenti ich nebudú môcť upraviť. Strana študenta sa uzamkne, keď odovzdá priradenú úlohu, ale odomkne sa, keď priradenú úlohu vrátite alebo študent vyberie možnosť Zrušiť odovzdanie.
Kontrola priradených úloh so stranami poznámkového bloku pre učebné predmety
Skontrolujte priradené úlohy a pridajte pripomienky na jednom mieste. Pridajte komentáre a body na odoslania. Môžete aj vrátiť úlohy na revíziu bez toho, aby ste museli opustiť Microsoft Teams.
Kontrola priradených úloh:
-
Prejdite do časti Priradené úlohy vo vašom triednom tíme.
-
Otvorte úlohu a vyberte položku Odovzdané pod stavom práce študenta.
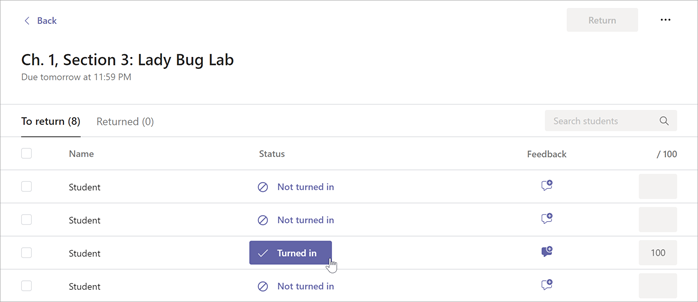
-
Skontrolujte prácu študenta a pridajte pripomienky alebo body. Pripomienky môžete pridať priamo na stranu poznámkového bloku pre učebné predmety alebo do poľa Pripomienky. Vaše zmeny sa automaticky uložia.
Tipy:
-
Ak chcete otvoriť a upraviť stranu v počítačovej aplikácii alebo prehliadači, vyberte položku Ďalšie možnosti prílohy

-
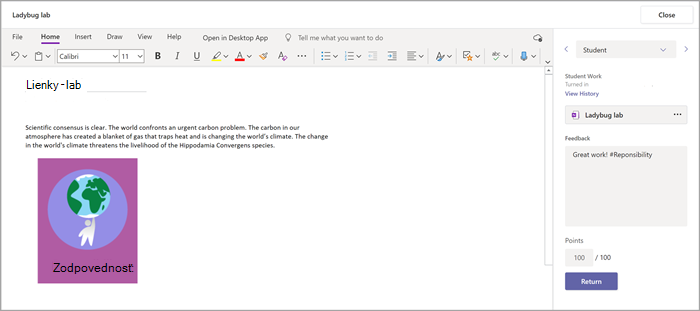
-
-
Keď ste pripravení vrátiť prácu študenta, vyberte položku Vrátiť.
Otvorenie poznámkového bloku pre učebné predmety vo OneNote
Otvorte poznámkový blok pre učebné predmety v počítačovej aplikácii OneNote alebo vo OneNote pre web, aby ste spustili OneNote a získali prístup ku všetkým vzdelávacím funkciám poznámkového bloku pre učebné predmety.
Otvorenie poznámkového bloku pre učebné predmety vo OneNote:
-
V aplikácii Microsoft Teams prejdite na triedny tím, pre ktorý chcete otvoriť poznámkový blok pre učebné predmety.
-
Vyberte položku Poznámkový blok pre učebné predmety.
-
V hornej ponuke vyberte rozbaľovací zoznam Otvoriť v prehliadači:
-
Výberom položky Otvoriť v počítačovej aplikácii spustite počítačovú aplikáciu OneNote
-
Výberom položky Otvoriť v prehliadači spustíte poznámkový blok pre učebné predmety vo OneNote pre web.
-
Poznámky:
-
Pri používaní onenotového poznámkového bloku pre učebné predmety alebo zamestnancov vytvoreného prostredníctvom aplikácie Microsoft Teams nie je možné pridať alebo odstrániť študentov ani členov pomocou sprievodcu poznámkovým blokom pre učebné predmety online.
-
Členovia poznámkového bloku sa musia pridať alebo odstrániť prostredníctvom aplikácie Microsoft Teams.
Ďalšie informácie
Knižnica podpory poznámkových blokov pre učebné predmety
Ďalšie informácie o používaní poznámkového bloku pre učebné predmety vo OneNote










