|
|
-
Vložte obrázok do dokumentu.
-
Na karte Nástroje obrázka – Formát vyberte položku Priehľadnosť.
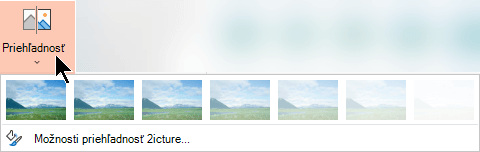
V ponuke sa zobrazujú miniatúrne verzie siedmich predvolených možností priehľadnosti obrázka (0 %, 15 %, 30 %, 50 %, 65 %, 80 % alebo 95 %).
-
Vyberte preddefinovú možnosť. Obrázok v dokumente sa okamžite zmení podľa vášho výberu.
-
Môžete tiež vybrať položku Možnosti priehľadnosti obrázka a prispôsobiť úroveň priehľadnosti.
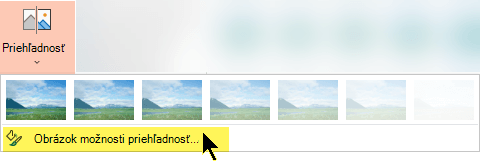
Otvorí sa tabla Formátovať obrázok a posúvaním jazdca Priehľadnosť smerom doprava zmenšíte nepriehľadnosť obrázka.
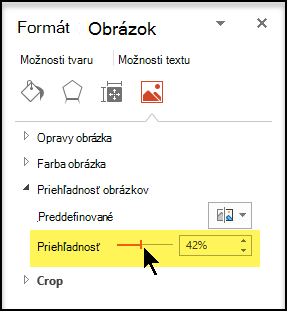
Požiadavky
 |
Vzťahuje sa na |
|---|---|
|
Zmena priehľadnosti obrázka |
PowerPoint pre Microsoft 365, Word pre Microsoft 365Excel pre Microsoft 365 PowerPoint 2021, Word 2021, Excel 2021 |
Základné kroky na zmenu priehľadnosti obrázka
Stručne povedané, kroky na zmenu priehľadnosti obrázka sú:
Najprv nakreslite tvar, vyplňte ho obrázkom a potom upravte priehľadnosť obrázka.
Tento postup je ukázaný vo videu. Ďalšie podrobnosti o tomto postupe aj o ďalších spôsoboch získate kliknutím na nadpis postupu uvedený nižšie, jeho rozbalením a zobrazením podrobností.

Minútová ukážka
Podrobný postup na zmenu priehľadnosti
-
Vyberte položky Vložiť > Tvary. Vyberte tvar z galérie, ktorá sa otvorí.
-
Nakreslite tvar v dokumente a urobte z neho rovnaké proporcie ako obrázok, ktorý chcete pridať do dokumentu.
-
Vyberte tvar. Kliknite na položku Formátovať > obrys tvaru > bez obrysu.
-
Znova kliknite na tvar pravým tlačidlom myši a potom kliknite na položku Formátovať tvar.
-
Na table Formátovať tvar kliknite na ikonu Výplň

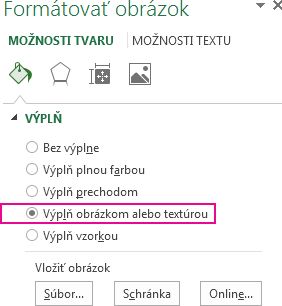
-
Kliknite na tlačidlo Súbor. V dialógovom okne Vložiť obrázok vyhľadajte súbor obrázka, ktorý chcete vložiť. Vyberte obrázok a potom vyberte tlačidlo Vložiť.
-
Posunutím jazdca Priehľadnosť na table Formátovať tvar upravte obrázok.
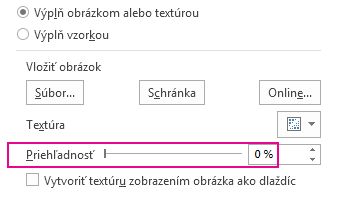
Alebo môžete zadať číslo do poľa vedľa jazdca: 0 je úplne nepriehľadné, predvolené nastavenie; a 100 % je úplne transparentných.
Ak zmeníte pôvodný pomer veľkosti tvaru presunutím, obrázok, ktorý vložíte do tvaru, môže byť skreslený. Okrem toho niektoré obrázky možno nezapadnú dokonale do niektorých tvarov. Vzhľad obrázka môžete upraviť zmenou veľkosti tvaru alebo pomocou nastavenia Odsadenie pod jazdcom priehľadnosti.
Poznámka: Ak používate PowerPoint, môžete vytvoriť priehľadný obrázok a použiť ho ako pozadie snímky.
Jednu farbu obrázka môžete nastaviť ako priehľadnú pomocou vstavanej funkcie priehľadnosti.
Na rozdiel od vytvorenia celého priehľadného obrázka jednu farbu môžete spriehľadniť iba v objekte, ktorý sa vloží ako obrázok, nie vnútri tvaru. Ak sa váš obrázok vloží do tvaru ako výplň, ako sme uviedli vyššie, možnosť Nastaviť priehľadnú farbu nebude k dispozícii.
Dôležité: Obozretne treba postupovať v prípade oblastí, ktoré vyzerajú jednofarebne (napríklad zelené listy), no v skutočnosti môžu byť tvorené radom jemných farebných odtieňov a požadovaný efekt sa nemusí podariť dosiahnuť. Nastavenie priehľadnej farby najlepšie funguje s jednoduchými jednofarebnými obrázkami, ako napríklad ClipArt.
-
Dvakrát kliknite na obrázok a keď sa zobrazí časť Nástroje obrázka, kliknite na položky Nástroje obrázka – Formát > Farba.
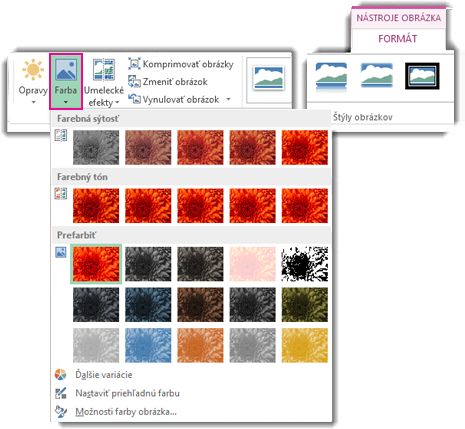
-
Kliknite na položku Nastaviť priehľadnú farbu a po zmene ukazovateľa kliknite na farbu, ktorú chcete nastaviť ako priehľadnú.

Na obrázku nižšie, listy sa skladajú z niekoľkých farieb zelenej, takže len časť listov sú priehľadné, čo sťažuje vidieť priehľadný efekt. Zopakovaním procesu inou farbou sa odstráni priehľadnosť prvej farby. Ak chcete vrátiť zmeny farieb, kliknite na položku Obnoviť obrázok v skupine Upraviť .

Poznámka: Pri tlači obrázkov s priehľadnými oblasťami je ich farba rovnaká ako farba papiera. Na obrazovke alebo webovej lokalite sú priehľadné oblasti rovnakej farby ako pozadie.
Pokyny nájdete v téme Pridanie vodotlače na pozadí na snímky.
-
Vyberte položky Vložiť > Tvary.
-
Vyberte tvar z rozbaľovacej galérie a potom ho nakreslite v požadovanej veľkosti.
-
Kliknite pravým tlačidlom myši na tvar a vyberte položku Formátovať tvar.
Otvorí sa tabla Formátovať tvar.
-
Na paneli otvorte časť Výplň.
-
Vyberte jazdec Priehľadnosť a jeho presunutím doprava nastavte požadovanú mieru priehľadnosti.
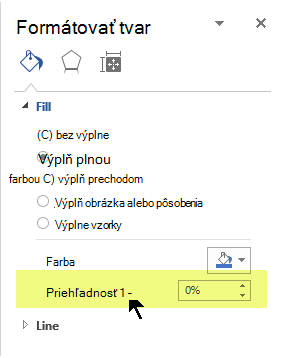
Pozrite si tému Odstránenie pozadia obrázka.
Ak máte aplikáciu na úpravu obrázkov, môžete ju použiť na vytvorenie priehľadného obrázka. Potom uložte obrázok vo formáte, ktorý zachová informácie o priehľadnosti (napríklad súbor portable network graphics (.png)), a vložte súbor do Office dokumentu.
-
Vyberte obrázok, pre ktorý chcete zmeniť priehľadnosť.
-
Vyberte kartu Formát obrázka a potom vyberte položku Priehľadnosť

Zobrazí sa galéria prednastavených možností priehľadnosti pre obrázky.
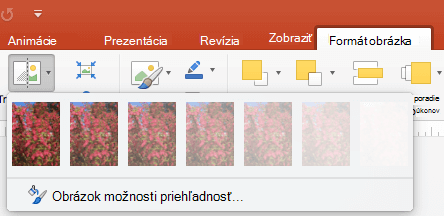
-
Vyberte niektorú z prednastavených možností alebo ak potrebujete podrobnejšie možnosti, vyberte položku Možnosti priehľadnosti obrázka v dolnej časti.
Na pravej strane sa otvorí tabla Formátovať obrázok .
-
V časti Priehľadnosť obrázka posuňte jazdec priehľadnosti doprava a nastavte presné percento požadovanej priehľadnosti alebo nastavte percentuálnu hodnotu v poli.
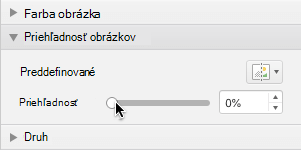
Percento priehľadnosti môžete meniť v rozsahu od 0 % (úplne nepriehľadné, predvolené nastavenie) do 100 % (úplne priehľadné).
Zmena priehľadnosti obrázka alebo farby výplne
-
Vyberte obrázok alebo objekt, ktorého priehľadnosť chcete zmeniť.
-
Vyberte kartu Formát obrázka alebo Formát tvaru a potom vyberte položku Priehľadnosť

Zobrazí sa galéria prednastavených možností priehľadnosti pre obrázky.
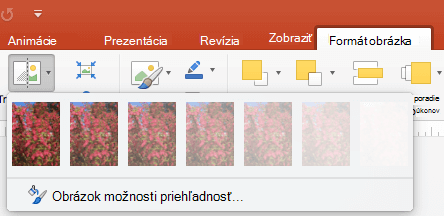
-
Vyberte niektorú z prednastavených možností alebo ak potrebujete podrobnejšie možnosti, vyberte položku Možnosti priehľadnosti obrázka v dolnej časti.
Na pravej strane sa otvorí tabla Formátovať obrázok .
-
V časti Priehľadnosť obrázka posuňte jazdec priehľadnosti doprava a nastavte presné percento požadovanej priehľadnosti alebo nastavte percentuálnu hodnotu v poli.
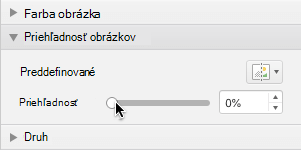
Percento priehľadnosti môžete meniť v rozsahu od 0 % (úplne nepriehľadné, predvolené nastavenie) do 100 % (úplne priehľadné).
Spriehľadnenie časti obrázka
V obrázku je možné spriehľadniť jednu farbu na skrytie časti obrázka alebo vytvorenie efektu vrstiev. Priehľadné oblasti obrázkov sú rovnakej farby ako papier, na ktorom sa vytlačia. V elektronických zobrazeniach, ako sú webové stránky, sú priehľadné oblasti rovnakej farby ako pozadie.
-
Vyberte obrázok, v ktorom chcete zmeniť priehľadnosť farby.
-
Na karte Formát obrázka vyberte položku Farba a potom vyberte možnosť Nastaviť priehľadnú farbu.
-
Kliknite v obrázku na farbu, ktorá má byť priehľadná.
Poznámka: Nie je možné spriehľadniť viac ako jednu farbu obrázka. Oblasti, ktoré vyzerajú ako jednofarebné (napríklad modrá obloha), môžu byť v skutočnosti vytvorené zo škály jemných farebných odtieňov. Preto sa požadovaná farba, ktorú vyberiete, môže zobraziť len na malej časti, a na niektorých obrázkoch môže byť ťažké vytvoriť priehľadný efekt.
Ľutujeme, ale vytvorenie priehľadného obrázka nie je v Microsoft 365 pre web podporované. Namiesto toho potrebujete počítačovú verziu Office (v systéme Windows alebo macOS).
Pozrite tiež
Pridanie pozadia alebo vodotlače na snímky











