Aplikáciu Nahrávanie zvuku môžete použiť na nahrávanie zvuku, pričom každý súbor nahrávky môže mať až tri hodiny. Môžete ju používať spoločne s inými aplikáciami, čo znamená, že môžete nahrávať zvuk a zároveň pokračovať v práci s PC. (Existuje aj počítačový program s názvom Nahrávanie zvuku, tento článok je však o aplikácii Nahrávanie zvuku.)
-
Nahrávanie spustíte ťuknutím alebo kliknutím na kruhové tlačidlo s mikrofónom v strede. Toto je tlačidlo Nahrať.
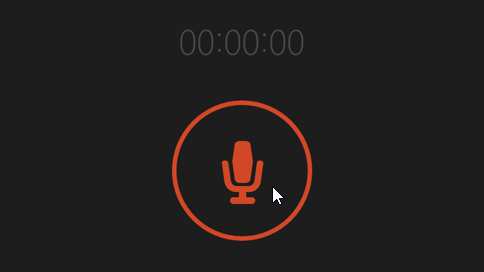
-
Ak chcete nahrávanie pozastaviť, ťuknite alebo kliknite na tlačidlo Pozastaviť.
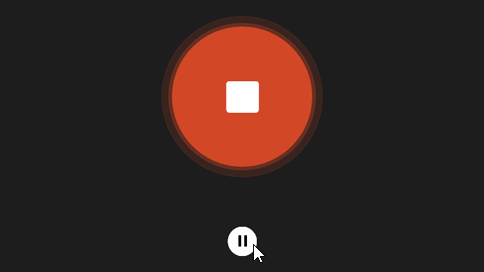
-
Nahrávanie, ktoré ste pozastavili, znova spustíte opätovným ťuknutím alebo kliknutím na tlačidlo Pozastaviť.
-
Ak chcete uložiť nahrávku, ťuknite alebo kliknite na tlačidlo Zastaviť. Nahrávka sa zobrazí v zozname nahrávok.
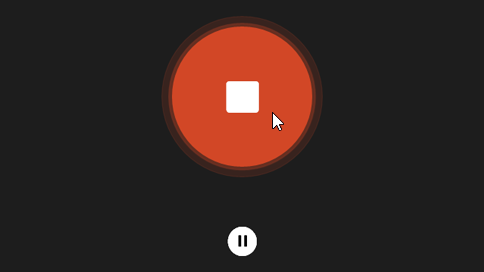
(pri ďalšom ťuknutí alebo kliknutí na položku záznamspustíte novú nahrávku.)
-
Ťuknite alebo kliknite na nahrávku, ktorú chcete premenovať.
-
Ťuknite alebo kliknite na položku Premenovať.
-
Zadajte nový názov nahrávky. Ťuknite alebo kliknite na položku Premenovať.
Nahrávky sú uložené v aplikácii Nahrávanie zvuku. Ak aplikáciu odinštalujete, nahrávky sa odstránia. Ak chcete niekomu odoslať súbor nahrávky cez inú aplikáciu, použite kľúčové tlačidlo Zdieľanie.
-
Otvorte Nahrávanie zvuku.
-
Ťuknite alebo kliknite na nahrávku, ktorú chcete zdieľať.
-
Potiahnite prstom od pravého okraja obrazovky a ťuknite na položku Zdieľať.
(Ak používate myš, ukážte do pravého horného rohu obrazovky, posuňte ukazovateľ myši nadol a potom kliknite na položku zdieľať.) -
Zobrazí sa zoznam vašich aplikácií, ktoré možno zdieľať. Ak chcete nahrávku odoslať e-mailom, ťuknite alebo kliknite na položku Pošta a postupujte podľa pokynov. Ak chcete nahrávku zdieľať s aplikáciou, ťuknite alebo kliknite na aplikáciu a postupujte podľa pokynov.
Súbory nahrávok tiež môžete odoslať ako prílohy priamo z aplikácie Pošta. Pri výbere súboru na priloženie do e-mailu v ponuke ťuknite alebo kliknite na položku Nahrávanie zvuku.
-
Ťuknite alebo kliknite na nahrávku, ktorú chcete orezať.
-
Ťuknite alebo kliknite na položku Orezať.
-
Presuňte ľavý a pravý koniec časovej osi na požadovaný nový počiatočný bod a koncový bod. Orezanú nahrávku môžete prehrať a skontrolovať, či sa začína a končí na požadovaných miestach. Podľa potreby prispôsobte počiatočný a koncový bod. Ťuknite alebo kliknite na tlačidlo OK.
-
Vykonajte niektorý z nasledujúcich krokov:
-
Ak chcete orezanú časť uložiť ako nový súbor nahrávky, ťuknite alebo kliknite na položku Uložiť kópiu.
-
Ak chcete nahrávku nahradiť orezanou časťou, ťuknite alebo kliknite na položku Aktualizovať pôvodnú.
Poznámka: Orezávať nemožno, ak je Nahrávanie zvuku minimalizované tak, že zaberá menej než 672 pixelov šírky obrazovky – aby bolo možné orezávať, Nahrávanie zvuku je potrebné zväčšiť.
-
Ťuknite alebo kliknite na nahrávku, ktorú chcete odstrániť.
-
Ťuknite alebo kliknite na položku Odstrániť.
Nahrávanie zvuku nebude pokračovať v nahrávaní na pozadí, keď používate iné aplikácie. Ak chcete Nahrávanie zvuku použiť spoločne s inými aplikáciami, použite ich vedľa seba.
Použitie Nahrávania zvuku spoločne s inými aplikáciami
-
Otvorte Nahrávanie zvuku.
-
Ťahajte prstom z hornej časti obrazovky, kým sa za aplikáciou nezobrazí otváranie, a potom aplikáciu potiahnite doľava alebo doprava. (Ak používate myš, kliknite na hornú časť obrazovky a ťahajte aplikáciu nadol, kým sa za ňou nezobrazí otváranie, a potom aplikáciu potiahnite doľava alebo doprava.)
-
Vráťte sa na obrazovku Štart a otvorte druhú aplikáciu. Zobrazí sa na rovnakej obrazovke vedľa Nahrávania zvuku.
-
Posunutím pruhu medzi aplikáciami nastavte veľkosť časti obrazovky, ktorú má používať Nahrávanie zvuku.
-
Otvorte Nahrávanie zvuku.
-
Potiahnite prstom od pravého okraja obrazovky a potom ťuknite na položku Nastavenie.
(Ak používate myš, ukážte do pravého dolného rohu obrazovky, posuňte kurzor myši nahor a potom kliknite na položku Nastavenie.) -
Ťuknite alebo kliknite na položku Povolenia.
-
Nastavte položku Mikrofón na možnosť Zapnuté. Teraz už môžete nahrávať.
-
Potiahnite prstom od pravého okraja obrazovky a potom ťuknite na položku Vyhľadávanie.
(Ak používate myš, ukážte do pravého horného rohu obrazovky, posuňte ukazovateľ myši nadol a potom kliknite na položku Hľadať.) -
Do vyhľadávacieho poľa zadajte výraz zvuk a potom ťuknite alebo kliknite na položku zvuk.
-
Ťuknite alebo kliknite na kartu Nahrávanie.
-
Ťuknite alebo kliknite na položku Mikrofón a potom ťuknite alebo kliknite na položku Vlastnosti.
-
Ťuknite alebo kliknite na kartu úrovne . Pomocou jazdcov nastavte hlasitosť a zosilnenie mikrofónu.
-
Ťuknite alebo kliknite na tlačidlo OK a potom opätovným ťuknutím alebo kliknutím na tlačidlo OK zavrite okno Zvuk.











