Počítač s Windowsom obsahuje jednorazové riešenie zálohovania Windows Zálohovanie, ktoré vám pomôže zálohovať mnohé veci, ktoré sú pre vás najdôležitejšie. Od súborov, motívov a niektorých nastavení až po mnohé nainštalované aplikácie a Wi-Fi informácie – Windows Zálohovanie pomôže ochrániť to, čo je dôležité, a zjednodušiť prechod do úplne nového počítača.
Táto príručka vám pomôže použiť Windows Zálohovanie na zálohovanie kľúčových vecí v počítači s Windowsom.
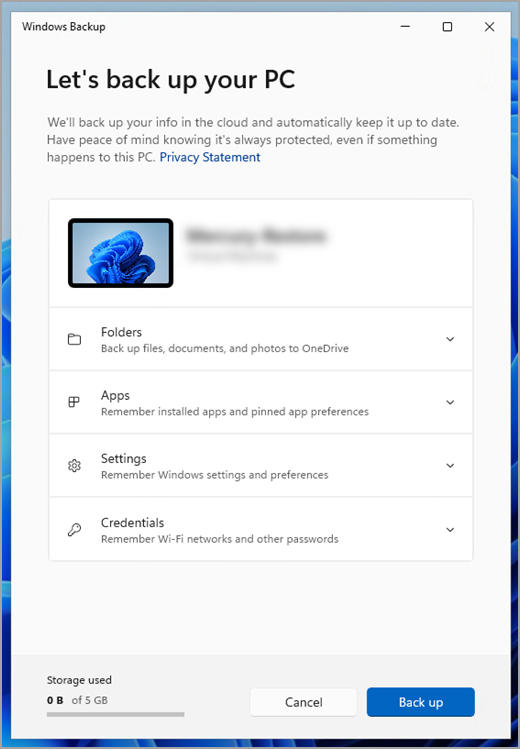
Krok 1: Prihlásenie pomocou konta Microsoft
Toto je konto priradené k Windowsu, službe Microsoft 365, OneDrivu, Xboxu a ďalším službám. Zálohované informácie sa uložia s vaším kontom Microsoft, takže návrat k položkám v novom počítači je rovnako jednoduchý ako prihlásenie.
Ak sa chcete prihlásiť do konta Microsoft, vyberte položky Štart > Nastavenia > Kontá > Vaše informácie . Vyberte možnosť Prihlásiť sa namiesto toho s kontom Microsoft. Toto sa zobrazí iba v prípade, že používate lokálne konto. Ak sa zobrazuje možnosť Prihlásiť sa namiesto toho s lokálnym kontom, konto Microsoft už používate.
Dôležité: V súčasnosti je aplikácia Windows Zálohovanie zameraná na spotrebiteľské zariadenia, napríklad zariadenia, ktoré možno použiť prihlásením do osobného konta Microsoft (MSA), ako napríklad *@outlook.com, *@live.com atď. Pracovné alebo školské kontá Microsoft nebudú fungovať.
Vytvorenie nového konta Microsoft
Skontrolujte, či máte konto Microsoft

Krok 2: Zálohovanie priečinkov
Windows Zálohovanie je jednoduchá jedna zastávka pre všetky vaše potreby zálohovania. Bezplatné konto Microsoft obsahuje 5 GB cloudového ukladacieho priestoru vo OneDrive (v prípade potreby je k dispozícii viac ukladacieho priestoru) a zálohovanie priečinkov synchronizuje vami zadané priečinky s kontom OneDrive, vďaka čomu budú okamžite prístupné vo všetkých počítačoch, ktoré používate s týmto kontom Microsoft. Keďže sa synchronizujú s OneDrivom, po prihlásení do OneDrivu v novom počítači budú tieto súbory opäť k dispozícii.
Najskôr spustite Windows Zálohovanie: vyberte položku Štart , zadajte zálohovanie windowsu a vo výsledkoch vyberte Windows Zálohovanie. (Môžete tiež vybrať položku Štart > Všetky aplikácie > Windows Zálohovanie.)
Potom vyberte položku Priečinky a rozbaľte ju a vyberte, ktoré z používateľských priečinkov chcete zálohovať do OneDrivu:
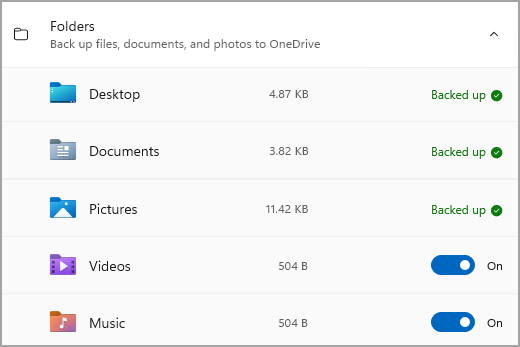
Môžete zálohovať priečinky Pracovná plocha, Dokumenty, Obrázky, Videá a Hudba . Jednoducho prepnite prepínač pre každý priečinok do polohy Zapnuté alebo Vypnuté.
Poznámka: Ak ste v minulosti zálohovali tieto priečinky, zobrazia sa ako zálohované. Ak už nechcete zálohovať tieto priečinky, pozrite si nižšie časť Čo mám robiť, ak chcem zastaviť zálohovanie?
Krok 3: Zálohovanie nastavení
Windows Zálohovanie vám môžu pomôcť zálohovať ďalšie nastavenia Windowsu, ako napríklad nainštalované aplikácie, informácie o Wi-Fi sieti a hesle a ďalšie nastavenia, ako je napríklad predvoľba jazyka alebo nastavenia tapety.
Stav všetkých týchto nastavení sa zobrazí v Windows Zálohovanie:
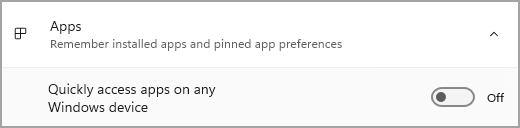
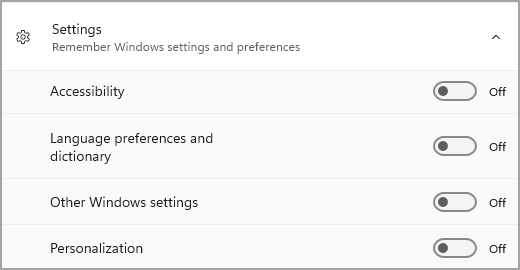
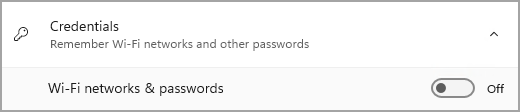
Tieto nastavenia môžete znova jednoducho zapnúť alebo vypnúť.
Poznámka: Ak boli tieto nastavenia zálohované v minulosti (a niektoré sú predvolene zálohované), zobrazia sa ako zálohované a prepínač nebude k dispozícii. Ak chcete zastaviť zálohovanie týchto možností, pozrite si nižšie časť Čo mám robiť, ak chcem zastaviť zálohovanie?
Keď všetko nastavíte požadovaným spôsobom, vyberte položku Zálohovať.
Poznámka: Ak sa pri pokuse o zálohovanie z OneDrivu zobrazí chyba, je možné, že nie ste prihlásení do OneDrivu alebo sa môže vyskytnúť iný problém s OneDrivom, ktorý je potrebné vyriešiť, aby Windows Zálohovanie fungovali. Ďalšie informácie nájdete v téme Riešenie problémov s synchronizačná aplikácia OneDrivu.
Krok 4: Čas na relaxáciu!
Hotovo! Vaše priečinky a nastavenia sa zálohujú a máte prístup k svojim súborom vo všetkých počítačoch, do ktorých sa prihlasujete pomocou tohto konta Microsoft. Naozaj to nemôže byť jednoduchšie.
Ak chcete skontrolovať a uistiť sa, že všetko je stále zálohované (hej, všetci chceme, aby zmysel pre zabezpečenie čas od času!), stačí otvoriť aplikáciu Windows Zálohovanie a ukáže vám aktuálny stav zálohovania, alebo si môžete skontrolovať veci v hornej časti stránky zálohovania Windows v nastaveniach, v ponuke Štart > Nastavenia > kontá > zálohy Windowsu.

Ako obnovím túto zálohu?
Máme vám chrbát! Keď dostanete nový počítač alebo ak budete musieť preinštalovať Windows, pri nastavovaní sa jednoducho prihláste pomocou rovnakého konta Microsoft, ktoré ste použili na vytvorenie zálohy tu. Uvidíme, že máte zálohy a opýtame sa vás, či chcete obnoviť zálohu.
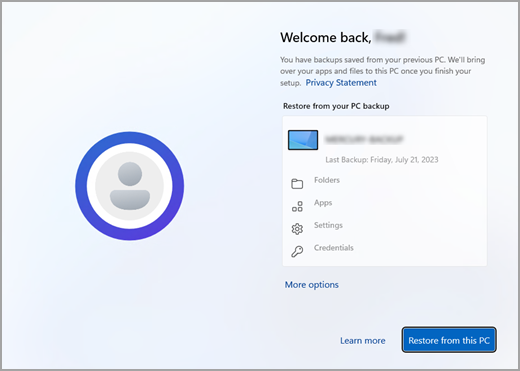
Ak máte zálohovaných viac počítačov, môžete vybrať položku Ďalšie možnosti a vybrať zálohu, z ktorého chcete obnoviť. Keď sa dostanete na pracovnú plochu, všetko bude priamo tam čaká na vás!
-
Zobrazia sa pripnutia obnovených aplikácií tam, kde ste ich nechali na paneli úloh, v ponuke Štart a v zozname Všetky aplikácie. Aplikácie, ktoré sú k dispozícii v Microsoft Store, môžete obnoviť kliknutím na pripnutie aplikácie a začať. V prípade aplikácií, ktoré nie sú k dispozícii v Obchode, budete presmerovaní na web a stiahnite si inštalátor.
-
Najdôležitejšie nastavenia sa obnovia aj v novom zariadení, aby sa cítili ako vy a mohli ste začať hneď pracovať. Úplný zoznam podporovaných nastavení nájdete v téme Windows Zálohovanie nastavenia a katalóg predvolieb.
-
Súbory je možné obnoviť kedykoľvek jednoduchým prihlásením sa do OneDrivu pomocou rovnakého konta Microsoft, ktoré ste použili na vytvorenie pôvodnej zálohy.

A čo moje predvoľby prehliadača Microsoft Edge?
Ak chcete jednoducho prehľadávať web z ktoréhokoľvek zo svojich zariadení a usporiadať svoje obľúbené položky, prihláste sa do Microsoft Edgeu a zapnite synchronizáciu.
Prihlásenie na synchronizáciu Microsoft Edgeu v rôznych zariadeniach
Čo mám robiť, ak chcem zastaviť zálohovanie?
Možno ste si všimli, že ak ste niečo zálohovali v Windows Zálohovanie, táto položka je označená ako zálohovaná a už nemáte prístup k prepínaču, aby ste ju mohli zapnúť alebo vypnúť.
Ak už z nejakého dôvodu nechcete zálohovať niektoré priečinky, aplikácie alebo nastavenia, miesto na ovládanie, ktoré sa nachádza v ponuke Nastavenie ponuky Štart > > Kontá > zálohy Windowsu.
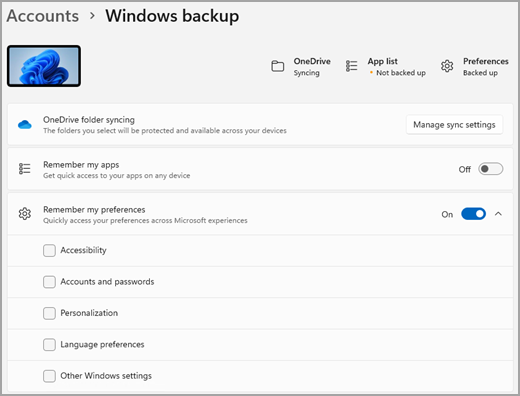
Tu môžete deaktivovať zálohovanie súborov tak, že vyberiete položku Spravovať nastavenia synchronizácie vedľa synchronizácie priečinkov vo OneDrive a potom vypnete priečinky, ktoré už nechcete zálohovať.
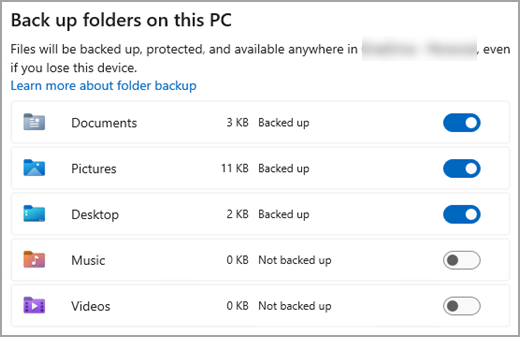
V prípade aplikácií a nastavení môžete zapnúť alebo vypnúť prepínač Zapamätať si moje aplikácie alebo rozbaľovací zoznam Zapamätať si moje predvoľby a začiarknuť políčka pre všetky položky, ktoré chcete zálohovať.
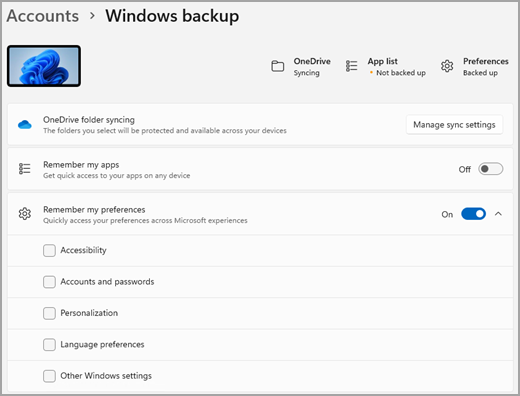
Poznámka: Kontá a heslá sú začiarkavacie políčko na začiarknutie políčka Nastavenia wi-fi sietí & heslami v Windows Zálohovanie.
Po vypnutí zálohovania môžete v prípade, že chcete odstrániť údaje zálohované v minulosti vo svojom konte Microsoft, prejsť na stránku Zariadenia s kontom Microsoft, vyhľadať časť Nastavenia synchronizované cloudom v dolnej časti stránky a vybrať a vybrať položku Vymazať uložené nastavenia.
Počítač s Windowsom obsahuje jednorazové riešenie zálohovania Windows Zálohovanie, ktoré vám pomôže zálohovať mnohé veci, ktoré sú pre vás najdôležitejšie. Od súborov, motívov a niektorých nastavení až po mnohé nainštalované aplikácie a Wi-Fi informácie – Windows Zálohovanie pomôže ochrániť to, čo je dôležité, a zjednodušiť prechod do úplne nového počítača.
Táto príručka vám pomôže zálohovať kľúčové veci v PC s Windowsom.
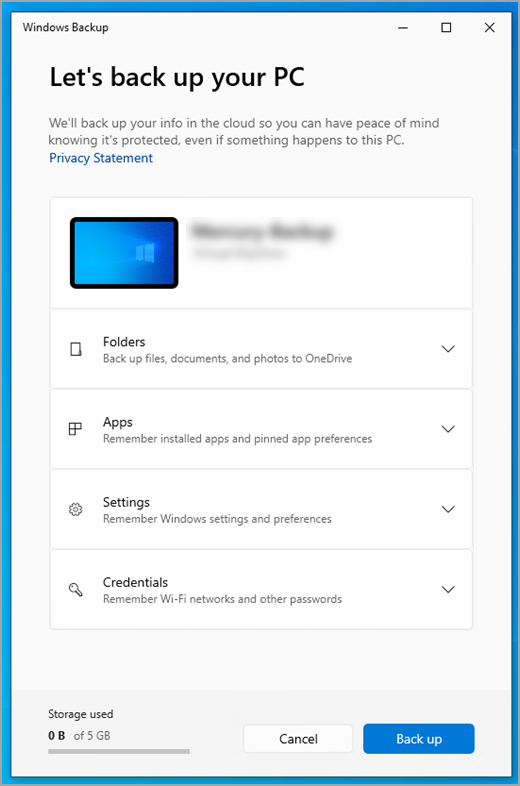
Krok 1: Prihlásenie pomocou konta Microsoft
Toto je konto priradené k Windowsu, službe Microsoft 365, OneDrivu, Xboxu a ďalším službám. Zálohované informácie sa uložia s vaším kontom Microsoft, takže návrat k položkám v novom počítači je rovnako jednoduchý ako prihlásenie.
Ak sa chcete prihlásiť do konta Microsoft, vyberte položky Štart > Nastavenia > Kontá > Vaše informácie . Vyberte možnosť Prihlásiť sa namiesto toho s kontom Microsoft. Toto sa zobrazí iba v prípade, že používate lokálne konto. Ak sa zobrazuje možnosť Prihlásiť sa namiesto toho s lokálnym kontom, konto Microsoft už používate.
Dôležité: V súčasnosti je aplikácia Windows Zálohovanie zameraná na spotrebiteľské zariadenia, napríklad zariadenia, ktoré možno použiť prihlásením do osobného konta Microsoft (MSA), ako napríklad *@outlook.com, *@live.com atď. Pracovné alebo školské kontá Microsoft nebudú fungovať.
Vytvorenie nového konta Microsoft
Skontrolujte, či máte konto Microsoft

Krok 2: Zálohovanie priečinkov
Windows Zálohovanie je jednoduchá jedna zastávka pre všetky vaše potreby zálohovania. Bezplatné konto Microsoft obsahuje 5 GB cloudového ukladacieho priestoru vo OneDrive (v prípade potreby je k dispozícii viac ukladacieho priestoru) a zálohovanie priečinkov synchronizuje vami zadané priečinky s kontom OneDrive, vďaka čomu budú okamžite prístupné vo všetkých počítačoch, ktoré používate s týmto kontom Microsoft. Keďže sa synchronizujú s OneDrivom, po prihlásení do OneDrivu v novom počítači budú tieto súbory opäť k dispozícii.
Najskôr spustite Windows Zálohovanie: vyberte položku Štart a potom Windows Zálohovanie.
Potom vyberte položku Priečinky a rozbaľte ju a vyberte, ktoré z používateľských priečinkov chcete zálohovať do OneDrivu:
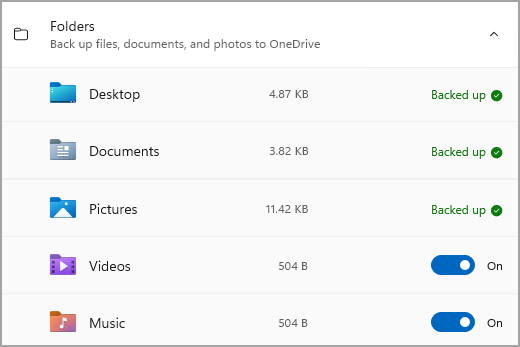
Môžete zálohovať priečinky Pracovná plocha, Dokumenty, Obrázky, Videá a Hudba . Jednoducho prepnite prepínač pre každý priečinok do polohy Zapnuté alebo Vypnuté.
Poznámka: Ak ste v minulosti zálohovali tieto priečinky, zobrazia sa ako zálohované. Ak už nechcete zálohovať tieto priečinky, pozrite si nižšie časť Čo mám robiť, ak chcem zastaviť zálohovanie?
Krok 3: Zálohovanie nastavení
Windows Zálohovanie vám môžu pomôcť zálohovať ďalšie nastavenia Windowsu, ako napríklad nainštalované aplikácie, informácie o Wi-Fi sieti a hesle a ďalšie nastavenia, ako je napríklad predvoľba jazyka alebo nastavenia tapety.
Stav všetkých týchto nastavení sa zobrazí v Windows Zálohovanie:
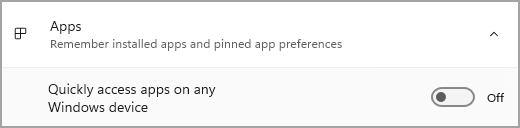
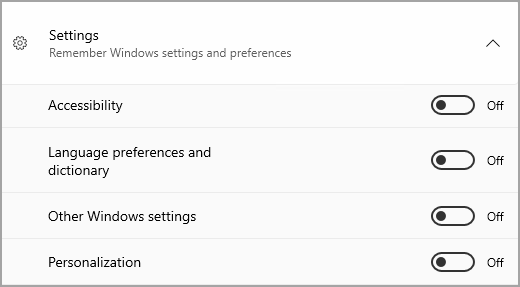
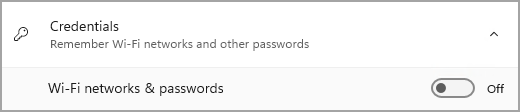
Znova stačí zapnúť alebo vypnúť tieto nastavenia.
Poznámka: Ak boli tieto nastavenia zálohované v minulosti (a niektoré sú predvolene zálohované), zobrazia sa ako zálohované a prepínač nebude k dispozícii. Ak chcete zastaviť zálohovanie týchto možností, pozrite si nižšie časť Čo mám robiť, ak chcem zastaviť zálohovanie?
Keď máte všetko nastavené požadovaným spôsobom, prejdite späť na Windows Zálohovanie a vyberte položku Zálohovať.
Poznámka: Ak sa pri pokuse o zálohovanie z OneDrivu zobrazí chyba, je možné, že nie ste prihlásení do OneDrivu alebo sa môže vyskytnúť iný problém s OneDrivom, ktorý je potrebné vyriešiť, aby Windows Zálohovanie fungovali. Ďalšie informácie nájdete v téme Riešenie problémov s synchronizačná aplikácia OneDrivu.
Krok 4: Čas na relaxáciu!
Hotovo! Vaše priečinky a nastavenia sa zálohujú a máte prístup k svojim súborom vo všetkých počítačoch, do ktorých sa prihlasujete pomocou tohto konta Microsoft. Naozaj to nemôže byť jednoduchšie.
Ak chcete skontrolovať a uistiť sa, že všetko je stále zálohované (hej, všetci chceme, aby zmysel pre zabezpečenie čas od času!), stačí otvoriť aplikáciu Windows Zálohovanie a zobrazí aktuálny stav zálohovania, alebo môžete skontrolovať stav synchronizácie priečinkov OneDrive v hornej časti hlavnej stránky Nastavenia, stačí otvoriť Ponuku > Nastavenia a vyhľadať ikonu.
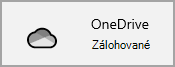
Ako obnovím túto zálohu?
Máme vám chrbát! Keď dostanete nový Windows 11 PC, pri nastavovaní sa prihláste pomocou rovnakého konta Microsoft, ktoré ste použili na vytvorenie zálohy tu. Uvidíme, že máte zálohy a opýtame sa vás, či chcete obnoviť zálohu.
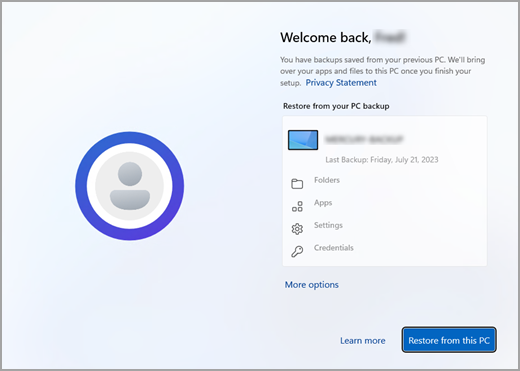
Ak máte zálohovaných viac počítačov, môžete vybrať položku Ďalšie možnosti a vybrať zálohu, z ktorého chcete obnoviť. Keď sa dostanete na pracovnú plochu všetko, čo ste zálohovali, bude priamo tam na vás čaká!
-
Zobrazia sa pripnutia obnovených aplikácií tam, kde ste ich nechali na paneli úloh, v ponuke Štart a v zozname Všetky aplikácie. Aplikácie, ktoré sú k dispozícii v Microsoft Store, môžete obnoviť kliknutím na pripnutie aplikácie a začať. V prípade aplikácií, ktoré nie sú k dispozícii v Obchode, budete presmerovaní na web a stiahnite si inštalátor.
-
Najdôležitejšie nastavenia sa obnovia aj v novom zariadení, aby sa cítili ako vy a mohli ste začať hneď pracovať. Úplný zoznam podporovaných nastavení nájdete v téme Windows Zálohovanie nastavenia a katalóg predvolieb.
-
Súbory je možné obnoviť kedykoľvek jednoduchým prihlásením sa do OneDrivu pomocou rovnakého konta Microsoft, ktoré ste použili na vytvorenie pôvodnej zálohy.
Ak budete musieť preinštalovať Windows v Windows 10 PC, priečinky budete mať stále synchronizované s OneDrivom a nastavenia sa synchronizujú s kontom Microsoft, kým sa prihlásite s rovnakým kontom, ktoré ste použili na zálohovanie, všetko sa obnoví a súbory a nastavenia budete mať aj naďalej so sebou.

A čo moje predvoľby prehliadača Microsoft Edge?
Ak chcete jednoducho prehľadávať web z ktoréhokoľvek zo svojich zariadení a usporiadať svoje obľúbené položky, prihláste sa do Microsoft Edgeu a zapnite synchronizáciu.
Prihlásenie na synchronizáciu Microsoft Edgeu v rôznych zariadeniach
Čo mám robiť, ak chcem zastaviť zálohovanie?
Možno ste si všimli, že ak ste niečo zálohovali v Windows Zálohovanie, táto položka je označená ako zálohovaná a už nemáte prístup k prepínaču, aby ste ju mohli zapnúť alebo vypnúť.
Ak chcete zastaviť zálohovanie niektorých priečinkov, budete ich musieť vypnúť vo OneDrive. Ak to chcete urobiť, kliknite pravým tlačidlom myši na ikonu OneDrivu (alebo ju dlho stláčajte) na paneli úloh, potom vyberte položku Nastavenia > Synchronizácia a zálohovanie > Spravovať zálohovanie a vypnite priečinky, ktoré už nechcete zálohovať.
V prípade aplikácií a nastavení je to miesto na ovládanie, ktoré sa nachádza v nastaveniach Windowsu. Prejdite do ponuky Štart > Nastavenia > kontá > Synchronizácia nastavení , nastavte nastavenie synchronizácie na možnosť Zapnuté a potom vypnite položky, ktoré chcete zastaviť.
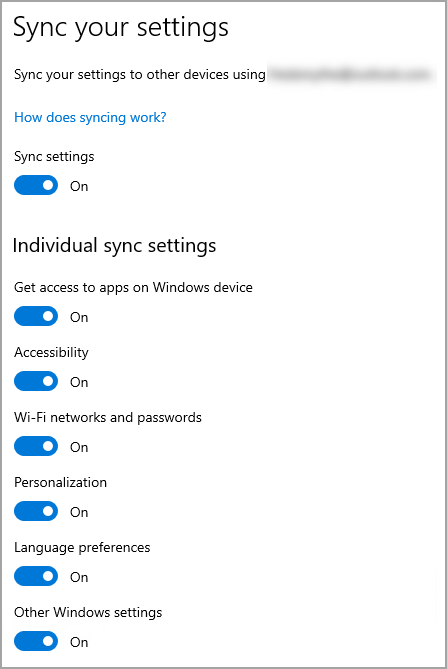
Po vypnutí zálohovania môžete v prípade, že chcete odstrániť údaje zálohované v minulosti vo svojom konte Microsoft, prejsť na stránku Zariadenia s kontom Microsoft, vyhľadať časť Nastavenia synchronizované cloudom v dolnej časti stránky a vybrať a vybrať položku Vymazať uložené nastavenia.










