Ak chcete, aby sa obrazovka lepšie videla, Windows ponúka množstvo funkcií a možností, ktoré vám môžu pomôcť. Tu je niekoľko tipov.
Úprava veľkosti a farby
-
Ak chcete upraviť veľkosť textu, aplikácií a ďalších položiek, vyberte tlačidlo Štart a potom vyberte položky Nastavenia > Zjednodušenie ovládania> Veľkosť textu. Pomocou jazdca vedľa položky Veľkosť textu zväčšte len text na obrazovke. Ak chcete upraviť mierku všetkých položiek na obrazovke, vyberte tlačidlo Štart Nastavenia> System> Zobraziťa zmeňte rozbaľovaciu ponuku Mierka v časti Mierka & Rozloženie na väčšie percento.
-
Ak majú prvky na obrazovke nedostatočný kontrast, skúste použiť motív s vysokým kontrastom. Vyberte tlačidlo Štart, potom vyberte Nastavenia > Motívy na zjednodušenie ovládania > Kontrast, vyberte jednu z možností v rozbaľovacej ponuke vedľa položky Motívy kontrastu a vyberte položku Použiť. Vybrať si môžete medzi možnosťami Aquatic, Púšť, Duska Nočná obloha.
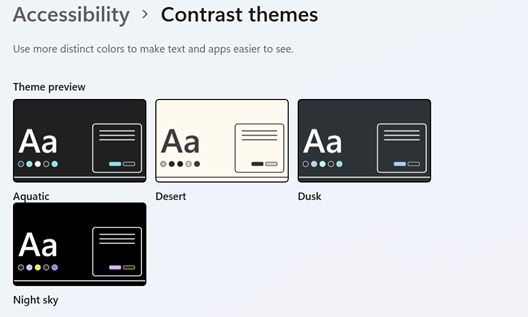
Zistite, kam ukazujete
-
Zmenou farby a veľkosti ukazovateľa myši zlepšite viditeľnosť myši. Vyberte tlačidlo Štart a potom položky Nastavenia > Zjednodušenie ovládania > ukazovateľa myši & dotykoma vyberte možnosti, ktoré vám najlepšie fungujú.
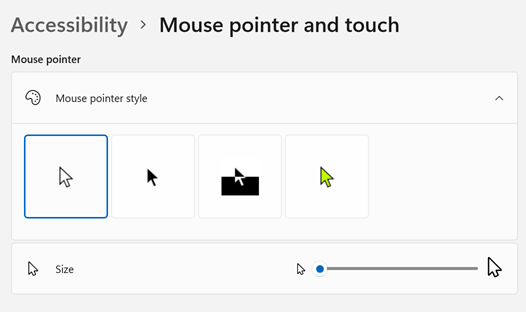
-
Pridaním stôp ukazovateľa môžete vidieť, kde sa myš pohybuje na obrazovke. Vyberte tlačidlo Štart a potom vyberte položku Nastavenia> Bluetooth & zariadení > myši> Ďalšie nastavenia myši. V okne Mouse Properties (Vlastnosti myši) vyberte kartu Pointer Options (Možnosti ukazovateľa) a potom položku Display pointer trails (Zobraziť stopu ukazovateľa myši).
-
Windows môže tiež pri dotyku obrazovky zobrazovať vizuálnu spätnú väzbu. Vyberte tlačidlo Štart a potom vyberte položku Nastavenia> Zjednodušenie ovládania > ukazovateľa myši & dotykoma potom nastavte položku Dotykový indikátor na možnosť On (On).
Zväčšenie obrazovky
Lupa zväčšuje časť obrazovky, prípadne celú obrazovku, aby ste lepšie videli slová a obrázky. Ak chcete rýchlo otvoriť zväčšovacie sklo, stlačte kombináciu Windows klávesu s logom + znak plus (+). Keď je lupa otvorená, na priblíženie alebo vzdialenie použite kombináciu klávesov Windows kláves s logom + znamienko plus (+) alebo Windows kláves s logom + znamienko mínus (-). Zväčšovacie sklo zatvoríte stlačením kombinácie Windows + Esc.
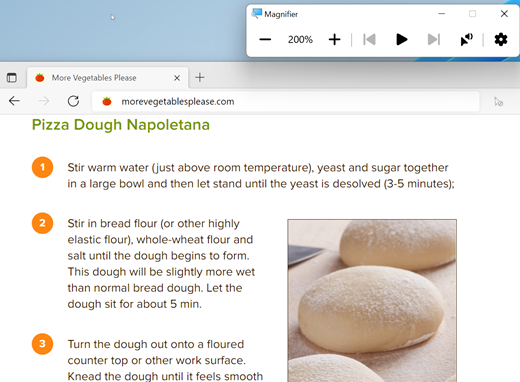
Ak chcete získať ďalšie informácie o funkcii Zväčšovacie sklo, pozrite si tému Používanie Zväčšovacieho skla na zobrazenie položiek na obrazovke.
Použitie farebných filtrov
Pomocou farebného filtra na obrazovke môžete zjednodušiť zobrazenie fotografií, textu a farieb. Farebné filtre zmenia paletu farieb obrazovky a pomôžu vám nájsť rozdiely medzi vecami, ktoré sa odlišujú iba farbou.
Ak chcete použiť farebné filtre, vyberte tlačidlo Štart a potom položky Nastavenia > Zjednodušenie ovládania> Filtre farieb ,nastavte položku Farebné filtre na možnosť On (Rozšírené) a vyberte možnosti, ktoré vám budú najlepšie.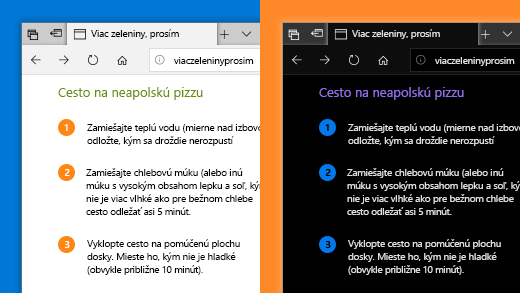
-
Ak chcete rýchlo zapnúť a vypnúť farebné filtre, vyberte tlačidlo Štart a potom vyberte položky Nastavenia > Zjednodušenie ovládania > Filtre farieb a nastavte položku Klávesová skratka pre farebné filtre na možnosť Zap. Potom ich zapnite Windows stlačením kombinácie klávesov Ctrl + C a stlačte kláves s logom Windows + Ctrl + C.
Ďalšie informácie o farebných filtroch nájdete v časti Používanie farebných filtrov v Windows.
Používanie Moderátora na navigáciu v počítači
Moderátor je vstavaná čítačka obrazovky vo Windowse, ktorá nahlas číta to, čo je zobrazené na obrazovke, aby ste čítané informácie mohli použiť na navigáciu v počítači. Moderátora spustíte alebo zastavíte stlačením kombinácie Windows klávesu s logom + Ctrl + Enter.
Ďalšie informácie o používaní Moderátora nájdete v Podrobnej príručke o Moderátorovi.
Úprava veľkosti a farby
-
Ak chcete upraviť veľkosť textu, aplikácií a ďalších položiek, vyberte tlačidlo Štart a potom vyberte Nastavenia > Zjednodušenie prístupu > Zobrazení . Na zväčšenie textu zobrazeného na obrazovke môžete použiť jazdec pod položkou Zväčšiť text . Prípadne vyberte možnosť v rozbaľovacej ponuke pod položkou Nastaviť všetko väčšie, ak chcete zmeniť veľkosť všetkých položiek na obrazovke.
-
Ak majú prvky na obrazovke nedostatočný kontrast, skúste použiť motív s vysokým kontrastom. Vyberte tlačidlo Štart , potom položky Nastavenie > Zjednodušenie prístupu > Vysoký kontrast a potom zapnite prepínač v časti Zapnúť vysoký kontrast.
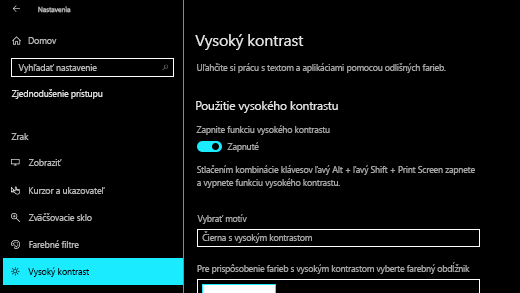
-
Ak chcete zväčšiť aplikácie zobrazené v ponuke Štart, kliknite pravým tlačidlom myši na dlaždicu (alebo na ňu ťuknite a podržte ju) aplikácie, ktorej veľkosť chcete zmeniť, vyberte položku Zmeniť veľkosť a potom vyberte požadovanú veľkosť.
Zistite, kam ukazujete
-
Zmenou farby a veľkosti ukazovateľa myši zlepšite viditeľnosť myši. Vyberte tlačidlo Štart , potom zvoľte položku Nastavenia > Zjednodušenie prístupu > Kurzora a ukazovateľ a vyberte požadované možnosti.
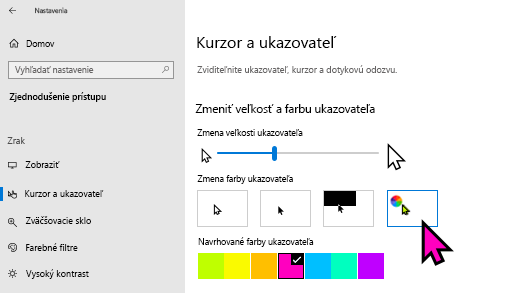
-
Pridaním stôp ukazovateľa môžete vidieť, kde sa myš pohybuje na obrazovke. Vyberte tlačidlo Štart a potom položky Nastavenie > Zariadenia > Myš > Ďalšie možnosti myši. V okne Myš – vlastnosti vyberte kartu Ukazovateľ – možnosti a potom položku Zobrazovať stopu ukazovateľa myši.
-
Windows môže tiež pri dotyku obrazovky zobrazovať vizuálnu spätnú väzbu. Vyberte tlačidlo Štart , potom zvoľte položky Nastavenia > Zjednodušenie prístupu > Kurzora a ukazovateľ a následne vyberte prepínač v časti Zobrazenie vizuálnej odozvy, keď sa dotknem obrazovky.
Zväčšenie obrazovky
Lupa zväčšuje časť obrazovky, prípadne celú obrazovku, aby ste lepšie videli slová a obrázky. Ak chcete rýchlo otvoriť zväčšovacie sklo, stlačte klávesovú skratku kláves s logom Windows + plus (+). Keď je zväčšovacie sklo zapnuté, na priblíženie a oddialenie stlačte kláves s logom Windows + znamienko plus (+) alebo kláves s logom Windows + znamienko mínus (-). Zväčšovacie sklo zatvoríte stlačením kombinácie Windows +Esc.
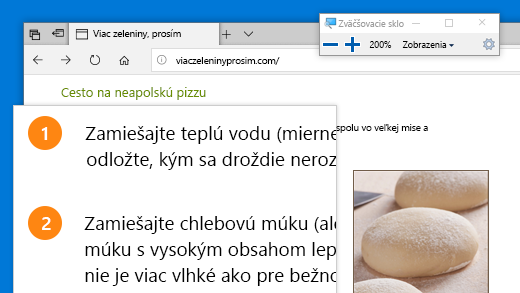
Ak chcete získať ďalšie informácie o funkcii Zväčšovacie sklo, pozrite si tému Používanie Zväčšovacieho skla na zobrazenie položiek na obrazovke.
Použitie farebných filtrov
Pomocou farebného filtra na obrazovke môžete zjednodušiť zobrazenie fotografií, textu a farieb. Farebné filtre zmenia paletu farieb obrazovky a pomôžu vám nájsť rozdiely medzi vecami, ktoré sa odlišujú iba farbou.
Vyberte tlačidlo Štart , potom zvoľte položky Nastavenia > Zjednodušenie prístupu > Farebné filtre a zvoľte možnosti,k ktoré vám najviac vyhovujú.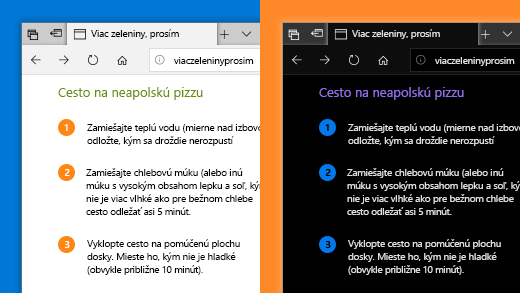
-
Ak chcete zapnúť a vypnúť farebné filtre rýchlo, vyberte tlačidlo Štart a potom vyberte položky Nastavenia > Zjednodušenie prístupu > Farebné filtre a výberom položky Povoliť odkaz na zapnutie či vypnutie filtra. Potom stlačte kláves s logom Windows + Ctrl + C.
Ďalšie informácie o farebných filtroch nájdete v časti Používanie farebných filtrov v Windows.
Používanie Moderátora na navigáciu v počítači
Moderátor je vstavaná čítačka obrazovky vo Windowse, ktorá nahlas číta to, čo je zobrazené na obrazovke, aby ste čítané informácie mohli použiť na navigáciu v počítači. Moderátora spustíte alebo zastavíte stlačením klávesovej skratky kláves s logom Windows + Ctrl + Enter.
Ďalšie informácie o používaní Moderátora nájdete v Podrobnej príručke o Moderátorovi.











