Poznámka: Tento článok sa zameriava na to, ako zdieľať súbory alebo priečinky cez lokálnu sieť (alebo sieť LAN), ako sú napríklad prepojené počítače v domácnosti alebo na pracovisku. Ak sa pokúšate zistiť, ako zdieľať súbor cez internet, napríklad s priateľom alebo členom rodiny, OneDrive poskytuje jednoduché spôsoby, ako to dosiahnuť. Ďalšie podrobnosti nájdete v téme Zdieľanie súborov a priečinkov vo OneDrive.
Tu je niekoľko odpovedí na bežné otázky o zmenách zdieľania súborov a priečinkov vo Windowse 11:
Ak chcete zdieľať súbor alebo priečinok v sieti v Prieskumníkovi, postupujte takto:
-
Kliknite pravým tlačidlom myši na súbor (alebo ho dlho stlačte) a potom vyberte položku Zobraziť ďalšie možnosti > Udeliť prístup pre > Konkrétne osoby.
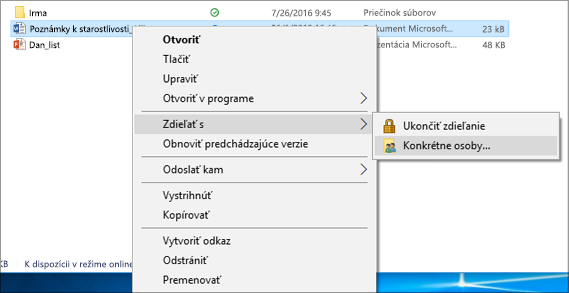
-
Vyberte používateľa v sieti, s ktorými chcete súbor zdieľať, alebo vyberte možnosť Všetci , ak chcete poskytnúť prístup k súboru všetkým používateľom siete.
Ak vyberiete viacero súborov naraz, môžete ich všetky zdieľať rovnakým spôsobom. Funguje to aj na priečinky – zdieľajte priečinok a všetky súbory v ňom sa budú zdieľať.
Kliknite pravým tlačidlom myši na súbor či priečinok alebo ho stlačte a potom vyberte položku Zobraziť ďalšie možnosti > Udeliť prístup pre > Odstrániť prístup.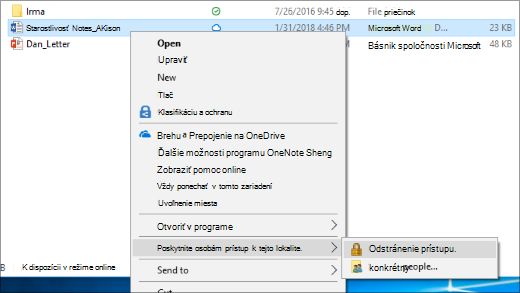
V Prieskumníkovi sa zobrazuje možnosť Odstrániť prístup pre všetky súbory, dokonca aj tie, ktoré nie sú zdieľané v sieti.
Otvorte Prieskumníka, potom do panela s adresou zadajte \\localhost.
Poznámka: Keď zdieľate súbor z priečinka vo svojom používateľskom profile a prejdete na adresu \\localhost, zobrazí sa vám váš profil používateľa a všetky vaše súbory. To neznamená, že všetky vaše súbory sú zdieľané – znamená to, že máte prístup k všetkým svojim vlastným súborom.
Ak otvoríte Prieskumníka, prejdete na položku Sieť a zobrazí sa chybové hlásenie („Zisťovanie siete je vypnuté…“), budete musieť zapnúť možnosť Zisťovanie siete, aby sa zobrazili zariadenia v sieti, ktoré zdieľajú súbory. Ak ho chcete zapnúť, vyberte banner Zisťovanie siete je vypnuté, potom vyberte položku Zapnúť zisťovanie siete a zdieľanie súborov.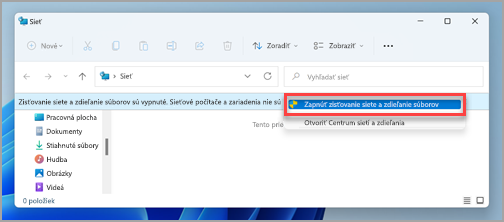
Ak chcete riešiť problémy so zdieľaním súborov alebo priečinkov, postupujte podľa krokov uvedených nižšie na všetkých počítačoch, z ktorých sa pokúšate zdieľať.
-
Aktualizujte Windows. To, že máte všetky počítače v aktuálnom stave, je kľúčom k tomu, aby vám nechýbali žiadne aktualizácie ovládačov alebo Windowsu.
Otvorenie služby Windows Update -
Uistite sa, že počítače sú v rovnakej sieti. Ak sa napríklad počítače pripájajú na Internet prostredníctvom bezdrôtového smerovača, skontrolujte, či sa všetky pripájajú cez rovnaký bezdrôtový smerovač.
-
Ak používate Wi-Fi sieť, nastavte ju na možnosť Súkromná. Ak chcete zistiť, ako to vykonať, prečítajte si tému Vytvorenie verejnej alebo súkromnej Wi-Fi siete vo Windowse.
-
Zapnite zisťovanie siete a zdieľanie súborov a tlačiarní a vypnite zdieľanie chránené heslom.
-
Vyberte tlačidlo Štart a potom položku Nastavenia.
-
Na paneli hľadania Vyhľadať nastavenie zadajte text Správa rozšíreného nastavenia zdieľania a v navrhovaných výsledkoch vyberte položku Správa rozšíreného nastavenia zdieľania.
-
V zobrazenom okne Rozšírené nastavenia zdieľania vyberte v časti Súkromné položku Zapnúť zisťovanie siete a Zapnúť zdieľanie súborov a tlačiarní.
-
V časti Všetky siete vyberte položku Vypnúť zdieľanie chránené heslom.
-
-
Nastavte automatické spúšťanie služieb zdieľania.
-
Stlačte kláves s logom Windows + R.
-
V dialógovom okne Spustiť zadajte text services.msc a potom vyberte tlačidlo OK.
-
Kliknite pravým tlačidlom myši na každú z nasledujúcich služieb, vyberte položku Vlastnosti, ak nie sú spustené, vyberte tlačidlo Štart a vedľa položky Typ spustenia vyberte možnosť Automaticky:
-
Hostiteľ poskytovateľa rozpoznávania funkcie
-
Publikovanie prostriedkov rozpoznávania funkcie
-
Zisťovanie SSDP
-
Hostiteľ zariadenia UPnP
-
-
Súvisiace témy
V systéme Windows 10 sa zmenili niektoré funkcie zdieľania súborov a priečinkov cez sieť vrátane odstránenia Domácej skupiny. Prečítajte si odpovede na bežné otázky týkajúce sa iných zmien zdieľania súborov a priečinkov vo Windowse 10.
Ak chcete zdieľať súbor alebo priečinok v Prieskumníkovi, vykonajte niektorý z nasledujúcich krokov:
-
Kliknite pravým tlačidlom myši na súbor alebo ho stlačte a vyberte položku Poskytnúť prístup pre > Konkrétne osoby.
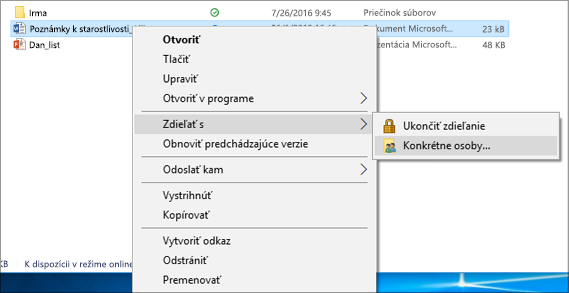
-
Vyberte súbor, kliknite na kartu Zdieľanie v hornej časti Prieskumníka a potom v časti Zdieľať s vyberte položku Konkrétne osoby.
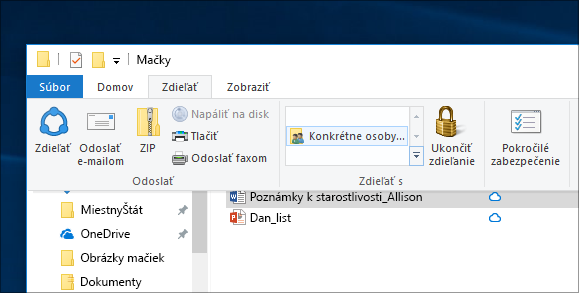
Vyberte používateľa v sieti, s ktorými chcete súbor zdieľať, alebo vyberte možnosť Všetci , ak chcete poskytnúť prístup k súboru všetkým používateľom siete.
Ak vyberiete viacero súborov naraz, môžete ich všetky zdieľať rovnakým spôsobom. Funguje to aj na priečinky – zdieľajte priečinok a všetky súbory v ňom sa budú zdieľať.
Ak chcete prestať zdieľať súbor alebo priečinok v Prieskumníkovi, vykonajte niektorý z nasledujúcich krokov:
-
Kliknite pravým tlačidlom myši na súbor či priečinok alebo ho stlačte a potom vyberte položku Poskytnúť prístup pre > Odstrániť prístup.
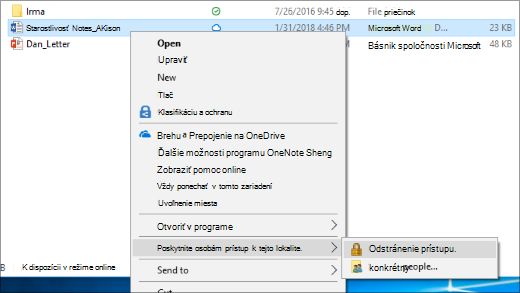
-
Vyberte súbor alebo priečinok, vyberte kartu Zdieľanie v hornej časti Prieskumníka a potom v časti Zdieľať s vyberte položku Odstrániť prístup.
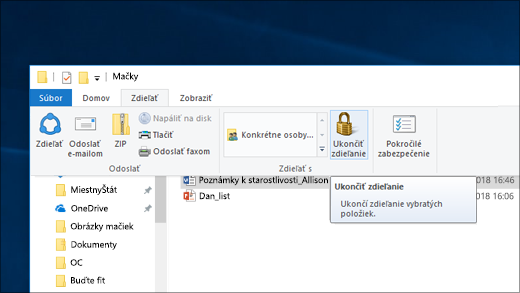
V Prieskumníkovi sa zobrazuje možnosť Odstrániť prístup (v starších verziách Windowsu 10 možnosť Zastaviť zdieľanie) pre všetky súbory, dokonca aj tie, ktoré nie sú zdieľané v sieti.
Otvorte Prieskumníka, potom do panela s adresou zadajte \\localhost.
Poznámka: Keď zdieľate súbor z priečinka vo svojom používateľskom profile a prejdete na adresu \\localhost, zobrazí sa vám váš profil používateľa a všetky vaše súbory. To neznamená, že všetky vaše súbory sú zdieľané – znamená to, že máte prístup k všetkým svojim vlastným súborom.
Ak otvoríte Prieskumníka, prejdete na položku Sieť a zobrazí sa chybové hlásenie („Zisťovanie siete je vypnuté…“), budete musieť zapnúť možnosť Zisťovanie siete, aby sa zobrazili zariadenia v sieti, ktoré zdieľajú súbory. Ak ho chcete zapnúť, vyberte pruh Zisťovanie siete je vypnuté, potom vyberte položku Zapnúť zisťovanie siete a zdieľanie súborov.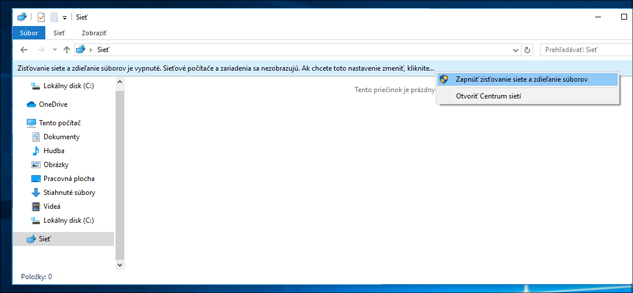
Ak chcete riešiť problémy so zdieľaním súborov alebo priečinkov, postupujte podľa krokov uvedených nižšie na všetkých počítačoch, z ktorých sa pokúšate zdieľať.
-
Aktualizujte Windows. To, že máte všetky počítače v aktuálnom stave, je kľúčom k tomu, aby vám nechýbali žiadne aktualizácie ovládačov alebo Windowsu.
Otvorenie služby Windows Update -
Uistite sa, že počítače sú v rovnakej sieti. Ak sa napríklad počítače pripájajú na Internet prostredníctvom bezdrôtového smerovača, skontrolujte, či sa všetky pripájajú cez rovnaký bezdrôtový smerovač.
-
Ak používate Wi-Fi sieť, nastavte ju na možnosť Súkromná. Ak chcete zistiť, ako to vykonať, prečítajte si tému Vytvorenie verejnej alebo súkromnej Wi-Fi siete vo Windowse.
-
Zapnite zisťovanie siete a zdieľanie súborov a tlačiarní a vypnite zdieľanie chránené heslom.
-
Vyberte tlačidlo Štart, potom vyberte položku Nastavenia > Sieť a internet a na pravej strane vyberte položku Možnosti zdieľania.
-
V časti Súkromná vyberte položky Zapnúť zisťovanie siete a Zapnúť zdieľanie súborov a tlačiarní.
-
V časti Všetky siete vyberte položku Vypnúť zdieľanie chránené heslom.
-
-
Nastavte automatické spúšťanie služieb zdieľania.
-
Stlačte kláves s logom Windows + R.
-
V dialógovom okne Spustiť zadajte text services.msc a potom vyberte tlačidlo OK.
-
Kliknite pravým tlačidlom myši na každú z nasledujúcich služieb, vyberte položku Vlastnosti, ak nie sú spustené, vyberte tlačidlo Štart a vedľa položky Typ spustenia vyberte možnosť Automaticky:
-
Hostiteľ poskytovateľa rozpoznávania funkcie
-
Publikovanie prostriedkov rozpoznávania funkcie
-
Zisťovanie SSDP
-
Hostiteľ zariadenia UPnP
-
-











