Ponastavitev službenega ali šolskega gesla z varnostnimi podatki
Če ste pozabili svoje službeno ali šolsko geslo, niste dobili gesla organizacije ali če niste bili zaklenjeni iz računa, lahko svoje službeno ali šolsko geslo ponastavite z varnostnimi podatki in mobilno napravo. Če želite nastaviti svoje podatke in ponastaviti svoje geslo, mora skrbnik vklopiti to funkcijo.
Če poznate geslo in ga želite spremeniti, glejte razdelka »Kako spremeniti geslo« v tem članku.
Pomembno: Ta članek je namenjen uporabnikom, ki poskuša uporabiti ponastavitev pozabljenega ali neznanega gesla za službeni ali šolski račun. Če ste skrbnik in iščete informacije o tem, kako vklopiti samopostrežno ponastavitev gesla za zaposlene ali druge uporabnike, glejte članek Uvajanje samopostrežne ponastavitve gesla Azure AD drugi članki.
Ponastavitev ali odklepanje gesla za službeni ali šolski račun
Če nimate dostopa do računa Azure Active Directory (Azure AD), je to lahko zato, ker:
-
Geslo ne deluje in ga želite ponastaviti, ali
-
Poznate geslo, vendar je vaš račun zaklenjen in ga morate odkleniti.
-
Na zaslonu Vnesite geslo izberite Pozabil sem geslo.
-
Na zaslonu Vrnite se v svoj račun vnesite službeni ali šolski ID uporabnika (na primer e-poštni naslov), dokažete, da niste robot, tako da vnesete znake, ki jih vidite na zaslonu, in nato izberete Naprej.
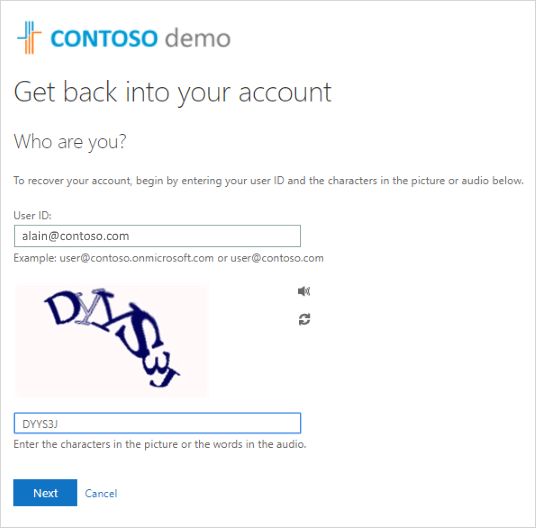
Opomba: Če skrbnik ni vklopil možnosti za ponastavitev svojega gesla, se namesto zaslona Vrnitev v račun prikaže povezava Obrnite se na skrbnika. S to povezavo se lahko obrnete na skrbnika glede ponastavitve gesla prek e-pošte ali spletnega portala.
-
Izberite enega od načinov za preverjanje identitete in spreminjanje gesla ter dodajanje zahtevanih podatkov.. Odvisno od tega, kako je skrbnik nastavil vašo organizacijo, boste morda morali ta postopek izvesti še enkrat in dodati informacije za drugi korak preverjanja. Če želite izvedeti več o enem od načinov, so podrobno opisane v razdelku »Načini ponastavitve« v tem članku.
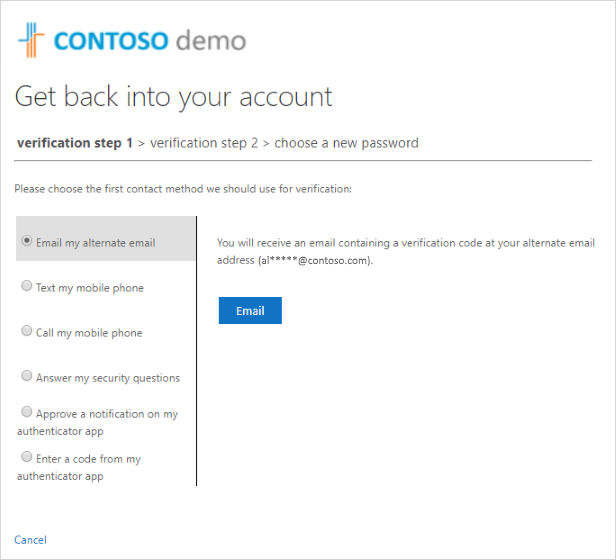
Opombe:
-
Nekatere možnosti preverjanja morda ne bodo na voljo, kar je odvisno od tega, kako je skrbnik nastavil vašo organizacijo. Prenosno napravo morate predhodno nastaviti za preverjanje z vsaj enim od teh načinov.
-
Poleg tega boste morda morali za novo geslo izpolniti določene zahteve glede moči. Zapletena gesla imajo običajno od 8 do 16 znakov, vključno z velikimi in malimi črkami, najmanj eno številko in najmanj enim posebnim znakom.
-
Načini ponastavitve
Ponastavitev gesla z e-poštnim naslovom
Pošlje e-poštno sporočilo na e-poštni naslov, ki ste ga nastavili v dveh korakih za preverjanje ali varnostne podatke. Če je skrbnik vklopil izkušnjo z varnostnimi podatki, lahko več informacij o nastavitvi e-poštnega naslova najdete v članku Nastavitev varnostnih podatkov za uporabo e-pošte (predogled). Če še ne uporabljate varnostnih podatkov, lahko več informacij o nastavitvi e-poštnega naslova najdete v članku Nastavitev računa za preverjanje v dveh korakih.
-
Izberite Pošlji moj nadomestni e-poštni naslov po e-pošti in nato izberite E-pošta.
-
V polje vnesite potrditveno kodo iz e-poštnega sporočila in nato izberite Naprej.
-
Vnesite in potrdite novo geslo, nato pa izberite Dokončaj.
Ponastavitev gesla z besedilnim sporočilom
Pošlje kratko sporočilo na telefonsko številko, ki ste jo predhodno nastavili v varnostnih podatkih. Če je skrbnik vklopil izkušnjo z varnostnimi podatki, lahko več informacij o nastavitvi pošiljanja besedilnih sporočil najdete v članku Nastavitev varnostnih podatkov za uporabo pošiljanja besedilnih sporočil (predogled). Če še ne uporabljate varnostnih podatkov, lahko več informacij o nastavitvi pošiljanja besedilnih sporočil najdete v članku Nastavitev računa za preverjanje v dveh korakih.
-
Izberite Kratka sporočila v mobilnem telefonu, vnesite svojo telefonsko številko in nato izberite Besedilo.
-
V polje vnesite potrditveno kodo iz besedilnega sporočila in nato izberite Naprej.
-
Vnesite in potrdite novo geslo, nato pa izberite Dokončaj.
Ponastavitev gesla s telefonsko številko
Na telefonsko številko, ki ste jo predhodno nastavili v varnostnih podatkih, samodejno glasovno pokliče. Če je skrbnik vklopil izkušnjo z varnostnimi podatki, lahko več informacij o nastavitvi telefonske številke najdete v članku Nastavitev varnostnih podatkov za uporabo telefonskega klica (predogleda).
-
Izberite Pokliči moj mobilni telefon, vnesite svojo telefonsko številko in nato izberite Pokliči.
-
Sprejmite telefonski klic in sledite navodilom za preverjanje identitete, nato pa izberite Naprej.
-
Vnesite in potrdite novo geslo, nato pa izberite Dokončaj.
Ponastavitev gesla z varnostnimi vprašanji
Prikaže seznam varnostnih vprašanj, ki ste jih nastavili v varnostnih podatkih. Če je skrbnik vklopil izkušnjo z varnostnimi podatki, lahko več informacij o nastavitvi varnostnih vprašanj najdete v članku Nastavitev varnostnih podatkov za uporabo vnaprej določenih varnostnih vprašanj (predogled).
-
Izberite Odgovori na moja varnostna vprašanja, odgovorite na vprašanja in nato izberite Naprej.
-
Vnesite in potrdite novo geslo, nato pa izberite Dokončaj.
Ponastavitev gesla z obvestilom iz aplikacije za preverjanje pristnosti
Pošlje obvestilo o odobritvi aplikaciji za preverjanje pristnosti. Če je skrbnik vklopil izkušnjo z varnostnimi podatki, lahko več informacij o nastavitvi aplikacije za preverjanje pristnosti za pošiljanje obvestila najdete v članku Nastavitev varnostnih podatkov za uporabo aplikacije za preverjanje pristnosti (predogled). Če še ne uporabljate varnostnih podatkov, lahko več informacij o nastavitvi aplikacije za preverjanje pristnosti za pošiljanje obvestila najdete v članku Nastavitev računa za preverjanje v dveh korakih.
-
Izberite Odobri obvestilo v aplikaciji za preverjanje pristnosti in nato izberite Pošlji obvestilo.
-
Odobrite vpis v aplikaciji za preverjanje pristnosti.
-
Vnesite in potrdite novo geslo, nato pa izberite Dokončaj.
Ponastavitev gesla s kodo iz aplikacije za preverjanje pristnosti
Sprejme naključno kodo, ki jo zagotovi vaša aplikacija za preverjanje pristnosti. Če je skrbnik vklopil izkušnjo z varnostnimi podatki, lahko več informacij o nastavitvi aplikacije za preverjanje pristnosti za zagotavljanje kode najdete v članku Nastavitev varnostnih podatkov za uporabo aplikacije za preverjanje pristnosti (predogled). Če še ne uporabljate varnostnih podatkov, lahko več informacij o nastavitvi aplikacije za preverjanje pristnosti najdete v članku Nastavitev računa za preverjanje pristnosti v dveh korakih.
-
Izberite Vnesite kodo iz aplikacije za preverjanje pristnosti in nato izberite Pošlji obvestilo.
-
Odprite aplikacijo za preverjanje pristnosti, v polje vnesite potrditveno kodo za svoj račun in nato izberite Naprej.
-
Vnesite in potrdite novo geslo, nato pa izberite Dokončaj.
-
Ko prejmete sporočilo, da je bilo vaše geslo ponastavljeno, se lahko vpišete v svoj račun z novim geslom.
-
Če še vedno ne morete dostopati do svojega računa, se za dodatno pomoč obrnite na skrbnika organizacije.
Po ponastavitvi gesla boste morda prejeli potrditveno e-poštno sporočilo, ki prihaja iz računa, na primer »Microsoft v imenu your_organization«. Če prejmete podobno e-poštno sporočilo, vendar pred kratkim niste ponastavili gesla, se morate takoj obrnite na skrbnika organizacije.
Spreminjanje gesla
Če želite le spremeniti geslo, lahko to naredite na portalu za Office 365, portalu za Moje aplikacije ali na Windows 10 za vpis.
Spreminjanje gesla s portalom za Office 365 povezave
Ta način uporabite, če po navadi dostopate do aplikacij prek Officeovega portala:
-
Vpišite se v Office 365 račun z obstoječim geslom.
-
Izberite svoj profil na zgornji desni strani in nato izberite Ogled računa.
-
Izberite Varnostno & in >geslo.
-
Vnesite staro geslo, ustvarite in potrdite novo geslo, nato pa izberite Pošlji.
Spreminjanje gesla v portalu za Moje aplikacije povezave
Ta način uporabite, če običajno dostopate do aplikacij na Moje aplikacije portalu:
-
Vpišite se v Moje aplikacije s svojim obstoječim geslom.
-
Izberite svoj profil na zgornji desni strani in nato izberite Profil.
-
Izberite Spremeni geslo.
-
Vnesite staro geslo, ustvarite in potrdite novo geslo, nato pa izberite Pošlji.
Spreminjanje gesla pri vpisu v sistem Windows
Če je skrbnik vklopil to funkcijo, si lahko na zaslonu za vpis v sistemu Windows 7, Windows 8, Windows 8.1 ali Windows 10 ogledate povezavo za ponastavitev gesla.
-
Izberite povezavo Ponastavi geslo, da začnete postopek ponastavitve gesla, ne da bi morali uporabljati običajno spletno izkušnjo.
-
Potrdite ID uporabnika in izberite Naprej.
-
Izberite in potrdite način za stik za preverjanje. Po potrebi izberite drugo možnost preverjanja, ki se razlikuje od vaše prejšnje, in izpolnite potrebne podatke.
-
Na strani Ustvarjanje novega gesla vnesite in potrdite novo geslo, nato pa izberite Naprej. Zapletena gesla imajo običajno od 8 do 16 znakov, vključno z velikimi in malimi črkami, najmanj eno številko in najmanj enim posebnim znakom.
-
Ko prejmete sporočilo, da je bilo vaše geslo ponastavljeno, lahko izberete Dokončaj. Če še vedno ne morete dostopati do svojega računa, se za dodatno pomoč obrnite na skrbnika organizacije.
Pogoste težave in njihove rešitve
Tukaj je nekaj pogostih primerov napak in njihovih rešitev:
|
Težava |
Opis |
Rešitev |
|
Ko poskusim spremeniti geslo, se prikaže sporočilo o napaki. |
Geslo vsebuje besedo, besedno zvezo ali vzorec, zaradi katerega je vaše geslo mogoče zlahka uganiti. |
Poskusite znova z močnejšim geslom. |
|
Ko vnesem ID uporabnika, se pomaknem na stran z besedilom »Obrnite se na skrbnika. |
»Microsoft je ugotovil, da geslo vašega uporabniškega računa upravlja vaš skrbnik v okolju na mestu uporabe. Gesla zato ne morete ponastaviti prek povezave »Nimate dostopa do svojega računa«. |
Skrbnik ni vklopil ponastavitve gesla za vašo organizacijo prek povezave »Dostop do vašega računa« ali pa vam ni licenciran za uporabo funkcije. |
|
Ko vnesem id uporabnika, se prikaže sporočilo o napaki »Vašega računa ni bilo mogoče preveriti«. |
Pri postopku vpisa ni bilo mogoče preveriti podatkov o vašem računu. |
To sporočilo se lahko prikaže iz dveh razlogov.
|
Naslednji koraki
-
Več informacij o varnostnih podatkih najdete v članku Pregled varnostnih podatkov ( predogled).
-
Če se poskušate vrniti v osebni račun, kot je Xbox, hotmail.com ali outlook.com, poskusite s predlogi v članku Ko se ne morete vpisati v svoj Microsoftov račun.










