Če v računalniku zmanjkuje prostora, morda ne boste mogli namestiti pomembnih posodobitev za sistem Windows, zmanjša pa se lahko tudi učinkovitost delovanja računalnika. Spodaj je navedenih nekaj načinov za sprostitev prostora na disku, da boste lahko posodabljali računalnik in poskrbeli za nemoteno delovanje. Ti predlogi so navedeni po vrstnem redu, zato začnite s prvim, preverite, ali je pomagal, in če ni, nadaljujte z naslednjim.
Če želite preveriti skupno količino prostora na disku v Windows 11, v opravilni vrstici izberite Raziskovalec in nato na levi izberite Ta računalnik. Nezaseden prostor na disku bo prikazan pod možnostjo Naprave in pogoni.
Opomba: Če težav s posodabljanjem sistema Windows zaradi malo prostora na disku s spodnjimi koraki ne odpravite, poskusite ponastaviti ali ponovno namestiti sistem Windows. Če želite več informacij, glejte Ponovna namestitev sistema Windows.
Če ste za sproščanje prostora v vaši napravi uporabili priporočila za čiščenje in se nato prikaže napaka »Malo prostora na disku«, je možno, da mapa »Temp« hitro zaseda datoteke aplikacije (.appx), ki jih uporablja trgovina Microsoft Store. Za več informacij glejte Napaka »Malo prostora na disku« zaradi polne mape »Temp«.
Senzor prostora lahko samodejno sprosti prostor na pogonu tako, da se znebite elementov, ki jih ne potrebujete, na primer začasnih datotek in elementov v košu. Če želite več informacij, glejte Upravljanje prostora na pogonu s Senzorjem prostora.
Če ne želite uporabljati Senzorja prostora, vam lahko priporočila za čiščenje pomagajo prepoznati in počistiti začasne in sistemske datoteke iz vaše naprave.
-
Izberite začetni meni > nastavitve > > prostora za > za čiščenje.
-
Preglejte vsako od kategorij, vključno z začasnimi datotekami , velikimi ali neuporabljenimi datotekami , datotekami , sinhronizirani z oblakom in neuporabljenimi aplikacijami , ter izberite elemente, ki jih želite odstraniti. Sistem Windows predlaga datoteke in prikaže količino prostora, ki ga boste shranili, ko jih odstranite.
-
Ko izberete elemente, ki jih želite odstraniti, izberite gumb Počisti za vsak odsek.
Opomba: Če je od nadgradnje na Windows 10 preteklo manj kot 10 dni, bo na seznamu sistemskih datotek, ki jih lahko izbrišete, tudi prejšnja različica sistema Windows. Če morate sprostiti nekaj prostora, lahko datoteko izbrišete, vendar morate upoštevati, da boste izbrisali mapo Windows.old, ki vsebuje datoteke, ki omogočajo vrnitev nazaj na prejšnjo različico sistema Windows. Izbrisa vaše prejšnje različice sistema Windows ni mogoče razveljaviti. (Na prejšnjo različico sistema Windows se ne bo mogoče vrniti.)
Windows 11 morda pomeni, da za pridobitev najnovejše posodobitve Windows 11 potrebuje več prostora. Za dokončanje posodobitve lahko uporabite zunanjo napravo za shranjevanje.
Če želite izvedeti več, glejte Sproščanje prostora za posodobitve sistema Windows.
Opomba: Če vaša naprava nima standardnih vrat USB, boste morda morali uporabiti mikro adapter za USB.
Osebne datoteke, kot so videoposnetki, glasba, fotografije in dokumenti, lahko zasedejo veliko prostora v vaši napravi. Če si želite ogledati, katere datoteke zavzemajo največ prostora:
-
Izberite Raziskovalec opravilni vrstici in poiščite datoteke, ki jih želite premakniti.
-
Pod možnostjo Ta računalnik v meniju na levi strani izberite mapo, če si želite ogledati, katere datoteke so shranjene v njej. Mape Videoposnetki, Glasba, Slike in Prenosi običajno vsebujejo največje datoteke, ki ste jih shranili v napravo.
-
Če si želite ogledati velikost datotek v mapi, v opravilni vrstici izberite Pogled in nato Podrobnosti. Z desno tipko miške kliknite prazen prostor (ali ga izberite in pridržite), nato pa izberite Razvrsti po> Velikost , da prikažete največje datoteke na vrhu seznama.
-
Če so v vaši napravi datoteke, ki jih ne potrebujete, jih lahko izbrišete ali premaknete na zunanjo napravo za shranjevanje, kot je pogon USB ali kartica SD.
Opomba: Ko izbrišete datoteke, ne pozabite izprazniti koša, da jih povsem odstranite iz naprave in sprostite prostor.
Če želite premakniti fotografije, glasbo, videoposnetke ali druge datoteke, ki jih želite obdržati, vendar jih ne uporabljate pogosto, jih shranite na zunanjo napravo za shranjevanje, kot je pogon USB ali kartica SD. Ko povežete pogon, jih lahko še vedno uporabljate, ne bodo pa zasedale prostora v vašem računalniku.
-
Zunanjo napravo, kot je pogon USB ali kartica SD, priključite na računalnik.
-
Izberite Raziskovalec iz opravilne vrstice in pojdite v mapo z datotekami, ki jih želite premakniti.
-
Izberite datoteke in nato na traku izberite Izreži. Poiščite mesto zunanje naprave za shranjevanje, ki ste jo povezali, nato pa izberite Prilepi .
S shranjevanjem novih datotek na drug pogon boste preprečili poznejše težave s pomanjkanjem prostora na pogonu, da vam ne bo treba večkrat premikati datotek na drug pogon. Namesto da vse nove datoteke shranite na privzeti pogon, jih lahko nekaj shranite na drug pogon, na katerem je več prostora.
-
Izberite začetni meni > Nastavitve > Sistem > Prostor za> Dodatne nastavitve prostora za shranjevanje > Kje je shranjena nova vsebina.
Odprite nastavitve prostora za shranjevanje -
Za vsako vrsto vsebine izberite pogon v spustnem meniju. Če želenega pogona ni na seznamu, preverite, ali je priključen v računalnik.
Prostor lahko prihranite tako, da vklopite datoteke storitve OneDrive na zahtevo, ki namesto datoteke polne velikosti, shranjene v računu storitve OneDrive v oblaku, shrani manjšo datoteko označbe mesta na trdi disk. Prek vašega računalnika boste lahko dostopali do datotek v storitvi OneDrive brez uporabe prostora na trdem disku, potrebnega za prenos vseh datotek v polni velikosti. Če želite več informacij, glejte Varčevanje prostora na disku z datotekami storitve OneDrive na zahtevo za Windows .
Včasih lahko virus ali druga zlonamerna programska oprema s poškodovanjem sistemskih datotek zasede veliko prostora na trdem disku. Če sumite, da je vaš računalnik okužen z zlonamerno programsko opremo, uporabite protivirusni program, Varnost sistema Windows zaženete iskanje virusov in čiščenje. Če to ne odpravi težave, boste morda morali ponastaviti osebni računalnik.
Če ste sledili navodilom, vendar še vedno potrebujete pomoč pri sproščanju prostora v vaši napravi, se lahko za klepet s posrednikom za podporo obrnete na Microsoftovo podporo. To je priporočljivo tudi, če vaši poskusi sprostitve prostora na trdem disku sprožijo določeno kodo napake, ki je ne morete sami odpraviti.
Naslednja vprašanja se neposredno nanašajo na pomanjkanje prostora na disku in storitev Windows Update. Preberite več o storitvi Windows Update.
Če ni dovolj razpoložljivega prostora za namestitev posodobitve, se prikaže pojavno obvestilo, ki vas pozove, da je za namestitev posodobitve potreben dodaten prostor.
Ko izberete Odpravi težave, boste obveščeni o tem, koliko dodatnega prostora potrebujete. Prav tako boste prejeli obvestilo, da lahko uporabite zunanjo napravo za shranjevanje, tako da vam ni treba sprostiti toliko prostora na sistemskem pogonu. Preberite več o tem, kako sprostite nekaj prostora za namestitev posodobitev sistema Windows.
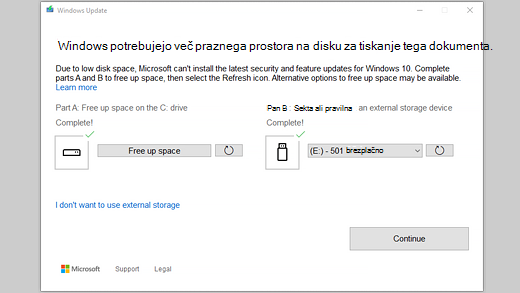
Skupni nezasedeni prostor na disku vaše naprave, potreben za dokončanje posodobitve, se spreminja. Za posodobitve funkcij je običajno potrebnega 6–11 GB ali več nezasedenega prostora, za posodobitve kakovosti pa 2–3 GB ali več. Preberite več o razlikah med posodobitvijo funkcij in posodobitvijo kakovosti.
Za prenos posodobitve, prenos novih različic morebitnih izbirnih funkcij in jezikov, ki so trenutno nameščeni, ter za uporabo posodobitve potrebujete prostor na disku. Dodaten prostor je potreben začasno (običajno za 10 dni), in sicer za podporo pri odstranjevanju posodobitve. Ta prostor lahko po dokončanju posodobitve povrnete. To naredite tako, da izberete začetni meni > nastavitve > > shranjevanje in> priporočila za čiščenje. Ko ste izbrali elemente, ki jih želite odstraniti, izberite gumb Počisti za ta odsek.
Odprite nastavitve prostora za shranjevanje
Za zmanjšanje velikosti prenosa je posodobitev stisnjena.
Opomba: Za naprave z rezerviranim prostorom za shranjevanje bo posodobitev najprej uporabila rezervirani prostor za shranjevanje, preden bo uporabila drug prostor na disku. Če želite več informacij, glejte Kako v sistemu Windows deluje rezervirani prostor za shranjevanje.
Prostor, potreben za dokončanje posodobitve funkcij, je odvisen od dveh dejavnikov: od tega, katero pot za posodobitve uporabljate ter od velikosti izbirne vsebine in drugih posodobitev, ki se namestijo v vaš računalnik pri namestitvi posodobitve funkcij.
Opomba: Za naprave z rezerviranim prostorom za shranjevanje bo posodobitev najprej uporabila rezervirani prostor za shranjevanje, preden bo uporabila drug prostor na disku. Če želite več informacij, glejte Kako v sistemu Windows deluje rezervirani prostor za shranjevanje.
Sistem Windows uporablja tri različne poti za posodobitev funkcij glede na količino prostora na disku, ki je trenutno na voljo.
-
Računalniki z veliko prostora na disku
Sistem Windows med uporabo računalnika samodejno poskuša dokončati več postopka posodobitve v ozadju. S tem bistveno skrajšate čas, ko bo računalnik med posodobitvijo brez povezave (ali neuporaben), vendar pa lahko za dokončanje posodobitve začasno uporabi več prostora na disku. Preberite več o tem, kako si prizadevamo skrajšati čas brez povezave med posodobitvami (trenutno samo v angleščini). -
Računalniki z omejenim nezasedenim prostorom, vendar dovolj za samodejno dokončanje posodobitve
Sistem Windows se bo samodejno optimiziral za zmanjšanje količine prostora na disku, potrebnega za namestitev posodobitve. To podaljša čas namestitve brez povezave. -
Računalniki, ki nimajo dovolj prostora za samodejno namestitev posodobitve
Sistem Windows vas pozove, da sprostite prostor na disku ali uporabite zunanji prostor za shranjevanje, da začasno razširite prostor za shranjevanje v računalniku. Če uporabljate zunanjo napravo za shranjevanje, Windows ne bo potreboval toliko nezasedenega prostora na sistemskem pogonu, saj bo začasno uporabljal zunanji prostor za shranjevanje.
Skupna količine potrebnega nezasedenega prostora na disku na vseh navedenih poteh se razlikuje glede na nameščene izbirne vsebine in druge posodobitve, ki se namestijo v računalnik. Na primer:
-
Izbirne funkcije. Številne izbirne funkcije, ki so na voljo za Sistem Windows, so vnaprej nameščene ali pridobljene na zahtevo sistema ali ročno. Če si želite ogledati, katere aplikacije so nameščene v računalniku, odprite začetni meni > Nastavitve > Aplikacije > Izbirne funkcije.
Odpiranje nastavitev izbirnih funkcij
Velikost teh funkcij je od manj kot 1 MB do skoraj 2 GB na Windows Mixed Reality portalu. Količino prostora, potrebnega za namestitev posodobitve funkcij v vašem računalniku, lahko zmanjšate tako, da odstranite izbirne funkcije, ki jih ne uporabljate. -
Nameščeni jeziki. Sistem Windows je lokaliziran v številne jezike. Veliko ljudi uporablja samo en jezik, nekateri pa preklapljajo med dvema ali več jeziki. Jezike, ki so nameščeni v računalniku, si lahko ogledate tako, da izberete začetni meni > Nastavitve > & jezik >jezik & regiji .
Odpiranje jezikovnih nastavitev
Med vsako posodobitvijo je treba posodobiti vse jezikovne vire in vse povezane vire za tipkanje, pretvorbo besedila v govor, pretvorbo govora v besedilo in prepoznavanje rokopisa. Velikost vsebine za posamezen jezik lahko znaša od približno 175 do 300 MB. Količino prostora, potrebnega za namestitev posodobitve funkcij v vašem računalniku, lahko zmanjšate tako, da odstranite jezike, ki jih ne uporabljate. -
Posodobitve gonilnikov. Proizvajalci strojne opreme in drugi partnerji za strojno opremo včasih objavijo nove grafične, omrežne, zvočne in druge gonilnike skupaj z novo posodobitvijo operacijskega sistema. Velikost teh gonilnikov se lahko znatno razlikuje, odvisno od računalnika in tega, kateri gonilniki so bili posodobljeni.
-
Posodobitve kakovosti operacijskega sistema. Med posodobitvijo funkcij sistem Windows poskuša prenesti in samodejno namestiti najnovejšo posodobitev kakovosti, da je vaš računalnik popolnoma posodobljen, ko ga začnete uporabljati. Kmalu po izdaji posodobitve funkcij je lahko posodobitev kakovosti za to posodobitev funkcij velika le nekaj sto MB, ko pa je dodanih več kakovostnih in varnostnih sprememb, se lahko velikost posodobitve kakovosti poveča na 1 GB ali več. Če v vašem računalniku primanjkuje prostora na disku, lahko posodobitev kakovosti prenesete in namestite potem, ko se dokonča posodobitev funkcij.
Storitev Windows Update bo poleg tega začasno onemogočila hiberfile.sys, pagefile.sys in druge sistemske datoteke, da bo lahko izkoristila prostor, ki ga te datoteke običajno zasedajo, za uporabo posodobitve funkcij. Vse datoteke, ki so bile zaradi uporabe posodobitve onemogočene, bodo samodejno ponovno omogočene, ko se posodobitev dokonča. Ker se velikosti teh datotek razlikujejo glede na način uporabe računalnika in količino pomnilnika RAM v vašem računalniku, tudi kadar imata dva različna računalnika enako sliko operacijskega sistema, se lahko razlikuje tudi količina nezasedenega prostora na disku, potrebnega za dokončanje posodobitve.
Zaradi kombinacije poti za posodobitev in funkcij ima količina nezasedenega prostora na disku, potrebnega za dokončanje posodobitve, širok razpon. Tukaj je nekaj primerov za računalnike, ki se posodabljajo na Windows 10 različico 1803:
|
Optimizacija za krajši čas brez povezave |
Optimizacija za minimalni prostor na disku |
Optimizacija za minimalni prostor na disku z zunanjim prostorom za shranjevanje |
|
|---|---|---|---|
|
Minimalne izbirne funkcije, jeziki in posodobitve |
20 GB |
5,5 GB+ |
4,5 GB+ |
|
Veliko izbirnih funkcij, jezikov in posodobitev |
20 GB+ |
13,75 GB+ |
7 GB+ |
Če želite preveriti skupno količino prostora na disku v Windows 11, v opravilni vrstici izberite Raziskovalec in nato na levi izberite Ta računalnik. Nezaseden prostor na disku bo prikazan pod možnostjo Naprave in pogoni.
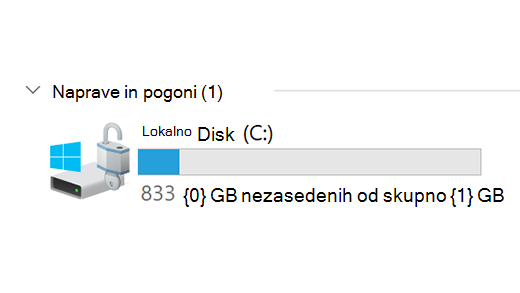
Zunanjo napravo za shranjevanje je najbolje uporabiti v naslednjih primerih:
-
Če dostop do interneta ni na voljo.
-
Če želite shraniti velike ali številne datoteke. V teh primerih se lahko datoteke nalagajo dlje, večji pa so lahko tudi stroški shranjevanja datotek.
Storitev Windows Update upravičenim napravam samodejno ponuja posodobitve. Če želite znova preveriti, ali je naprava posodobljena, izberite začetni meni > Nastavitve > Windows Update in nato izberite Preveri, ali so na voljo posodobitve.
Preveri, ali so na voljo posodobitve
Windows 11 za zagon potrebujete procesor s 64 GB.
Ko razmišljate o tem, katero strojno opremo za shranjevanje uporabiti v vaši napravi, se ne ozirajte samo na zmogljivost prostora za shranjevanje strojne opreme. Pogosto je hitrost prostora za shranjevanje pomembnejša od njegove velikosti. Naprave s počasno strojno opremo za shranjevanje, kot so naprave z oznako »HDD«, so pri uporabi običajno bistveno počasnejše v primerjavi s tistimi, ki uporabljajo hitrejšo strojno opremo za shranjevanje, kot so naprave z oznako »SSD« ali »eMMC«.
Za posodobitev vaše naprave vam ni treba odstraniti vseh elementov na trdem disku, morali pa boste sprostiti dovolj prostora, da se lahko posodobitev dokonča.
Povezane teme
Če v računalniku zmanjkuje prostora, morda ne boste mogli namestiti pomembnih posodobitev za sistem Windows, zmanjša pa se lahko tudi učinkovitost delovanja računalnika. Spodaj je navedenih nekaj načinov za sprostitev prostora na disku, da boste lahko posodabljali računalnik in poskrbeli za nemoteno delovanje. Ti predlogi so navedeni po vrstnem redu, zato začnite s prvim, preverite, ali je pomagal, in če ni, nadaljujte z naslednjim.
Če želite preveriti, koliko skupnega prostora na disku je še na voljo v vaši napravi s sistemom Windows, v opravilni vrstici izberite Raziskovalca in nato na levi izberite Ta računalnik. Nezaseden prostor na disku bo prikazan pod možnostjo Naprave in pogoni.
Opomba: Če težav s posodabljanjem sistema Windows zaradi malo prostora na disku s spodnjimi koraki ne odpravite, poskusite ponastaviti ali ponovno namestiti sistem Windows. Če želite več informacij, glejte Ponovna namestitev sistema Windows.
Če ste za sprostitev prostora v vaši napravi uporabili orodje za čiščenje diska in se je prikazala napaka »Malo prostora na disku«, je možno, da mape aplikacij (.appx), ki jih uporablja trgovina Microsoft Store, hitro zasedajo prostor v mapi »Temp«. Za več informacij glejte Napaka »Malo prostora na disku« zaradi polne mape »Temp«.
Senzor prostora lahko samodejno sprosti prostor na pogonu tako, da se znebite elementov, ki jih ne potrebujete, na primer začasnih datotek in elementov v košu. Če želite več informacij, glejte Upravljanje prostora na pogonu s Senzorjem prostora.
Če vaš sistem nima Senzorja prostora, lahko začasne in sistemske datoteke iz naprave izbrišete z orodjem za čiščenje diska.
-
V iskalno polje v opravilni vrstici vnesite čiščenje diska in ga nato izberite na seznamu rezultatov.
-
Izberite pogon, za katerega želite počistiti datoteke, nato pa izberite V redu.
-
Izberite potrditveno polje poleg vrste datotek, ki jih želite izbrisati. (Za ogled opisa posamezne vrste datotek izberite ime.) Privzeto so izbrane prenesene programske datoteke, začasne internetne datoteke in sličice. Če ne želite izbrisati teh datotek, počistite ustrezna potrditvena polja.
-
Če želite sprostiti še več prostora, izberite Počisti sistemske datoteke, izberite pogon in nato V redu. Ko sistem izvede izračune, izberite vrsto sistemskih datotek, ki jih želite izbrisati. Čiščenje diska bo trajalo nekaj trenutkov, da bo sistem izračunal, koliko prostora je mogoče sprostiti.
Opomba: Če je od nadgradnje na Windows 10 preteklo manj kot 10 dni, bo na seznamu sistemskih datotek, ki jih lahko izbrišete, tudi prejšnja različica sistema Windows. Če morate sprostiti nekaj prostora, lahko datoteko izbrišete, vendar morate upoštevati, da boste izbrisali mapo Windows.old, ki vsebuje datoteke, ki omogočajo vrnitev nazaj na prejšnjo različico sistema Windows. Izbrisa vaše prejšnje različice sistema Windows ni mogoče razveljaviti. (Na prejšnjo različico sistema Windows se ne bo mogoče vrniti.)
-
Ko izberete vrste datotek, ki jih želite izbrisati, izberite V redu in nato v potrditvenem oknu izberite možnost Izbriši datoteke, da se čiščenje diska lahko začne.
Pomembno:
-
Lahko tudi stisnete pogon operacijskega sistema (pogon, na katerem je nameščen sistem Windows) in pridobite dodaten prostor za namestitev pomembnih posodobitev. S tem dejanjem ne izbrišete vsebine tega pogona, prav tako ne bi smelo priti do težav z odpiranjem in shranjevanjem datotek iz stisnjenega pogona.
-
Če želite stisniti pogon operacijskega sistema, izberite Raziskovalec iz opravilne vrstice in v levem podoknu izberite Ta računalnik. Z desno tipko miške kliknite ali tapnite in pridržite pogon operacijskega sistema (običajno disk C) in nato izberite Lastnosti, nato pa na zavihku Splošno izberite Stisni ta pogon, da prihranite prostor na disku. Izberite Uporabi> redu. Po namestitvi posodobitve lahko pogon operacijskega sistema kadar koli ročno razširite tako, da počistite potrditveno polje Stisni ta pogon, da prihranite prostor na disku, in nato izberete Uporabi> redu.
Sistem Windows 10 lahko sporoči, da za pridobivanje najnovejše posodobitve funkcij sistema Windows 10 potrebuje več prostora. Za dokončanje posodobitve lahko uporabite zunanjo napravo za shranjevanje.
Če želite izvedeti več, glejte Sproščanje prostora za posodobitve sistema Windows.
Opomba: Če vaša naprava nima standardnih vrat USB, boste morda morali uporabiti mikro adapter za USB.
Osebne datoteke, kot so videoposnetki, glasba, fotografije in dokumenti, lahko zasedejo veliko prostora v vaši napravi. Če si želite ogledati, katere datoteke zavzemajo največ prostora:
-
Izberite Raziskovalec opravilni vrstici in poiščite datoteke, ki jih želite premakniti.
-
Pod možnostjo Ta računalnik v meniju na levi strani izberite mapo, če si želite ogledati, katere datoteke so shranjene v njej. Mape Videoposnetki, Glasba, Slike in Prenosi običajno vsebujejo največje datoteke, ki ste jih shranili v napravo.
-
Če si želite ogledati velikost datotek v mapi, izberite zavihek Pogled in nato Podrobnosti. Z desno tipko miške kliknite v prazen prostor in nato izberite možnost Razvrsti po > Velikost, da se na vrhu seznama prikažejo največje datoteke.
-
Če so v vaši napravi datoteke, ki jih ne potrebujete, jih lahko izbrišete ali premaknete na zunanjo napravo za shranjevanje, kot je pogon USB ali kartica SD.
Opomba: Ko izbrišete datoteke, ne pozabite izprazniti koša, da jih povsem odstranite iz naprave in sprostite prostor.
Če želite premakniti fotografije, glasbo, videoposnetke ali druge datoteke, ki jih želite obdržati, vendar jih ne uporabljate pogosto, jih shranite na zunanjo napravo za shranjevanje, kot je pogon USB ali kartica SD. Ko povežete pogon, jih lahko še vedno uporabljate, ne bodo pa zasedale prostora v vašem računalniku.
-
Zunanjo napravo, kot je pogon USB ali kartica SD, priključite na računalnik.
-
Izberite Raziskovalec iz opravilne vrstice in pojdite v mapo z datotekami, ki jih želite premakniti.
-
Izberite datoteke, izberite zavihek Osnovno in nato Premakni v ter izberite Izberi mesto.
-
Na seznamu mest izberite zunanjo napravo za shranjevanje, ki ste jo priključili, nato izberite Premakni.
S shranjevanjem novih datotek na drug pogon boste preprečili poznejše težave s pomanjkanjem prostora na pogonu, da vam ne bo treba večkrat premikati datotek na drug pogon. Namesto da vse nove datoteke shranite na privzeti pogon, jih lahko nekaj shranite na drug pogon, na katerem je več prostora.
-
Izberite začetni meni > Nastavitve > Sistem > Prostor za shranjevanje .
Odprite nastavitve prostora za shranjevanje -
Pomaknite se navzdol in pod možnostjo Več nastavitev prostora za shranjevanje izberite Spremenite mesto shranjevanja nove vsebine.
-
Za vsako vrsto vsebine izberite pogon v spustnem meniju. Če želenega pogona ni na seznamu, preverite, ali je priključen v računalnik.
Opomba: Funkcija Datoteke storitve OneDrive na zahtevo potrebuje sistem Windows 10, različico 1709 ali novejšo in odjemalca OneDrive različice 17.3.7064.1005 ali novejše. Če želite preveriti, katera različica sistema Windows je trenutno nameščena v napravi, izberite začetni meni > Nastavitve > Sistem > Vizitka . Če si želite ogledati, katero različico odjemalca OneDrive ste namestili, glejte Katero aplikacijo OneDrive? in si oglejte razdelek o tem, katero aplikacijo imate.
Odprite nastavitve Vizitke
Prostor lahko prihranite tako, da vklopite datoteke storitve OneDrive na zahtevo, ki namesto datoteke polne velikosti, shranjene v računu storitve OneDrive v oblaku, shrani manjšo datoteko označbe mesta na trdi disk. Prek vašega računalnika boste lahko dostopali do datotek v storitvi OneDrive brez uporabe prostora na trdem disku, potrebnega za prenos vseh datotek v polni velikosti. Če želite več informacij, glejte Varčevanje prostora na disku z datotekami storitve OneDrive na zahtevo za Windows .
Včasih lahko virus ali druga zlonamerna programska oprema s poškodovanjem sistemskih datotek zasede veliko prostora na trdem disku. Če sumite, da je vaš računalnik okužen z zlonamerno programsko opremo, uporabite protivirusni program, Varnost sistema Windows zaženete iskanje virusov in čiščenje. Če to ne odpravi težave, boste morda morali ponastaviti osebni računalnik.
Če ste sledili navodilom, vendar še vedno potrebujete pomoč pri sproščanju prostora v vaši napravi, se lahko za klepet s posrednikom za podporo obrnete na Microsoftovo podporo. To je priporočljivo tudi, če vaši poskusi sprostitve prostora na trdem disku sprožijo določeno kodo napake, ki je ne morete sami odpraviti.
Naslednja vprašanja se neposredno nanašajo na pomanjkanje prostora na disku in storitev Windows Update. Preberite več o storitvi Windows Update.
Če ni dovolj razpoložljivega prostora za namestitev posodobitve, se prikaže pojavno obvestilo, ki vas pozove, da je za namestitev posodobitve potreben dodaten prostor.
Ko izberete Odpravi težave, boste obveščeni o tem, koliko dodatnega prostora potrebujete. Prav tako boste prejeli obvestilo, da lahko uporabite zunanjo napravo za shranjevanje, tako da vam ni treba sprostiti toliko prostora na sistemskem pogonu. Preberite več o tem, kako sprostite nekaj prostora za namestitev posodobitev sistema Windows.
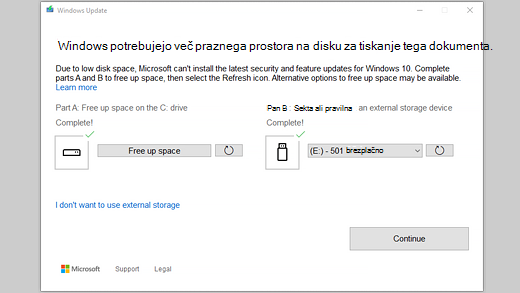
Skupni nezasedeni prostor na disku vaše naprave, potreben za dokončanje posodobitve, se spreminja. Za posodobitve funkcij je običajno potrebnega 6–11 GB ali več nezasedenega prostora, za posodobitve kakovosti pa 2–3 GB ali več. Preberite več o razlikah med posodobitvijo funkcij in posodobitvijo kakovosti.
Za prenos posodobitve, prenos novih različic morebitnih izbirnih funkcij in jezikov, ki so trenutno nameščeni, ter za uporabo posodobitve potrebujete prostor na disku. Dodaten prostor je potreben začasno (običajno za 10 dni), in sicer za podporo pri odstranjevanju posodobitve. Ta prostor lahko po dokončanju posodobitve povrnete. To naredite tako, da izberete začetni meni > Nastavitve > Sistemska > prostor > Lahko konfigurirate Senzor prostora ali ga zaženete zdaj. Pomaknite se navzdol in pod možnostjo Sprosti prostor zdaj izberite Počisti zdaj.
Odprite nastavitve prostora za shranjevanje
Za zmanjšanje velikosti prenosa je posodobitev stisnjena.
Opomba: Za naprave z rezerviranim prostorom za shranjevanje bo posodobitev najprej uporabila rezervirani prostor za shranjevanje, preden bo uporabila drug prostor na disku. Če želite več informacij, glejte Kako v sistemu Windows deluje rezervirani prostor za shranjevanje.
Prostor, potreben za dokončanje posodobitve funkcij, je odvisen od dveh dejavnikov: od tega, katero pot za posodobitve uporabljate ter od velikosti izbirne vsebine in drugih posodobitev, ki se namestijo v vaš računalnik pri namestitvi posodobitve funkcij.
Opomba: Za naprave z rezerviranim prostorom za shranjevanje bo posodobitev najprej uporabila rezervirani prostor za shranjevanje, preden bo uporabila drug prostor na disku. Če želite več informacij, glejte Kako v sistemu Windows deluje rezervirani prostor za shranjevanje.
Sistem Windows uporablja tri različne poti za posodobitev funkcij glede na količino prostora na disku, ki je trenutno na voljo.
-
Računalniki z veliko prostora na disku
Sistem Windows med uporabo računalnika samodejno poskuša dokončati več postopka posodobitve v ozadju. S tem bistveno skrajšate čas, ko bo računalnik med posodobitvijo brez povezave (ali neuporaben), vendar pa lahko za dokončanje posodobitve začasno uporabi več prostora na disku. Preberite več o tem, kako si prizadevamo skrajšati čas brez povezave med posodobitvami (trenutno samo v angleščini). -
Računalniki z omejenim nezasedenim prostorom, vendar dovolj za samodejno dokončanje posodobitve
Sistem Windows se bo samodejno optimiziral za zmanjšanje količine prostora na disku, potrebnega za namestitev posodobitve. To podaljša čas namestitve brez povezave. -
Računalniki, ki nimajo dovolj prostora za samodejno namestitev posodobitve
Sistem Windows vas pozove, da sprostite prostor na disku ali uporabite zunanji prostor za shranjevanje, da začasno razširite prostor za shranjevanje v računalniku. Če uporabljate zunanjo napravo za shranjevanje, Windows ne bo potreboval toliko nezasedenega prostora na sistemskem pogonu, saj bo začasno uporabljal zunanji prostor za shranjevanje.
Skupna količine potrebnega nezasedenega prostora na disku na vseh navedenih poteh se razlikuje glede na nameščene izbirne vsebine in druge posodobitve, ki se namestijo v računalnik. Na primer:
-
Izbirne funkcije. Številne izbirne funkcije, ki so na voljo za Sistem Windows, so vnaprej nameščene ali pridobljene na zahtevo sistema ali ročno. Če si želite ogledati, katere aplikacije so nameščene v računalniku, odprite nastavitve > Aplikacije, > aplikacije & funkcije > izbirne funkcije.
Odpiranje nastavitev izbirnih funkcij
Velikost teh funkcij je od manj kot 1 MB do skoraj 2 GB na Windows Mixed Reality portalu. Količino prostora, potrebnega za namestitev posodobitve funkcij v vašem računalniku, lahko zmanjšate tako, da odstranite izbirne funkcije, ki jih ne uporabljate. -
Nameščeni jeziki. Sistem Windows je lokaliziran v številne jezike. Veliko ljudi uporablja samo en jezik, nekateri pa preklapljajo med dvema ali več jeziki. Jezike, ki so nameščeni v računalniku, si lahko ogledate tako, da izberete začetni meni > Nastavitve > & jezik > jezik.
Odpiranje jezikovnih nastavitev
Med vsako posodobitvijo je treba posodobiti vse jezikovne vire in vse povezane vire za tipkanje, pretvorbo besedila v govor, pretvorbo govora v besedilo in prepoznavanje rokopisa. Velikost vsebine za posamezen jezik lahko znaša od približno 175 do 300 MB. Količino prostora, potrebnega za namestitev posodobitve funkcij v vašem računalniku, lahko zmanjšate tako, da odstranite jezike, ki jih ne uporabljate. -
Posodobitve gonilnikov. Proizvajalci strojne opreme in drugi partnerji za strojno opremo včasih objavijo nove grafične, omrežne, zvočne in druge gonilnike skupaj z novo posodobitvijo operacijskega sistema. Velikost teh gonilnikov se lahko znatno razlikuje, odvisno od računalnika in tega, kateri gonilniki so bili posodobljeni.
-
Posodobitve kakovosti operacijskega sistema. Med posodobitvijo funkcij sistem Windows poskuša prenesti in samodejno namestiti najnovejšo posodobitev kakovosti, da je vaš računalnik popolnoma posodobljen, ko ga začnete uporabljati. Kmalu po izdaji posodobitve funkcij je lahko posodobitev kakovosti za to posodobitev funkcij velika le nekaj sto MB, ko pa je dodanih več kakovostnih in varnostnih sprememb, se lahko velikost posodobitve kakovosti poveča na 1 GB ali več. Če v vašem računalniku primanjkuje prostora na disku, lahko posodobitev kakovosti prenesete in namestite potem, ko se dokonča posodobitev funkcij.
Storitev Windows Update bo poleg tega začasno onemogočila hiberfile.sys, pagefile.sys in druge sistemske datoteke, da bo lahko izkoristila prostor, ki ga te datoteke običajno zasedajo, za uporabo posodobitve funkcij. Vse datoteke, ki so bile zaradi uporabe posodobitve onemogočene, bodo samodejno ponovno omogočene, ko se posodobitev dokonča. Ker se velikosti teh datotek razlikujejo glede na način uporabe računalnika in količino pomnilnika RAM v vašem računalniku, tudi kadar imata dva različna računalnika enako sliko operacijskega sistema, se lahko razlikuje tudi količina nezasedenega prostora na disku, potrebnega za dokončanje posodobitve.
Zaradi kombinacije poti za posodobitev in funkcij ima količina nezasedenega prostora na disku, potrebnega za dokončanje posodobitve, širok razpon. Tukaj je navedenih nekaj primerov za računalnike pri posodobitvi na sistem Windows, različica 1803:
|
Optimizacija za krajši čas brez povezave |
Optimizacija za minimalni prostor na disku |
Optimizacija za minimalni prostor na disku z zunanjim prostorom za shranjevanje |
|
|---|---|---|---|
|
Minimalne izbirne funkcije, jeziki in posodobitve |
20 GB |
5,5 GB+ |
4,5 GB+ |
|
Veliko izbirnih funkcij, jezikov in posodobitev |
20 GB+ |
13,75 GB+ |
7 GB+ |
Če želite preveriti, koliko skupnega prostora na disku je še na voljo v vaši napravi s sistemom Windows, v opravilni vrstici izberite Raziskovalca in nato na levi izberite Ta računalnik. Prostor, ki je na voljo za posamezen pogon, bo prikazan v razdelku Naprave in pogoni.
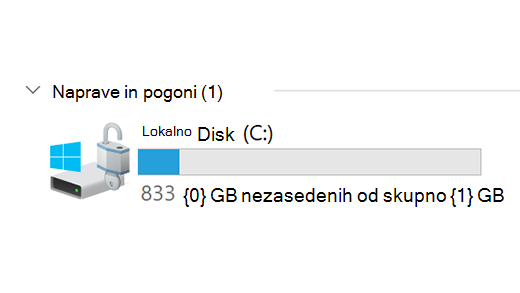
Zunanjo napravo za shranjevanje je najbolje uporabiti v naslednjih primerih:
-
Če dostop do interneta ni na voljo.
-
Če želite shraniti velike ali številne datoteke. V teh primerih se lahko datoteke nalagajo dlje, večji pa so lahko tudi stroški shranjevanja datotek.
Storitev Windows Update upravičenim napravam samodejno ponuja posodobitve. Če želite znova preveriti, ali je vaša naprava posodobljena, izberite začetni meni > Nastavitve > Posodobi & Varnostno > Windows Update in nato preveri, ali so na voljo posodobitve.
Preveri, ali so na voljo posodobitve
Windows 11 za zagon potrebujete procesor s 64 GB.
Ko razmišljate o tem, katero strojno opremo za shranjevanje uporabiti v vaši napravi, se ne ozirajte samo na zmogljivost prostora za shranjevanje strojne opreme. Pogosto je hitrost prostora za shranjevanje pomembnejša od njegove velikosti. Naprave s počasno strojno opremo za shranjevanje, kot so naprave z oznako »HDD«, so pri uporabi običajno bistveno počasnejše v primerjavi s tistimi, ki uporabljajo hitrejšo strojno opremo za shranjevanje, kot so naprave z oznako »SSD« ali »eMMC«.
Za posodobitev vaše naprave vam ni treba odstraniti vseh elementov na trdem disku, morali pa boste sprostiti dovolj prostora, da se lahko posodobitev dokonča.











