Ustvarjanje filmov z urejevalnikom videoposnetkov
V sistemu Windows lahko ustvarite svoje videoposnetke.
Za hitro in preprosto urejanje smo v Microsoftovo družino dodali Clipchamp in bo vnaprej nameščen v Windows 11.
Če želite odpreti Clipchamp, pojdite v iskalno polje v opravilni vrstici, vnesite Clipchamp in ga izberite med rezultati. Lahko pa izberete začetni meni , nato pa izberete Vse aplikacije in se pomaknete navzdol, da poiščete Clipchamp na seznamu aplikacij.
Urejevalnik videoposnetkov Clipchamp omogoča vsem ustvarjanje neverjetnih videoposnetkov. S Clipchampovim uporabnikom prijaznim vmesnikom, predlogami in pametnimi bližnjicami lahko urejate videoposnetek in preprosto dodajate posebne učinke, besedilo, prehode, glasbo in veliko drugega. Prav tako lahko varno posnamete zaslon in spletno kamero ter uživate v naprednih funkcijah, kot so urejanje zelenega zaslona, prekrivne oznake in voiceovers AI.
Dostop do aplikacije Clipchamp:
Clipchamp je vgrajen urejevalnik videoposnetkov za Windows 11. Če želite dostopati do aplikacije Clipchamp, lahko:
-
V iskalno polje v opravilni vrstici vnesite Clipchamp in ga izberite na seznamu rezultatov.
-
Izberite začetni meni, nato izberite Vse aplikacije, pomaknite se navzdol in na seznamu aplikacij izberite Clipchamp.
Do različice brskalnika lahko dostopate tudi tako, da v brskalniku https://app.clipchamp.com/Microsoft Edge ali Google Chrome.
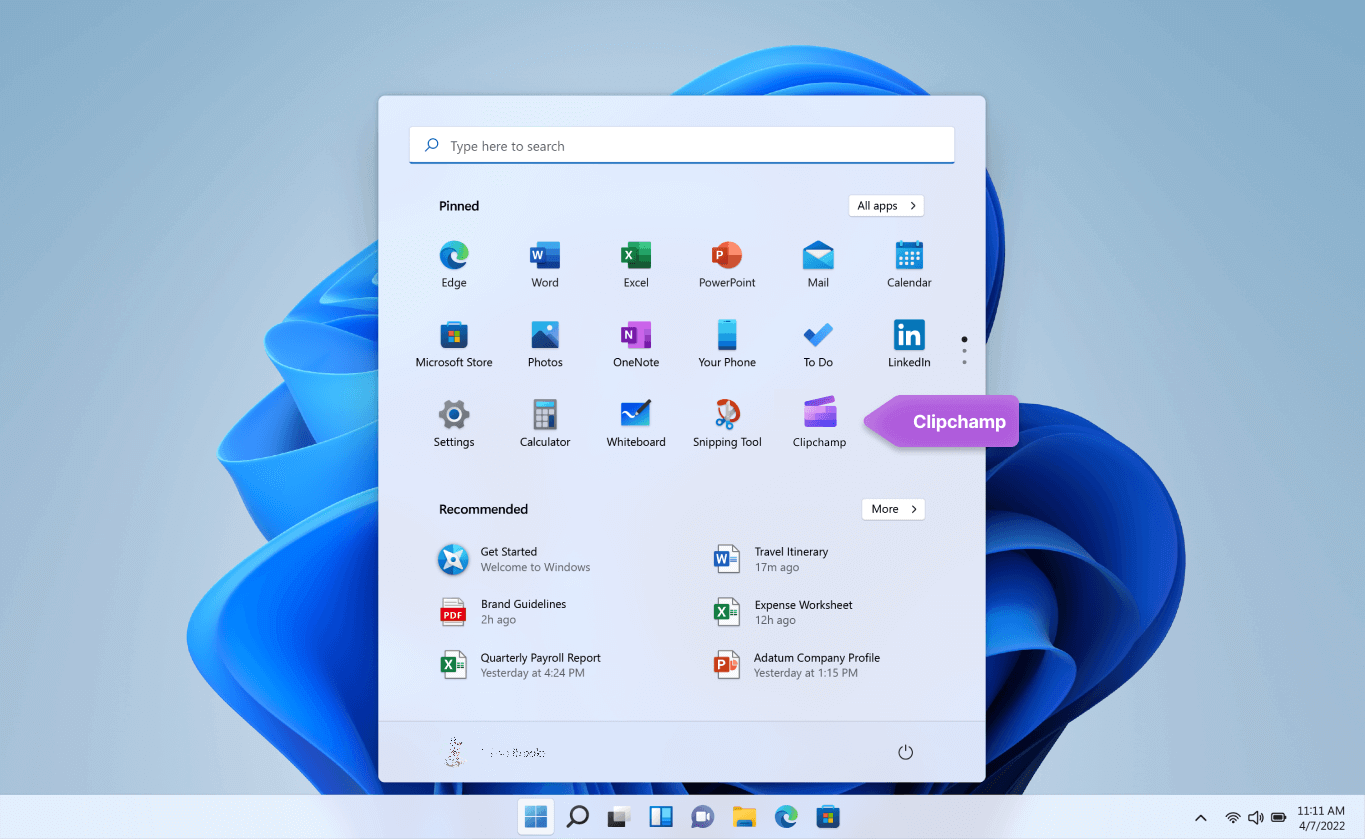
Če želite ustvariti nov videoposnetek, ki ga lahko urejate od začetka do konca:
-
Izberite začetni meni, nato izberite Vse aplikacije, pomaknite se navzdol in na seznamu aplikacij izberite Clipchamp.
-
Prenesite videoposnetke, slike in zvočne datoteke na zavihek Vaša predstavnost . Povlecite in spustite predstavnostne datoteke na časovnico.
-
Preuredite predstavnost na časovnici in uredite videoposnetek s funkcijami dostopnosti, kot so obrezovanje, obrezovanje, razdelitev in sukanje.
-
Dodajte posebne učinke, kot so besedilo in napisi, prekrivne slike, filtri, glasba v ozadju in še več. Preizkusite naše naprednejše funkcije, kot so voiceovers AI, zelen zaslon in učinki slike v sliki.
-
Oglejte si predogled videoposnetka v celozaslonskem načinu, opravite vse končne prilagoditve in nato izvozite videoposnetek v ločljivosti HD 1080p.
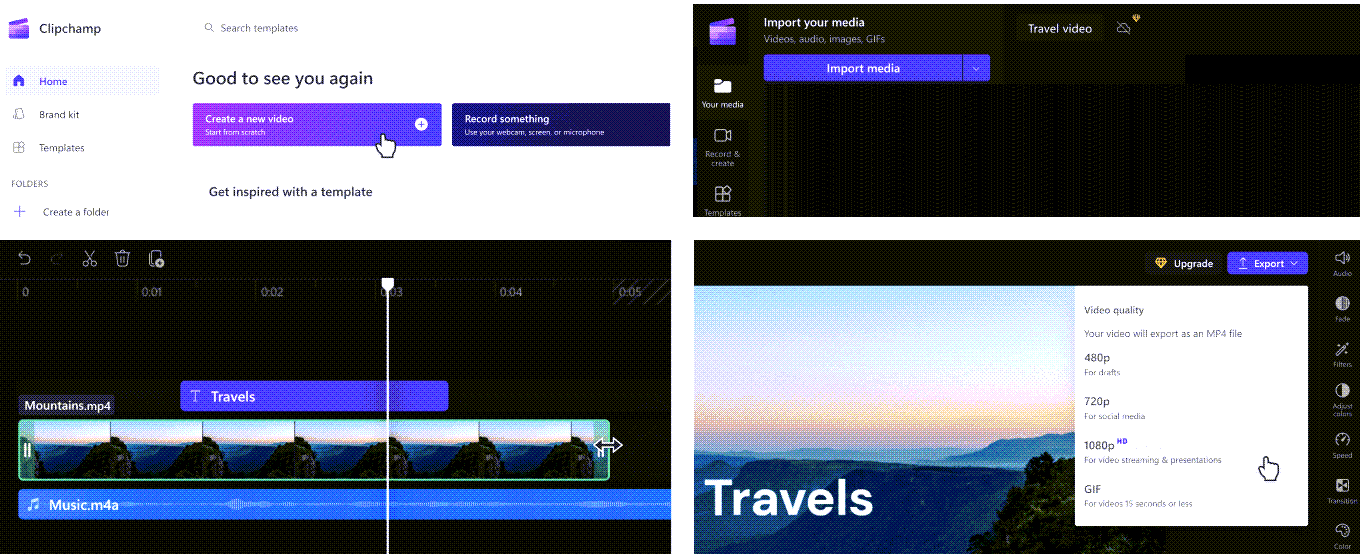
Spoznajte Clipchampove funkcije za urejanje:
Z vmesnikom Clipchamp za začetnike lahko hitro poiščete vse strokovne funkcije za urejanje, vključno s funkcijo odra, časovnico, stranskimi vrsticami in plavajočo stransko vrstico.
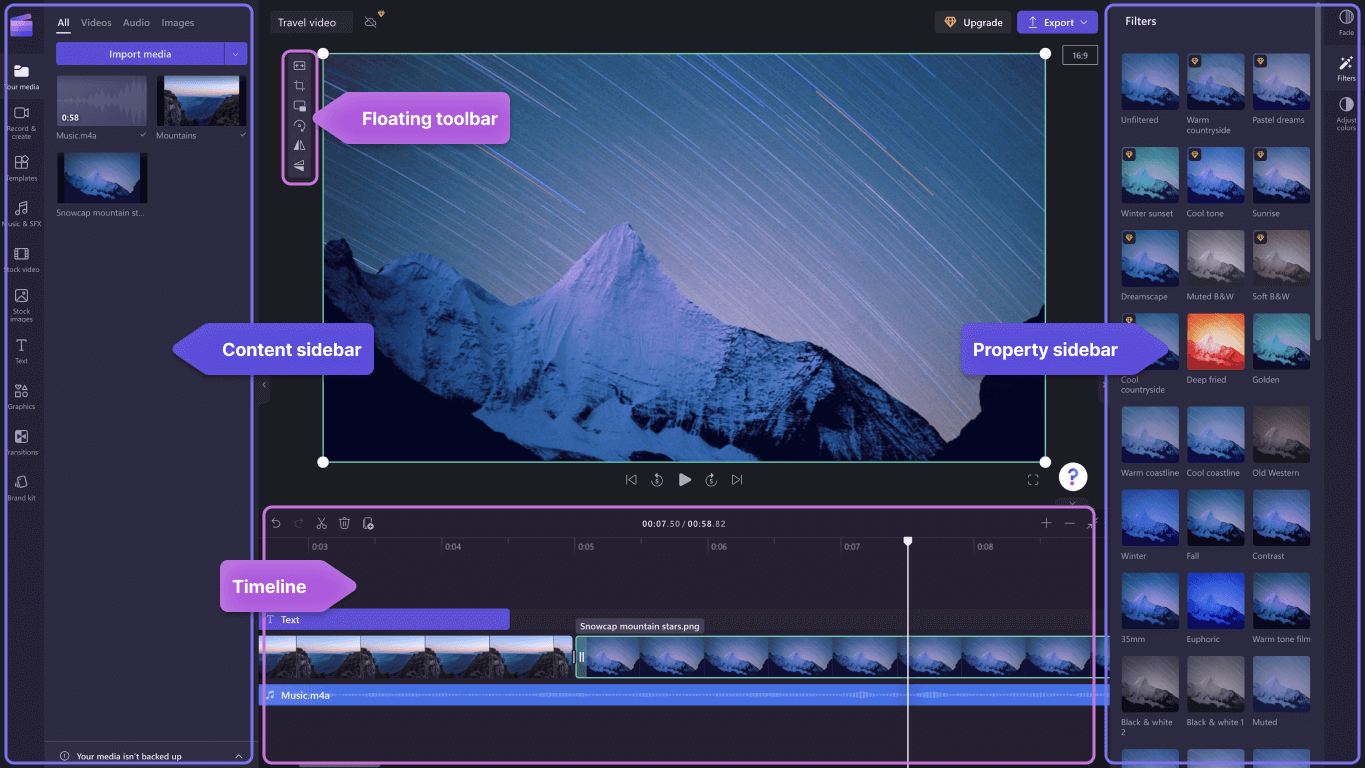
-
Uporabite učinkovite funkcije urejanja, kot so obrezovanje, razdelitev, brisanje, podvajanje, razveljavitev in uveljavitev na časovnici.
-
Obrezovanje, zasuk, zrcaljenje in dodajanje učinkov slike v sliko v videoposnetke s plavajočo orodno vrstico, ki je vidna na območju.
-
Pospešite ali upočasnite videodatoteka ali zvočno datoteko s krmilnikom za hitrost v desni stranski vrstici.
-
Spremenite velikost videoposnetkov tako, da ustrezajo kateri koli platformi družabnih medijev s priljubljenimi prednastavitev razmerja višina/širina blizu desne stranske vrstice.
-
Izboljšajte barvno ravnovesje in videz videoposnetka s filtri pro, kot so zeleni zaslon, način za mešanico, disko, VHS ali odstranjevanje črno-belega posnetka, z več možnostmi, ki so na voljo v desni stranski vrstici.
-
Dodajte tradicionalne ali domiselne prehode med izrezki – in izključne prekrivne oznake na vrhu videoposnetka – v levo stransko vrstico.
-
Poiščite več kot 1 milijon videoposnetkov brez avtorskih honorarja, da poiščete pravi estetski in zvrst v levi stranski vrstici.
-
Izberite glasbeno skladbo v ozadju ali zabavne zvočne učinke v naši borzni zvočni knjižnici v levi stranski vrstici.
-
Izbirajte med številnimi enoličnimi animiranimi besedilom in napisi ter jih prilagodite z različnimi pisavami, barvami in položaji.
Snemanje videoposnetkov:
-
Izberite začetni meni, nato izberite Vse aplikacije, pomaknite se navzdol in na seznamu aplikacij izberite Clipchamp. V urejevalniku izberite zavihek Posnetek zaslona in kamere.
-
Izberite zaslon in funkcijo snemanja kamere, snemanja kamere ali zaslona.
-
Izberite Snemaj, da izberete zavihek, okno, celoten zaslon ali spletno kamero. Posneti videoposnetek tolikokrat, kot želite.
-
Prilagodite posnetek s funkcijami urejanja, kot so obrezovanje, obrezovanje, zrcaljenje in sukanje. Prilagodite videoposnetek z našim učinkom slike v sliki, filtri, nalepkami, besedilom in še več.
-
Shranite posnetek v ločljivosti visoke ločljivosti 1080p.
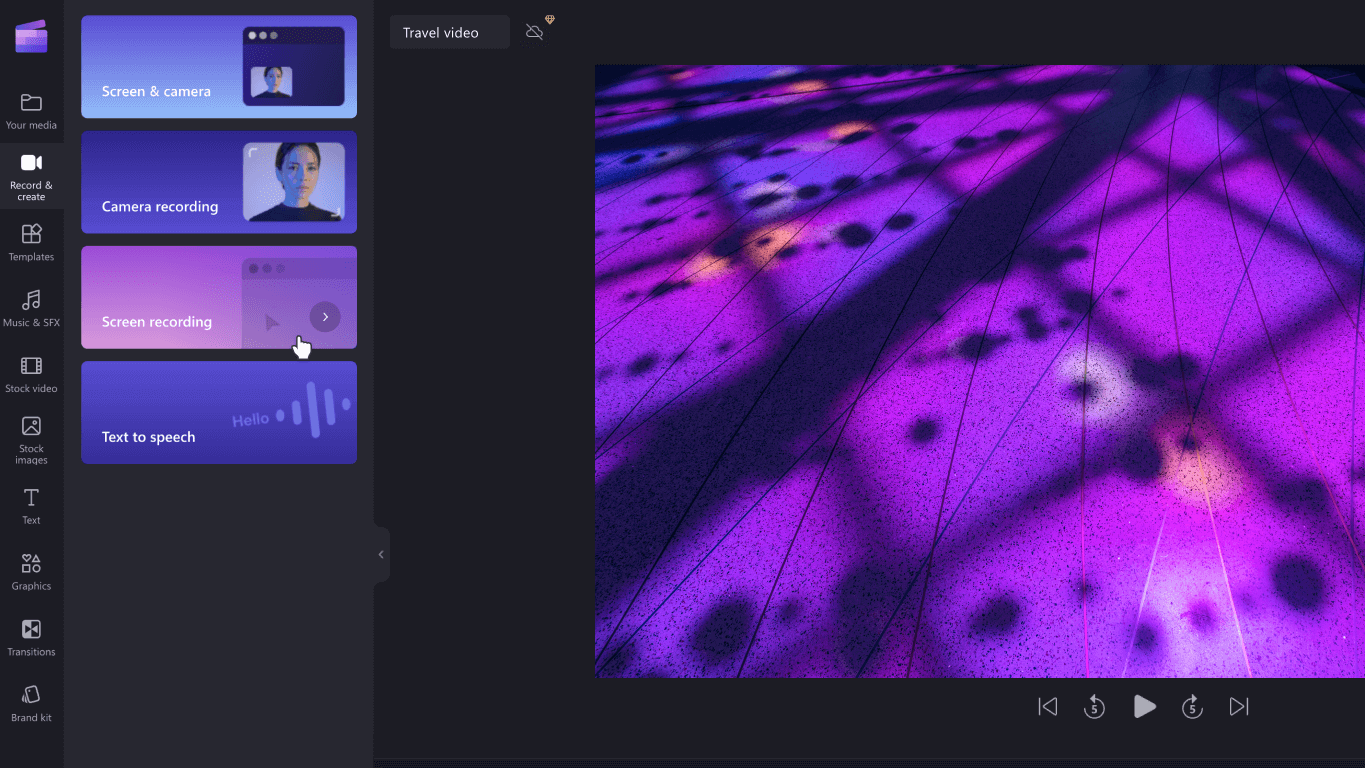
Če želite uporabiti predlogo:
-
Izberite začetni meni, nato izberite Vse aplikacije, pomaknite se navzdol in na seznamu aplikacij izberite Clipchamp. V urejevalniku izberite predlogo iz kategorij v knjižnici predlog.
-
Prilagodite predlogo z lastnimi videoposnetki in slikami ali poiščite možnosti v knjižnici delnic.
-
Prilagodite besedilo z različnimi pisavami, velikostmi, barvami in popostavitevmi. Poleg tega lahko glasbo v ozadju uredite z zvokom delnic brez royalty in glasnost prilagodite svojim potrebam.
-
Dodajte svoj komplet prilagojene blagovne znamke v videoposnetek z edinstveno barvno paleto, pisavo in logotipi. Svoj logotip lahko spremenite tudi v vodni žig videoposnetka.
-
Izvozite videoposnetek v ločljivosti 1080p in ga delite neposredno na platformah družabnih medijev, vključno z YouTube in TikTok.
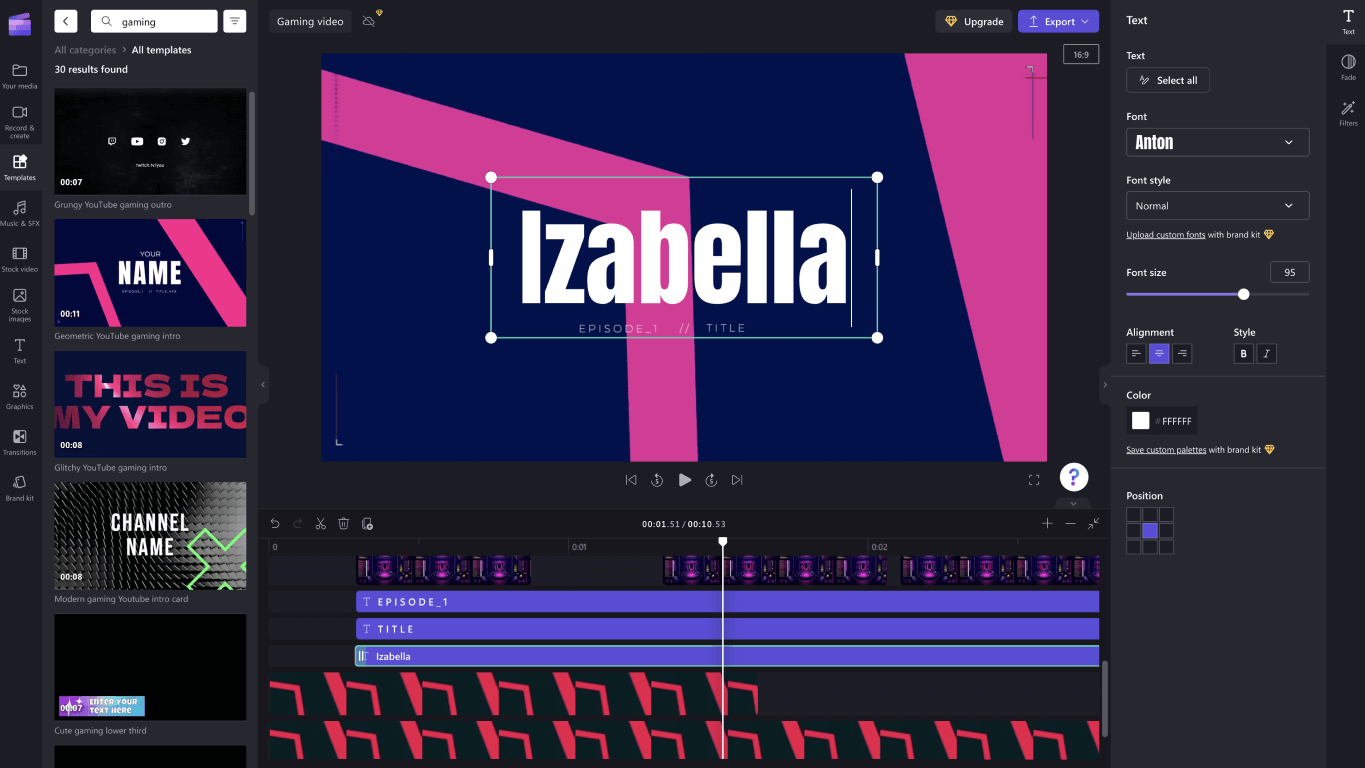
Če želite ustvariti voiceovers z uporabo pretvorbe besedila v govor:
-
Izberite začetni meni, nato izberite Vse aplikacije, pomaknite se navzdol in na seznamu aplikacij izberite Clipchamp. V urejevalniku izberite zavihek za pretvorbo besedila v govor v stranski vrstici.
-
Vnesite besedno zvezo ali stavek in izberite jezik, glas, slog in višino tona, ki jih želite uporabiti. Če želite biti hitrejši ali počasnejši, prilagodite hitrost voiceoverja.
-
Dodajte svoj voiceover na časovnico za urejanje, da končate.
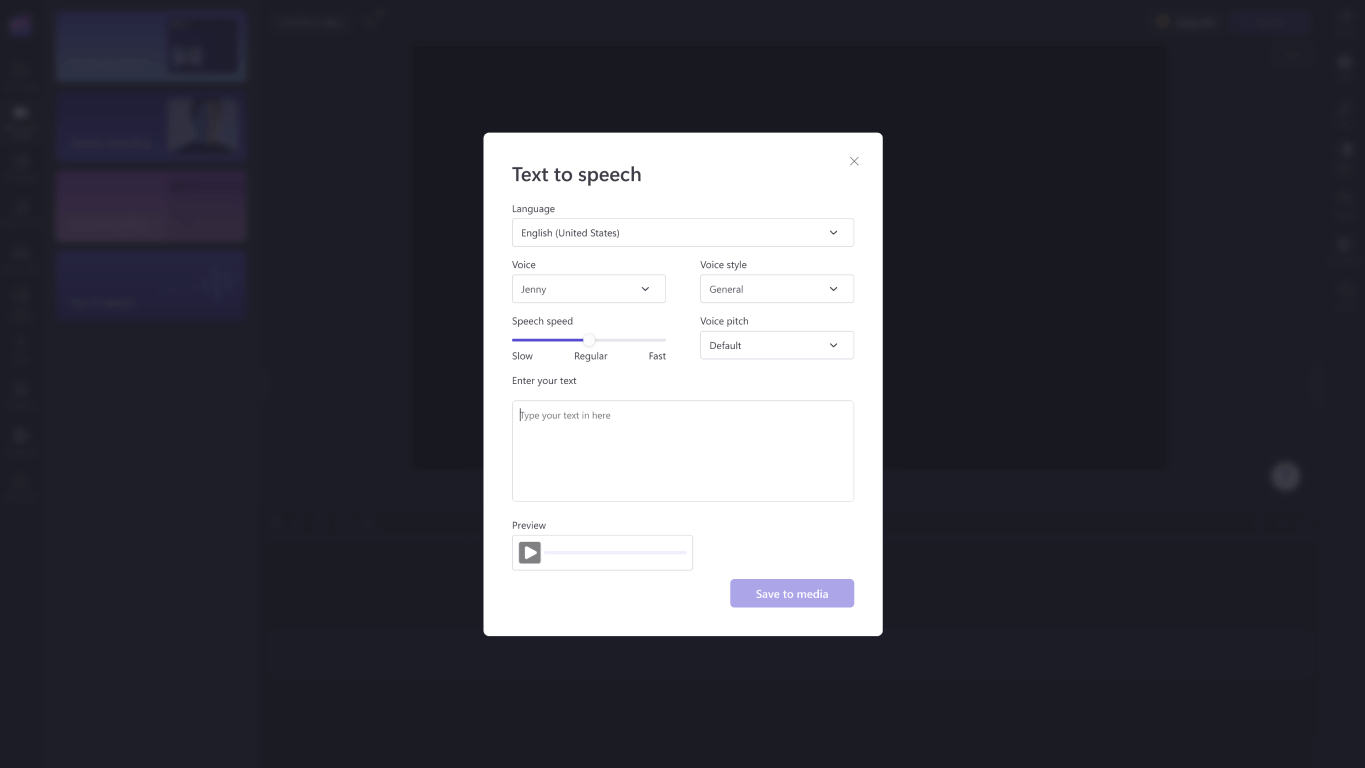
Urejanje z bližnjicami na tipkovnici:
-
Seznam bližnjic na tipkovnici najdete tako, da izberete logotip Clipchamp v zgornjem levem kotu urejevalnika in izberete Bližnjice na tipkovnici.
-
Prebrskajte po uporabnem seznamu vseh bližnjic, ki so na voljo od prikaza, krmarjenja, izbiranja elementov, premikanja elementov in obrezovanja elementov.
-
Uporabite bližnjice, ki ustrezajo morebitnim potrebam pripomočkov za osebe s posebnimi potrebami, ali prihranite čas med urejanjem videoposnetkov.
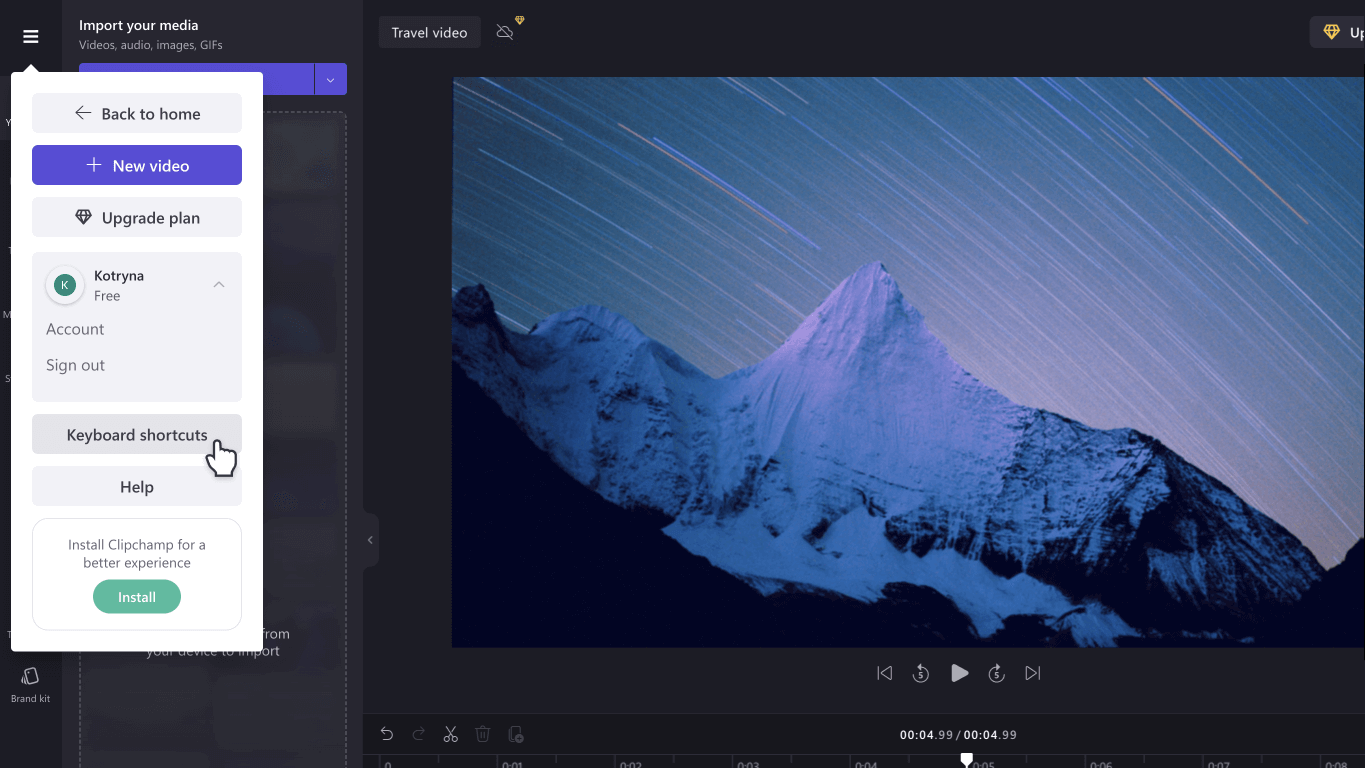
Uživajte v posebnih funkcijah za varčevanje s časom:
-
Uporabite ključne besede za iskanje v borzni knjižnici, v kateri je več kot 1 milijon borznih videoposnetkov, zvočnih posnetkov in slik.
-
Obstoječe delnice ali sredstva na časovnici zamenjajte tako, da povlečete in spustite predstavnost na točno določen položaj obstoječega medija.
-
Izbrišite vrzeli, ustvarjene na časovnici, tako da izberete ikono koša, ki se prikaže med medijem.
-
Združite in razdružite sredstva na časovnici tako, da povlečete kazalec nad predstavnost, kliknete z desno tipko miške in na spustnem meniju izberete Združi ali Razdruži.
-
S funkcijo prostoročne obrezovanje lahko obrežete določena območja videoposnetkov, slik in nalepk. Prilagodite kote znotraj stopnje, da spremenite razmerje višina/širina s kazalcem.
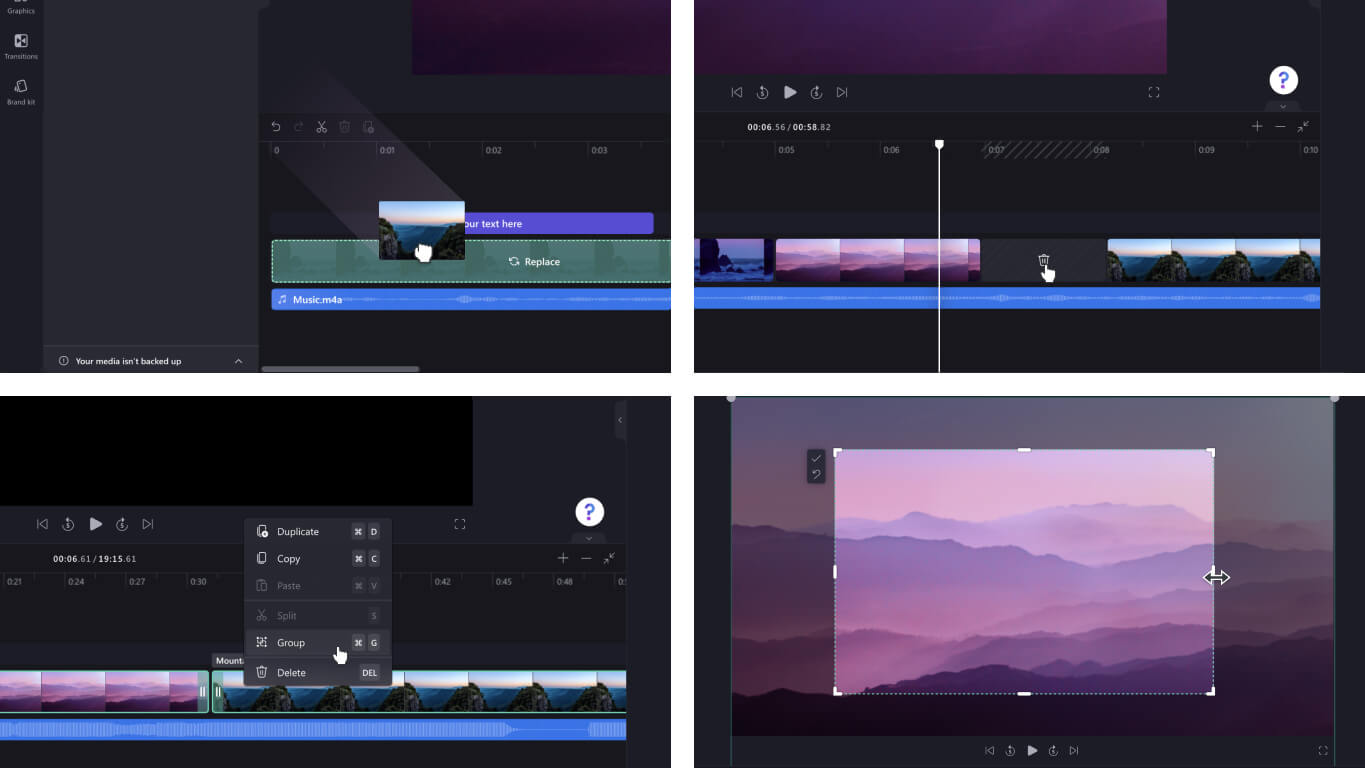
Če želite uvoziti predstavnost:
Na voljo so številne možnosti za prenos združljivih videoposnetkov, zvoka, slik in GIF-ov, ki jih želite urediti v aplikaciji Clipchamp, vključno s temi:
-
Uvozi iz naprave
-
Uvoz iz shrambe v oblaku, kot so OneDrive, Xbox, Dropbox in Google Drive
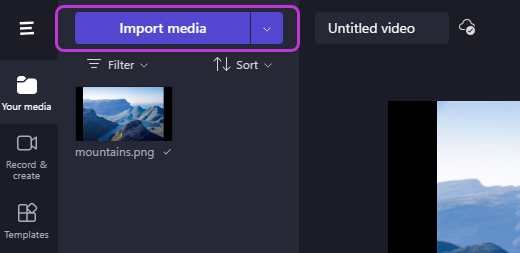
Če želite dostopati do uporabnih integraciji:
Clipchamp ponuja integracije za nemoteno izkušnjo urejanja. Integracija s tehnologijo GIPHY na primer omogoča dodajanje priljubljenih GIF-ov v videoposnetke na zavihku Grafika v stranski vrstici. Spodaj so navedene dodatne integracije.
Uvozite in shranite videoposnetke neposredno v in iz:
-
OneDrive
-
Google Drive
-
Dropbox
Integracija za skupno rabo videoposnetkov:
-
Youtube
-
TikTok
-
LinkedIn
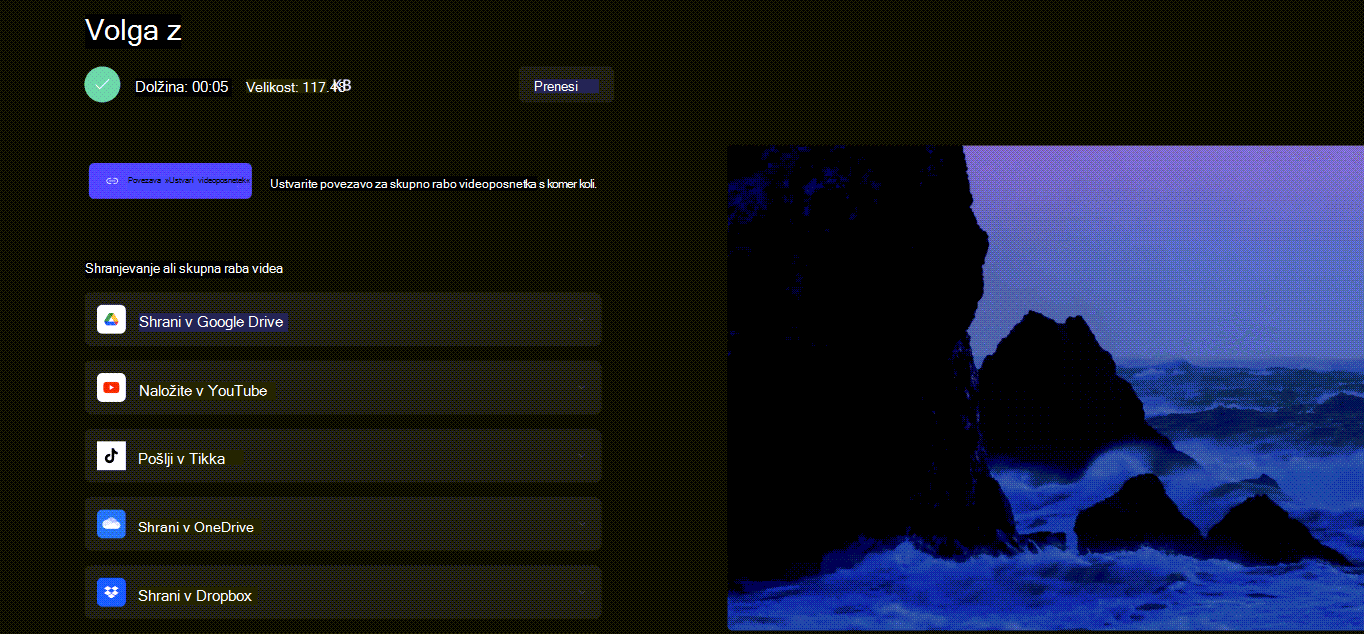
Shranjevanje videoposnetka:
-
Izberite polje Preimenuj, da poimenujte videoposnetek nad območjem.
-
Izberite gumb Izvozi , da shranite videoposnetek. Izbirate lahko med naborom ločljivosti videoposnetkov, vključno z ločljivostjo 480p, 720p ali 1080p. Poleg tega lahko kateri koli videoposnetek v 15 sekundah shranite kot GIF.
-
Prenesite videoposnetek v svojo napravo in delite videoposnetek z vdelano kodo ali povezavo strani Skupna raba, da si ogledate videoposnetek, ki gostuje zasebno v aplikaciji Clipchamp. Prav tako lahko neposredno delite platforme družabnih medijev, kot sta TikTok in YouTube.
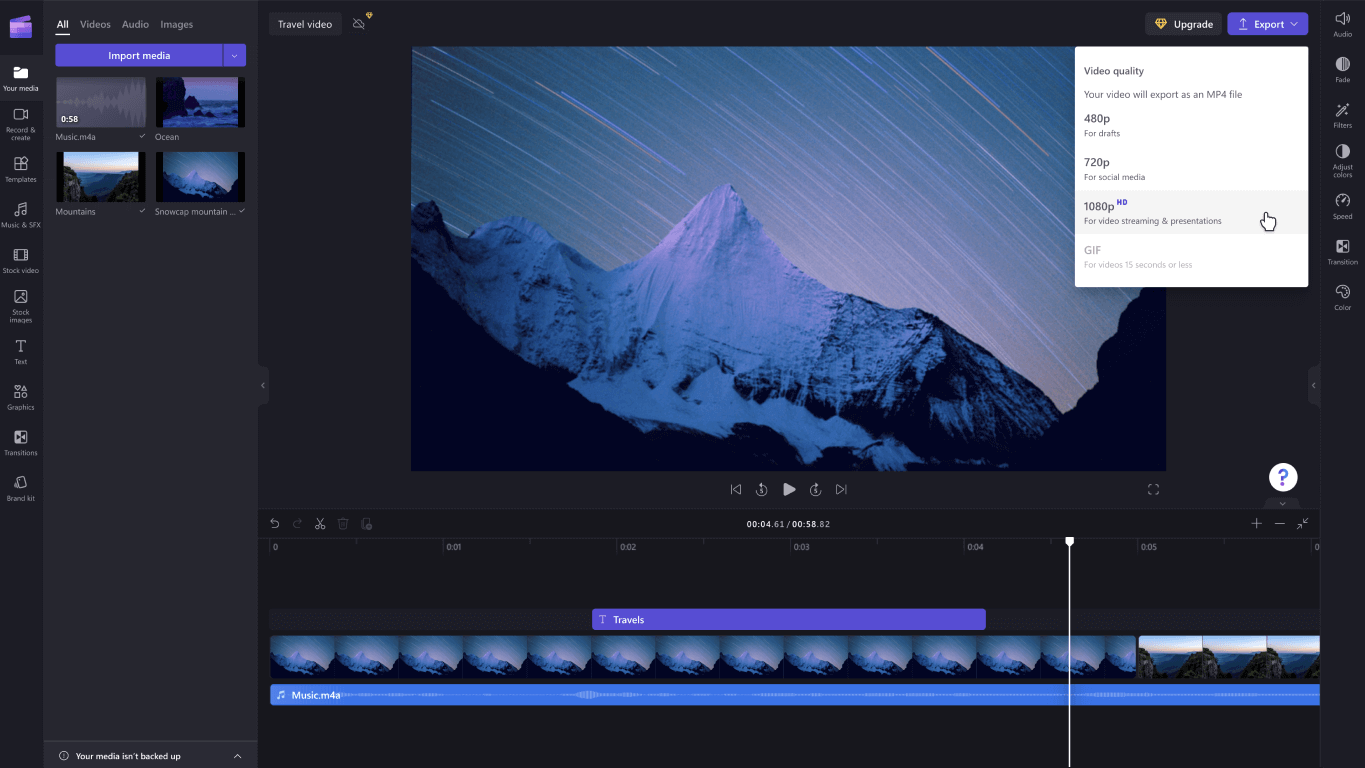
Iščete nadaljnjo podporo? Poiščite več odgovorov, ko obiščete podporo clipchamp.
Clipchamp je vaše orodje za urejanje videoposnetkov v Windows 10. Z uporabniškim vmesnikom in obsežnim naborom možnosti urejanja lahko preprosto ustvarite visokokakovostne videoposnetke, ne glede na to, ali delate na preprostem ali podrobnejšem projektu.
Opomba: Prejšnja možnost urejevalnika videoposnetkov ni več vključena Fotografije Windows videoposnetkov. Priporočamo, da uporabite urejevalnik videoposnetkov Clipchamp.
Clipchamp lahko dobite, nato pa poiščete odgovore in pomoč, ko obiščete podporo clipchamp.
Več informacij o uporabi orodja Clipchamp najdete v teh člankih:
Opomba: Če želite izvedeti več o pridobitvi orodja Clipchamp, glejte Microsoft pridobi Clipchamp za spodbujanje ustvarjalcev | Spletni dnevnik za Microsoft 365.











