Odpravljanje težav z omrežjem v sistemu Windows
Če ne morete sprejemati e-pošte, brskati po spletu ali pretakati glasbe, je verjetno, da niste povezani z omrežjem in ne morete na internet. Da bi težavo lahko odpravili, poskusite naslednje:
Najprej poskusite to
Najprej poskusite spodaj navedene stvari, da odpravite ali natančneje opredelite težavo s povezavo.
-
Zaženite iskanje pomoči za odpravljanje pogostih težav s povezavo. Z desno tipko miške kliknite ikono omrežja na desni strani opravilne vrstice in izberite Diagnosticiranje težav z omrežjem ali odprite možnost Pomoč za omrežne storitve & Internet
-
Preverite, ali je povezava Wi-Fi vklopljena. Izberite ikono Brez interneta na desni strani opravilne vrstice in preverite, Wi-Fi je vklopljena. Če ni, jo izberite, da jo vklopite. Prav tako preverite, ali je letalski način izklopljen.
-
V hitri nastavitvi Wi-Fi Wi-Fi izberite Upravljaj Wi-Fi povezave (>) in preverite, ali je na seznamu omrežij prikazano omrežje Wi-Fi, ki ga prepoznate in mu zaupate. Če ga, izberite ikono Wi-Fi in poskušajo vzpostaviti povezavo z njim. Če pod imenom omrežja piše Povezava je vzpostavljena, izberite Prekini povezavo, počakajte trenutek in nato znova izberite Vzpostavi povezavo.
-
Poskusite vzpostaviti povezavo z omrežjem z drugim frekvenčnem pasu. Številni potrošniški Wi-Fi usmerjevalniki oddajajo na dveh različnih omrežnih frekvenčnih pasovih: 2,4 GHz in 5 GHz. Ta bodo prikazana kot ločena omrežja na seznamu razpoložljivih Wi-Fi omrežja. Če vaš seznam razpoložljivih Wi-Fi vključuje omrežje s frekvenco 2,4 GHz in omrežje s 5 GHz, poskusite vzpostaviti povezavo z drugim omrežjem. Če želite izvedeti več o razlikah med omrežji s frekvenco 2,4 GHz in omrežji s frekvenco 5 GHz, si oglejte težave z omrežjem Wi-Fi in postavitev vašega doma.
-
Preverite, ali je fizično stikalo za Wi-Fi na prenosnem računalniku vklopljeno. (Če je, običajno sveti lučka.)
-
Znova zaženite modem in brezžični usmerjevalnik. Tako se ponovno povežete s svojim ponudnikom internetnih storitev. Ko to storite, bo povezava vseh, ki so povezani z vašim omrežjem Wi-Fi, začasno prekinjena. Koraki za ponovni zagon modema in usmerjevalnika se lahko razlikujejo, vendar so tukaj splošna navodila.
Opomba: Če imate kombinirano napravo s kabelskim modemom/usmerjevalnikom Wi-Fi, morate upoštevati le korake za posamezno napravo.
-
Usmerjevalnik odklopite od vira napajanja.
-
Modem izklopite iz vira napajanja.
Nekateri modemi imajo rezervno baterijo. Če po odklopu modema od vira napajanja lučke na njem še vedno gorijo, iz modema odstranite baterijo. -
Počakajte vsaj 30 sekund.
Če ste morali iz modema odstraniti baterijo, jo znova vstavite. -
Modem priklopite nazaj na vir napajanja. Lučke na modemu bodo začele utripati. Počakajte, da prenehajo utripati.
-
Usmerjevalnik priklopite nazaj na vir napajanja.
Počakajte nekaj minut, da se modem in usmerjevalnik v celoti vklopita. Običajno veste, da sta pripravljena, če pogledate lučko stanja na vsaki napravi. -
V računalniku poskusite znova vzpostaviti povezavo.
Do težav s povezavo lahko pride zaradi različnih razlogov – težav s spletno mestom, napravo, usmerjevalnikom Wi-Fi, modemom ali ponudnikom internetnih storitev . Poskusite s temi koraki, da natančneje opredelite vir težave.
-
Če se na desni strani opravilne vrstice prikaže ikona »Wi-Fi Connected«, obiščite drugo spletno mesto. Če se spletno mesto odpre, je morda kaj narobe z določenim mestom. Če ne morete vzpostaviti povezave z drugim mestom, pojdite na naslednji korak.
-
V drugem prenosnem računalniku ali telefonu poskusite vzpostaviti povezavo z istim omrežjem. Če lahko vzpostavite povezavo, je do težave verjetno prišlo zaradi vaše naprave – pojdite v razdelek Odpravljanje težav z omrežjem v vaši napravi. Če ne morete vzpostaviti povezave z omrežjem v nobeni napravi, nadaljujte z naslednjim korakom.
-
Preverite, ali je prišlo do težave s povezavo z vašim Wi-Fi usmerjevalnikom. To naredite s preskusom ping.
-
Izberite Išči v opravilni vrstici in vnesite ukazni poziv. Prikaže se gumb Ukazni poziv. Na desni strani izberite Zaženi kot skrbnik > Da.
-
V ukazni poziv vnesite ipconfig in nato izberite Enter. Med rezultati poiščite ime svojega Wi-Fi omrežja in nato poiščite naslov IP, ki je naveden zraven možnosti Privzeti prehod za to Wi-Fi omrežje . Po potrebi si ta naslov zabeležite. Primer: 192.168.1.1
-
V poziv vnesite ping za <privzeti prehod> in nato izberite Enter. Vnesite na primer ping 192.168.1.1 in izberite Enter. Rezultati bi morali biti podobni temu:
-
-
Reply from 192.168.1.1: bytes=32 time=5ms TTL=64
-
Reply from 192.168.1.1: bytes=32 time=5ms TTL=64
-
Reply from 192.168.1.1: bytes=32 time=5ms TTL=64
-
Reply from 192.168.1.1: bytes=32 time=5ms TTL=64
-
Ping statistics for 192.168.1.1: Packets: Sent = 4, Received = 4, Lost = 0 (0% loss), Approximate round trip times in milli-seconds: Minimum = 4ms, Maximum = 5ms, Average = 4ms
Če vidite podobne rezultate in prejmete odgovor, potem imate povezavo z usmerjevalnikom za Wi-Fi, zato je morda prišlo do težave z modemom ali ponudnikom internetnih storitev. Obrnite se na ponudnika internetnih storitev ali preverite v drugi napravi (če lahko), da preverite, ali je prišlo do izpada storitve.
Če rezultati preskusa ping kažejo, da od usmerjevalnika ne prejmete odgovora, poskusite računalnik povezati neposredno z modemom z ethernetnim kablom (če lahko). Če lahko vzpostavite povezavo z internetom prek ethernetnega kabla, se prepričajte, da je do težave s povezavo prišlo zaradi Wi-Fi usmerjevalnika. Preverite, ali ste namestili najnovejšo vdelano programsko opremo, in si oglejte dokumentacijo usmerjevalnika.
Zagon omrežnih ukazov
Poskusite zagnati te ukaze omrežja, da ročno ponastavite sklad protokola TCP/IP, sprostite in obnovite naslov IP ter izpraznite in ponastavite predpomnilnik razreševalnika odjemalca DNS:
-
Izberite Išči v opravilni vrstici in vnesite ukazni poziv. Prikaže se gumb Ukazni poziv. Na desni strani izberite Zaženi kot skrbnik > Da.
-
V ukaznem pozivu izvedite spodnje ukaze v navedenem vrstnem redu in nato preverite, ali ste na ta način odpravili težavo s povezavo:
-
Vnesite netsh winsock reset in izberite Enter.
-
Vnesite netsh int ip reset in pritisnite tipko Enter.
-
Vnesite ipconfig /release in pritisnite Enter.
-
Vnesite ipconfig /renew in pritisnite Enter.
-
Vnesite ipconfig /flushdns in pritisnite Enter.
-
Odstranitev gonilnika omrežne kartice in vnovičen zagon računalnika
Če s prejšnjimi koraki niste odpravili težave, odstranite gonilnik omrežne kartice in nato znova zaženite računalnik. Windows bo po ponovnem zagonu samodejno namestil najnovejši gonilnik. Za to rešitev se odločite, če je vaša omrežna povezava prenehala pravilno delovati po zadnji posodobitvi.
Pred odstranitvijo namestitve se prepričajte, da imate za rezervo na voljo gonilnike. Obiščite spletno mesto izdelovalca in prenesite najnovejši gonilnik za omrežno kartico. Če vaš računalnik ne more vzpostaviti povezave z internetom, morate gonilnik prenesti v drug računalnik in ga shraniti na pomnilniški ključek USB, tako da ga lahko potem namestite v svoj računalnik. Poznati morate izdelovalca računalnika in ime ali številko modela.
-
Izberite Išči v opravilni vrstici, vnesite upravitelj naprav in nato na seznamu rezultatov izberite Upravitelj naprav.
-
Razširite možnost Omrežne kartice in poiščite omrežno kartico za svojo napravo.
-
Izberite omrežno kartico, pritisnite in pridržite (ali kliknite z desno tipko miške) in nato izberite Odstrani napravo > potrdite polje Poskus odstranitve gonilnika za to napravo > Odstrani.
-
Ko odstranite gonilnik, izberite začetni meni > napajanje > ponovni zagon .
Ko se računalnik znova zažene, Windows samodejno poišče gonilnik omrežne kartice in ga namesti. Preverite, ali ste odpravili težavo s povezavo. Če sistem Windows gonilnika ne namesti samodejno, poskusite namestiti rezervni gonilnik, ki ste ga shranili pred odstranitvijo namestitve.
Preverite, ali je omrežna kartica združljiva z najnovejšo storitvijo Windows Update
Če ste takoj po nadgradnji na ali posodobitvi sistema Windows 11 izgubili omrežno povezavo, je morda trenutni gonilnik za omrežno kartico namenjen starejši različici sistema Windows. To preverite tako, da začasno odstranite najnovejšo storitev Windows Update:
-
Izberite začetni > Nastavitve > Windows Update > Zgodovina posodobitev > Odstranite posodobitve .
-
Izberite najnovejšo posodobitev, nato pa izberite Odstrani.
Če z odstranitvijo najnovejše posodobitve obnovite omrežno povezavo, preverite, ali je na voljo posodobljen gonilnik:
-
Izberite Išči v opravilni vrstici, vnesite upravitelj naprav in nato na seznamu rezultatov izberite Upravitelj naprav.
-
Razširite možnost Omrežne kartice in poiščite omrežno kartico za svojo napravo.
-
Izberite omrežno kartico, pritisnite in pridržite (ali kliknite z desno tipko miške), nato pa izberite Posodobi gonilnik> Samodejno poišči posodobljeno programsko opremo in sledite navodilom.
-
Če morate po namestitvi posodobljenega gonilnika znova zagnati računalnik, > zaženite > Power > Ponovni zagon in preverite, ali ste odpravili težavo s povezavo.
Če Windows ne najde novega gonilnika za omrežno kartico, obiščite spletno mesto izdelovalca računalnika in prenesite najnovejši gonilnik za omrežno kartico. Poznati morate izdelovalca računalnika in ime ali številko modela.
Naredite nekaj od tega:
-
Če niste mogli prenesti in namestiti novejšega gonilnika omrežne kartice, skrijte posodobitev, zaradi katere ste izgubili omrežno povezavo. Če želite izvedeti, kako skrijete posodobitve, glejte Skrivanje posodobitev sistema Windows Posodobitve ali gonilnikov.
-
Če ste uspešno namestili posodobljene gonilnike za omrežno kartico, nato pa znova namestite najnovejše posodobitve. To naredite tako, da izberete začetni meni > Nastavitve > Windows Update > Preverite, ali so na voljo posodobitve.
Uporaba ponastavitve omrežja
Ponastavitev omrežja je zadnja možnost, ki jo lahko preskusite. Ta korak uporabite, če z zgornjimi koraki ne morete vzpostaviti povezave.
Tako lahko odpravite morebitne težave s povezavo po nadgradnji sistema Windows 10 na Windows 11. Prav tako lahko odpravite težavo, pri kateri lahko vzpostavite povezavo z internetom, ne morete pa vzpostaviti povezave z omrežnimi pogoni v skupni rabi. Ponastavitev omrežja odstrani vse nameščene omrežne kartice in nastavitve zanje. Ko znova zaženete računalnik, so vse omrežne kartice znova nameščene, njihove nastavitve pa ponastavljene na privzete nastavitve.
-
Izberite Začni > nastavitve > Nastavitve & internet > Dodatne nastavitve omrežja in> Ponastavitev omrežja.
Odpiranje nastavitev & stanja omrežja -
Na zaslonu Ponastavitev omrežjaizberite Ponastavi zdaj in> da, da potrdite izbiro.
Počakajte, da se računalnik znova zažene, in preverite, ali ste s tem odpravili težavo.
Opombe:
-
Ko ponastavite omrežje, boste morda morali znova namestiti in nastaviti drugo omrežno programsko opremo, ki ste jo uporabljali, na primer programsko opremo odjemalca VPN ali navidezna stikala tehnologije Hyper‑V (če uporabljate to ali drugo programsko opremo za virtualizacijo omrežja).
-
S ponastavitvijo omrežja se lahko za vse vaše znane omrežne povezave nastavi profil javnega omrežja. V profilu javnega omrežja vašega računalnika ni mogoče odkriti v drugih računalnikih in napravah v omrežju, s čimer lahko bolje zavarujete svoj računalnik. Če pa se vaš računalnik uporablja za deljenje datotek ali tiskalnikov z drugimi, morate računalnik znova odkriti tako, da ga nastavite tako, da bo uporabljal profil zasebnega omrežja. To naredite tako, da izberete začetni meni > Nastavitve > Omrežje & internet > Wi-Fi . Na zaslonu Wi-Fi izberite Upravljaj znana omrežja in> povezavo, ki jo želite spremeniti. V razdelku Vrsta omrežnega profila izberite Zasebno.
Preverite nastavitve Wi-Fi računalnika
Proizvajalci omrežnih kartic Wi-Fi morda omogočajo druge napredne nastavitve, ki jih lahko prilagodite v skladu s svojim omrežnim okoljem ali prednostnimi nastavitvami povezave.
Preverite nastavitev »Brezžični način« svoje omrežne kartice in poskrbite za to, da se bo ujemala z zmogljivostmi omrežja, s katerim se poskušate povezati. Če se nastavitev ne ujema, ne boste mogli vzpostaviti povezave, omrežje pa morda ne bo prikazano na seznamu razpoložljivih omrežij. Pogosto je nastavitev »Brezžični način« privzeto nastavljena na »Samodejno« ali kaj podobnega, kar omogoča vzpostavljanje povezave z vsemi podprtimi vrstami omrežij.
Iskanje nastavitve brezžičnega načina
-
V upravitelju naprav izberite Omrežne kartice > in nato dvokliknite ime omrežne kartice.
-
Izberite zavihek Dodatno in poiščite nastavitev Wireless Mode (Brezžični način). Poskrbite, da bo nastavljena na način, ki ga uporablja vaše omrežje.
Wi-Fi nastavitev profila
Sistem Windows v profil Wi-Fi shrani nastavitve, ki so potrebne za vzpostavitev povezave z omrežjem Wi-Fi. Te nastavitve vključujejo vrsto zaščite omrežja, ključ, ime omrežja (SSID) itd. Če ne morete vzpostaviti povezave z omrežjem Wi-Fi, s katerim ste jo v preteklosti lahko, je možno, da so se spremenile nastavitve omrežja ali da je profil poškodovan.
To težavo odpravite tako, da odstranite (ali »pozabite«) omrežno povezavo, nato pa se znova povežite z omrežjem. Ko odstranite omrežno povezavo, se iz računalnika odstrani tudi profil omrežja Wi-Fi.
Odstranjevanje povezave
-
Izberite Začetni meni > Nastavitve > Omrežje & internet .
-
Izberite Wi-Fi in nato Upravljaj znana omrežja.
-
Izberite omrežje, ki ga želite odstraniti, in nato izberite Pozabi.
Nato izberite ikono Wi-Fi v opravilni vrstici in poskusite znova vzpostaviti povezavo z omrežjem, da obnovite omrežno povezavo.
Preverite postavitev doma
Na Wi-Fi omrežje morda vplivajo frekvenca omrežja, prezasedenost kanala in/ali moč signala. Če želite več informacij, glejte Težave z omrežjem Wi-Fi in postavitev vašega doma.
Preverite, ali so na voljo dodatni simptomi za ikono »Brez internetne povezave«.
Morda boste morali izvesti dodatne korake za odpravljanje težav, odvisno od tega, katere simptome imate. Če si želite ogledati te korake, si oglejte ikone povezave Wi-Fi in kaj pomenijo.
Povezane teme
Najprej poskusite to
Najprej poskusite spodaj navedene stvari, da odpravite ali natančneje opredelite težavo s povezavo.
-
Preverite, ali je povezava Wi-Fi vklopljena. Izberite ikono »Brez internetne povezave«

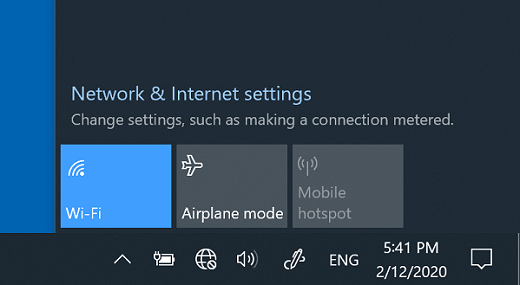
-
Nato preverite, ali je na Wi-Fi omrežja, ki jih prepoznate in jim zaupate, prikazana na seznamu omrežij. Če ga, izberite ikono Wi-Fi in poskušajo vzpostaviti povezavo z njim. Če pod imenom omrežja piše Povezava je vzpostavljena, izberite Prekini povezavo, počakajte trenutek in nato znova izberite Vzpostavi povezavo.
-
Poskusite vzpostaviti povezavo z omrežjem z drugim frekvenčnem pasu. Številni potrošniški Wi-Fi usmerjevalniki oddajajo na dveh različnih omrežnih frekvenčnih pasovih: 2,4 GHz in 5 GHz. Ta bodo prikazana kot ločena omrežja na seznamu razpoložljivih Wi-Fi omrežja. Če vaš seznam razpoložljivih Wi-Fi vključuje omrežje s frekvenco 2,4 GHz in omrežje s 5 GHz, poskusite vzpostaviti povezavo z drugim omrežjem. Če želite izvedeti več o razlikah med omrežji s frekvenco 2,4 GHz in omrežji s frekvenco 5 GHz, si oglejte težave z omrežjem Wi-Fi in postavitev vašega doma.
-
Preverite, ali je fizično stikalo za Wi-Fi na prenosnem računalniku vklopljeno. (Če je, običajno sveti lučka.)
-
Zaženite orodje za odpravljanje težav z omrežjem. Z orodjem za odpravljanje težav z omrežjem lahko diagnosticirate in odpravite pogoste težave s povezavo.
Zagon orodja za odpravljanje težav z omrežjem
-
Izberite gumb za začetni meni > Nastavitve > Stanje & internetnega > omrežja.
Odpiranje nastavitev & stanja omrežja -
Pod možnostjo Spremenite nastavitve omrežjaizberite Orodje za odpravljanje težav z omrežjem.
-
Sledite korakom v orodju za odpravljanje težav in preverite, ali lahko tako odpravite težavo.
-
Znova zaženite modem in brezžični usmerjevalnik. Tako se ponovno povežete s svojim ponudnikom internetnih storitev.
Ko to naredite, bo povezava z vsemi, ki so Wi-Fi vašim omrežjem začasno prekinjena. Koraki za ponovni zagon modema in usmerjevalnika se lahko razlikujejo, vendar so tukaj splošna navodila. (Opomba: Če imate kombinirano napravo s kabelskim modemom/usmerjevalnikom Wi-Fi, morate upoštevati le navodila za eno napravo.)-
Usmerjevalnik odklopite od vira napajanja.
-
Modem izklopite iz vira napajanja.
Nekateri modemi imajo rezervno baterijo. Če po odklopu modema od vira napajanja lučke na njem še vedno gorijo, iz modema odstranite baterijo. -
Počakajte vsaj 30 sekund.
Če ste morali iz modema odstraniti baterijo, jo znova vstavite. -
Modem priklopite nazaj na vir napajanja. Lučke na modemu bodo začele utripati. Počakajte, da prenehajo utripati.
-
Usmerjevalnik priklopite nazaj na vir napajanja.
Počakajte nekaj minut, da se modem in usmerjevalnik v celoti vklopita. Običajno veste, da sta pripravljena, če pogledate lučko stanja na vsaki napravi. -
V računalniku poskusite znova vzpostaviti povezavo.
-
Do težav s povezavo lahko pride zaradi različnih razlogov – težav s spletno mestom, napravo, usmerjevalnikom Wi-Fi, modemom ali ponudnikom internetnih storitev . Poskusite s temi koraki, da natančneje opredelite vir težave.
-
Če se na desni strani opravilne vrstice prikaže ikona »Wi-Fi Connected«, obiščite drugo spletno mesto. Če se spletno mesto odpre, je morda kaj narobe z določenim mestom. Če ne morete vzpostaviti povezave z drugim mestom, pojdite na naslednji korak.
-
V drugem prenosnem računalniku ali telefonu poskusite vzpostaviti povezavo z istim omrežjem. Če lahko vzpostavite povezavo, je do težave verjetno prišlo zaradi vaše naprave – pojdite v razdelek Odpravljanje težav z omrežjem v vaši napravi. Če ne morete vzpostaviti povezave z omrežjem v nobeni napravi, nadaljujte z naslednjim korakom.
-
Preverite, ali je prišlo do težave s povezavo z vašim Wi-Fi usmerjevalnikom. To naredite s preskusom ping.
-
V iskalno polje v opravilni vrstici vnesite ukazni poziv. Prikaže se gumb Ukazni poziv. Na desni strani izberite Zaženi kot skrbnik, >Da.
-
V ukazni poziv vnesite ipconfig in nato izberite Enter. Med rezultati poiščite ime svojega Wi-Fi omrežja in nato poiščite naslov IP, ki je naveden zraven možnosti Privzeti prehod za to Wi-Fi omrežje. Po potrebi si ta naslov zabeležite. Primer: 192.168.1.1
-
V poziv vnesite ping za <privzeti prehod> in nato izberite Enter. Vnesite na primer ping 192.168.1.1 in izberite Enter. Rezultati bi morali biti podobni temu:
-
-
Reply from 192.168.1.1: bytes=32 time=5ms TTL=64
-
Reply from 192.168.1.1: bytes=32 time=5ms TTL=64
-
Reply from 192.168.1.1: bytes=32 time=5ms TTL=64
-
Reply from 192.168.1.1: bytes=32 time=5ms TTL=64
-
Ping statistics for 192.168.1.1: Packets: Sent = 4, Received = 4, Lost = 0 (0% loss), Approximate round trip times in milli-seconds: Minimum = 4ms, Maximum = 5ms, Average = 4ms
Če vidite podobne rezultate in prejmete odgovor, potem imate povezavo z usmerjevalnikom za Wi-Fi, zato je morda prišlo do težave z modemom ali ponudnikom internetnih storitev. Obrnite se na ponudnika internetnih storitev ali preverite v drugi napravi (če lahko), da preverite, ali je prišlo do izpada storitve.
Če rezultati preskusa ping kažejo, da od usmerjevalnika ne prejmete odgovora, poskusite računalnik povezati neposredno z modemom z ethernetnim kablom (če lahko). Če lahko vzpostavite povezavo z internetom prek ethernetnega kabla, se prepričajte, da je do težave s povezavo prišlo zaradi Wi-Fi usmerjevalnika. Preverite, ali ste namestili najnovejšo vdelano programsko opremo, in si oglejte dokumentacijo usmerjevalnika.
Zagon omrežnih ukazov
Poskusite zagnati te ukaze omrežja, da ročno ponastavite sklad protokola TCP/IP, sprostite in obnovite naslov IP ter izpraznite in ponastavite predpomnilnik razreševalnika odjemalca DNS:
-
V iskalno polje v opravilni vrstici vnesite ukazni poziv. Prikaže se gumb Ukazni poziv. Na desni strani izberite Zaženi kot skrbnik > Da.
-
V ukaznem pozivu izvedite spodnje ukaze v navedenem vrstnem redu in nato preverite, ali ste na ta način odpravili težavo s povezavo:
-
Vnesite netsh winsock reset in izberiteEnter.
-
Vnesite netsh int ip reset in pritisnite tipko Enter.
-
Vnesite ipconfig /release in pritisnite Enter.
-
Vnesite ipconfig /renew in pritisnite Enter.
-
Vnesite ipconfig /flushdns in pritisnite Enter.
-
Odstranitev gonilnika omrežne kartice in vnovičen zagon računalnika
Če s prejšnjimi koraki niste odpravili težave, odstranite gonilnik omrežne kartice in nato znova zaženite računalnik. Windows bo po ponovnem zagonu samodejno namestil najnovejši gonilnik. Za to rešitev se odločite, če je vaša omrežna povezava prenehala pravilno delovati po zadnji posodobitvi.
Pred odstranitvijo namestitve se prepričajte, da imate za rezervo na voljo gonilnike. Obiščite spletno mesto izdelovalca in prenesite najnovejši gonilnik za omrežno kartico. Če vaš računalnik ne more vzpostaviti povezave z internetom, morate gonilnik prenesti v drug računalnik in ga shraniti na pomnilniški ključek USB, tako da ga lahko potem namestite v svoj računalnik. Poznati morate izdelovalca računalnika in ime ali številko modela.
-
V iskalno polje v opravilni vrstici vnesite upravitelj naprav in nato na seznamu rezultatov izberite Upravitelj naprav.
-
Razširite Omrežne kartice in poiščite omrežno kartico za vašo napravo.
-
Izberite omrežno kartico, pritisnite in pridržite (ali kliknite z desno tipko miške) in nato izberite Odstrani napravo> potrdite polje Poskus odstranitve gonilnika za to napravo > Odstrani.
-
Ko odstranite gonilnik, izberite gumb za začetni meni in > napajanje > ponovni zagon.
Ko se računalnik znova zažene, Windows samodejno poišče gonilnik omrežne kartice in ga namesti. Preverite, ali ste odpravili težavo s povezavo. Če sistem Windows gonilnika ne namesti samodejno, poskusite namestiti rezervni gonilnik, ki ste ga shranili pred odstranitvijo namestitve.
Preverite, ali je omrežna kartica združljiva z najnovejšo storitvijo Windows Update
Če ste takoj po nadgradnji ali posodobitvi sistema Windows 10 izgubili omrežno povezavo, je morda trenutni gonilnik za omrežno kartico namenjen starejši različici sistema Windows. To preverite tako, da začasno odstranite najnovejšo storitev Windows Update:
-
Izberite gumb za začetni meni in nato nastavitve > posodobitev & >Windows Update > Ogled zgodovine posodobitev>Odstranjevanje posodobitev.
-
Izberite najnovejšo posodobitev, nato pa izberite Odstrani.
Če z odstranitvijo najnovejše posodobitve obnovite omrežno povezavo, preverite, ali je na voljo posodobljen gonilnik:
-
V iskalno polje v opravilni vrstici vnesite upravitelj naprav in nato na seznamu rezultatov izberite Upravitelj naprav.
-
Razširite Omrežne kartice in poiščite omrežno kartico za vašo napravo.
-
Izberite omrežno kartico, izberite Posodobi gonilnik, >samodejno poišči posodobljeno programsko opremo gonilnika in nato sledite navodilom.
-
Če morate po namestitvi posodobljenega gonilnika znova zagnati računalnik, izberite gumb za začetni meni > Power > Ponovni zagon in preverite, ali ste odpravili težavo s povezavo.
Če Windows ne najde novega gonilnika za omrežno kartico, obiščite spletno mesto izdelovalca računalnika in prenesite najnovejši gonilnik za omrežno kartico. Poznati morate izdelovalca računalnika in ime ali številko modela.
Naredite nekaj od tega:
-
Če niste mogli prenesti in namestiti novejšega gonilnika omrežne kartice, skrijte posodobitev, zaradi katere ste izgubili omrežno povezavo. Če želite izvedeti, kako skrijete posodobitve, glejte Skrivanje posodobitev sistema Windows Posodobitve ali gonilnikov.
-
Če ste uspešno namestili posodobljene gonilnike za omrežno kartico, nato pa znova namestite najnovejše posodobitve. To naredite tako, da izberete gumb za začetni meni in nato izberete Nastavitve > Posodobite & Varnost > Windows Update > Preveri, ali so na voljo posodobitve.
Uporaba ponastavitve omrežja
Ponastavitev omrežja je zadnja možnost, ki jo lahko preskusite. Ta korak uporabite, če z zgornjimi koraki ne morete vzpostaviti povezave.
S tem lahko odpravite morebitne težave s povezavo po nadgradnji prejšnje različice sistema Windows na Windows 10. Prav tako lahko odpravite težavo, pri kateri lahko vzpostavite povezavo z internetom, ne morete pa vzpostaviti povezave z omrežnimi pogoni v skupni rabi. Ponastavitev omrežja odstrani vse nameščene omrežne kartice in nastavitve zanje. Ko znova zaženete računalnik, so vse omrežne kartice znova nameščene, njihove nastavitve pa ponastavljene na privzete nastavitve.
Opomba: Če želite izvesti ponastavitev omrežja, mora biti v računalniku nameščen sistem Windows 10 različica 1607 ali novejši. Če želite preveriti, katera različica sistema Windows 10 je trenutno nameščena v napravi, izberite gumb za začetni meni in nato nastavitve >Sistem > Vizitka.
-
Izberite gumb za začetni meni in nato Izberite Nastavitve > Omrežje & Internet > stanje > Ponastavitev omrežja.
Odpiranje nastavitev & stanja omrežja -
Na zaslonu Ponastavitev omrežjaizberite Ponastavi zdaj in> da , da potrdite izbiro.
Počakajte, da se računalnik znova zažene, in preverite, ali ste s tem odpravili težavo.
Opombe:
-
Ko ponastavite omrežje, boste morda morali znova namestiti in nastaviti drugo omrežno programsko opremo, ki ste jo uporabljali, na primer programsko opremo odjemalca VPN ali navidezna stikala tehnologije Hyper‑V (če uporabljate to ali drugo programsko opremo za virtualizacijo omrežja).
-
S ponastavitvijo omrežja se lahko za vse vaše znane omrežne povezave nastavi profil javnega omrežja. V profilu javnega omrežja vašega računalnika ni mogoče odkriti v drugih računalnikih in napravah v omrežju, s čimer lahko bolje zavarujete svoj računalnik. Če pa se vaš računalnik uporablja za deljenje datotek ali tiskalnikov z drugimi, morate računalnik znova odkriti tako, da ga nastavite tako, da bo uporabljal profil zasebnega omrežja. To naredite tako, da izberete gumb za začetni meni in nato nastavitve > Omrežje & Internet > Wi-Fi . Na zaslonu Wi-Fiizberite Upravljaj znana omrežja> povezavo, ki jo želite spremeniti > Lastnosti. Pod možnostjo Profil omrežja izberite Zasebno.
Preverite nastavitve Wi-Fi računalnika
Proizvajalci omrežnih kartic Wi-Fi morda omogočajo druge napredne nastavitve, ki jih lahko prilagodite v skladu s svojim omrežnim okoljem ali prednostnimi nastavitvami povezave.
Preverite nastavitev »Brezžični način« svoje omrežne kartice in poskrbite za to, da se bo ujemala z zmogljivostmi omrežja, s katerim se poskušate povezati. Če se nastavitev ne ujema, ne boste mogli vzpostaviti povezave, omrežje pa morda ne bo prikazano na seznamu razpoložljivih omrežij. Pogosto je nastavitev »Brezžični način« privzeto nastavljena na »Samodejno« ali kaj podobnega, kar omogoča vzpostavljanje povezave z vsemi podprtimi vrstami omrežij.
Iskanje nastavitve brezžičnega načina
-
V upravitelju naprav izberite Omrežne kartice > in nato dvokliknite ime omrežne kartice.
-
Izberite zavihek Dodatno in poiščite nastavitev Wireless Mode (Brezžični način). Poskrbite, da bo nastavljena na način, ki ga uporablja vaše omrežje.
Wi-Fi nastavitev profila
Sistem Windows v profil Wi-Fi shrani nastavitve, ki so potrebne za vzpostavitev povezave z omrežjem Wi-Fi. Te nastavitve vključujejo vrsto zaščite omrežja, ključ, ime omrežja (SSID) itd. Če ne morete vzpostaviti povezave z omrežjem Wi-Fi, s katerim ste jo v preteklosti lahko, je možno, da so se spremenile nastavitve omrežja ali da je profil poškodovan.
To težavo odpravite tako, da odstranite (ali »pozabite«) omrežno povezavo, nato pa se znova povežite z omrežjem. Ko odstranite omrežno povezavo, se iz računalnika odstrani tudi profil omrežja Wi-Fi.
Odstranjevanje povezave
-
Izberite ikono Omrežje Wi-Fi na desni strani opravilne vrstice in nato izberite Nastavitve omrežja & internetom.
-
Izberite Wi-Fi in nato Upravljaj znana omrežja.
-
Izberite omrežje, ki ga želite odstraniti, in nato izberite Pozabi.
Nato izberite ikono Wi-Fi opravilni vrstici in poskusite znova vzpostaviti povezavo s želenim omrežjem, da obnovite omrežno povezavo.
Preverite postavitev doma
Na Wi-Fi omrežje morda vplivajo frekvenca omrežja, prezasedenost kanala in/ali moč signala. Če želite več informacij, glejte Težave z omrežjem Wi-Fi in postavitev vašega doma.
Preverite, ali so na voljo dodatni simptomi, če je ikona »Ni internetne povezave« 
Morda boste morali izvesti dodatne korake za odpravljanje težav, odvisno od tega, katere simptome imate. Če si želite ogledati te korake, si oglejte ikone povezave Wi-Fi in kaj pomenijo.
Povezane teme
-
Preverite, ali je povezava Wi-Fi vklopljena.
-
Podrsnite z desnega roba zaslona, izberite Nastavitve, nato pa izberite ikono Omrežje.
-
Vklopite Wi-Fi.
-
-
Preverite, ali je fizično stikalo za Wi-Fi na prenosnem računalniku vklopljeno. (Če je, običajno sveti lučka.)
-
Prepričajte se, da vaš računalnik nima vklopljenega letalskega načina.
-
Podrsnite z desnega roba zaslona, izberite Nastavitve, nato pa izberite ikono Omrežje.
-
Izklopite Letalski način.
-
-
Če lahko, se premaknite bližje usmerjevalniku ali dostopni točki.
-
Če ne vidite imena omrežja, morda usmerjevalnik ali dostopna točka nista nastavljena za oddajanje imena omrežja. V tem primeru boste morali povezavo vzpostaviti ročno.
-
Podrsnite z desnega roba zaslona in nato izberite Nastavitve.
-
Izberite ikono Omrežje in nato Skrito omrežje.
-
Vnesite ime omrežja in izberite Naprej.
-
Vnesite geslo in izberite Naprej.
-
Za vzpostavitev povezave sledite morebitnim dodatnim navodilom.
-
-
Omrežje bo dodano na seznam omrežij in bo na voljo za vzpostavljanje povezave, ko bo računalnik v njegovem dosegu. Če želite vzpostaviti povezavo z omrežjem, sledite tem korakom:
-
Odprite Vzpostavljanje povezave z omrežjem, tako da izberete ikono omrežja v območju za obvestila.
-
Izberite Neimenovano omrežje, Vzpostavi povezavo in nato vnesite informacije o omrežju. Omrežje bo dodano na seznam omrežij in bo na voljo za vzpostavljanje povezave, ko bo računalnik v njegovem dosegu.
-
Windows vam lahko pomaga odpraviti težavo. Zaženite orodje za odpravljanje težav z omrežjem in poskusite z njim prepoznati in odpraviti težavo.
Izberite gumb za začetni meni , začnite vnašati Težave z omrežjem in nato na seznamu izberite Prepoznavanje in odpravljanje težav z omrežjem.
Z orodjem za odpravljanje težav z omrežjem (omenjenim zgoraj) lahko diagnosticirate in odpravite pogoste težave s povezavo. Ko poskusite ta postopek, poskusite izvesti spodnje ukaze omrežja, saj lahko s tema dvema postopkoma vzpostavite povezavo.
Če vaša težava po zagonu orodja za odpravljanje težav z omrežjem ni odpravljena, poskusite naslednje:
-
ponastavite sklad protokola TCP/IP,
-
sprostite naslov IP,
-
obnovite naslov IP,
-
izpraznite in ponastavite predpomnilnik razreševalnika odjemalca DNS.
Izvajanje omrežnih ukazov v ukaznem pozivu:
-
Izberite gumb za začetni meni, začnite vnašati cmd, na seznamu z desno tipko miške kliknite Ukazni poziv, izberite Zaženi kot skrbnik in natoDa.
-
V ukaznem pozivu izvedite spodnje ukaze v navedenem vrstnem redu in nato preverite, ali ste na ta način odpravili težavo s povezavo:
-
Vnesite netsh winsock reset in pritisnite tipko Enter.
-
Vnesite netsh int ip reset in pritisnite Enter.
-
Vnesite ipconfig /release in pritisnite Enter.
-
Vnesite ipconfig /renew in pritisnite Enter.
-
Vnesite ipconfig /flushdns in pritisnite Enter.
-
S tem pomagate ustvariti novo povezavo s svojim ponudnikom internetnih storitev. Ko to storite, bo povezava vseh, ki so povezani z vašim omrežjem Wi-Fi, začasno prekinjena.
Koraki za ponovni zagon modema in usmerjevalnika se lahko razlikujejo, vendar pa si tukaj lahko ogledate splošne korake:
-
Usmerjevalnik odklopite od vira napajanja.
-
Modem izklopite iz vira napajanja.
Nekateri modemi imajo rezervno baterijo. Če torej po odklopu modema od vira napajanja lučke na njem še vedno gorijo, iz modema odstranite baterijo. -
Počakajte vsaj 30 sekund.
Če ste morali iz modema odstraniti baterijo, jo znova vstavite. -
Modem priklopite nazaj na vir napajanja. Lučke na modemu bodo začele utripati. Počakajte, da prenehajo utripati.
-
Usmerjevalnik priklopite nazaj na vir napajanja.
Počakajte nekaj minut, da se modem in usmerjevalnik v celoti vklopita. Običajno veste, da sta pripravljena, če pogledate lučko stanja na vsaki napravi. -
V računalniku poskusite znova vzpostaviti povezavo.
Prepričajte se, da ne gre za težavo s kabelskim modemom ali ponudnikom internetnih storitev. Če je težava v tem, se obrnite na ponudnika internetnih storitev.
-
Izberite gumb za začetni meni, začnite vnašati cmd, na seznamu z desno tipko miške kliknite Ukazni poziv, izberite Zaženi kot skrbnik in natoDa.
-
V ukazni poziv vnesite ipconfig.
Poiščite naslov IP, ki je naveden zraven možnosti Privzeti prehod. Po potrebi si ta naslov zabeležite. Na primer 192.168.1.1. -
V poziv vnesite ping <privzeti prehod> in pritisnite Enter. Vnesite na primer ping 192.168.1.1 in pritisnite Enter.
Rezultat bi moral biti podoben temu:
Reply from 192.168.1.1: bytes=32 time=5ms TTL=64
Reply from 192.168.1.1: bytes=32 time=5ms TTL=64
Reply from 192.168.1.1: bytes=32 time=5ms TTL=64
Reply from 192.168.1.1: bytes=32 time=5ms TTL=64
Ping statistics for 192.168.1.1: Packets: Sent = 4, Received = 4, Lost = 0 (0% loss), Approximate round trip times in milli-seconds: Minimum = 4ms, Maximum = 5ms, Average = 4ms
Če je ping uspešen in vidite rezultate, podobne zgornjim, vendar v računalniku ne morete vzpostaviti povezave z internetom, gre morda za težavo z modemom ali ponudnikom internetnih storitev.
Če imate še vedno težave z vzpostavljanjem povezave z omrežjem, je to lahko povezano z vašo omrežno kartico.
-
Najprej poskusite z orodjem za odpravljanje težav z omrežno kartico samodejno poiskati in odpraviti nekatere težave: To orodje za odpravljanje napak onemogoči in znova omogoči kartico in poskusi izvesti nekatera druga pogosta popravila.
Izberite gumb za začetni meni , začnite vnašati Odpravljanje težav in nato na seznamu izberite Odpravljanje težav. Izberite Prikaži vse > Omrežna kartica. -
Posodobite gonilnik omrežne kartice. Zastarel ali nezdružljiv gonilnik omrežne kartice lahko povzroči težave s povezavo. Preverite, ali je na voljo posodobljen gonilnik.
-
Izberite gumb za začetni meni, začnite vnašati Upravitelj naprav in ga izberite na seznamu.
-
V upravitelju naprav izberite Omrežne kartice, z desno miškino tipko kliknite svojo omrežno kartico in nato izberite Lastnosti.
-
Izberite zavihek Gonilnik in nato izberite Posodobi gonilnik.
-
Izberite Samodejno poišči posodobljeno programsko opremo gonilnika.
-
Če Windows ne najde novega gonilnika za omrežno kartico, obiščite spletno mesto izdelovalca računalnika in prenesite najnovejši gonilnik za omrežno kartico. Če vaš računalnik ne more vzpostaviti povezave z internetom, morate gonilnik prenesti v drug računalnik in ga shraniti na pogon USB, tako da ga lahko potem namestite v svoj računalnik. Poznati morate izdelovalca računalnika in ime ali številko modela.
V nadaljevanju je predstavljenih nekaj postopkov, s katerimi lahko preverite in preizkusite vaš usmerjevalnik, če ste doma in imate težave z vzpostavljanjem povezave.
-
Če ne vidite imena omrežja, se vpišite v svoj usmerjevalnik ter preverite, ali je nastavljen na oddajanje imena omrežja.
-
Z ethernetnim kablom povežite računalnik z usmerjevalnikom.
-
Odprite spletni brskalnik in vnesite naslov IP svojega brezžičnega usmerjevalnika. (Na primer 192.168.1.1 ali 172.16.0.0 – privzeti naslov IP najdete v dokumentaciji svojega usmerjevalnika.)
-
Vpišite se s svojim uporabniškim imenom in geslom ter preverite, ali je možnost Enable SSID Broadcast (Omogoči oddajanje niza SSID), Wireless SSID broadcast (Oddajanje brezžičnega niza SSID) ali podobna možnost vklopljena. Ta nastavitev je pogosto na strani Wireless Settings (Nastavitve brezžičnega omrežja).
-
-
Preverite, ali vaše omrežje Wi-Fi za zagotavljanje varnosti uporablja filtriranje naslovov MAC. Če ga, boste morali dodati naslov MAC za svoj računalnik na seznam za dostop na usmerjevalniku, preden lahko vzpostavite povezavo.
-
Izberite gumb za začetni meni . Začnite vnašati cmd in na seznamu z desno tipko miške kliknite Ukazni poziv. Izberite Zaženi kot skrbnik in nato Da.
-
V ukazni poziv vnesite ipconfig /all.
Zapišite naslov, ki je prikazan zraven možnosti Fizični naslov za brezžično omrežno kartico. To je naslov, ki ga boste morali dodati na seznam za dostop v usmerjevalniku.
Dodajanje naslova MAC na seznam za dostop v usmerjevalniku:
-
Odprite spletni brskalnik in vnesite naslov IP svojega brezžičnega usmerjevalnika. (Na primer 192.168.1.1 ali 172.16.0.0 – privzeti naslov IP najdete v dokumentaciji svojega usmerjevalnika.)
-
Vpišite se s svojim uporabniškim imenom in geslom, nato pa poiščite nastavitev MAC Address Filter (Filtriranje naslovov MAC) ali podobno.
-
Naslov MAC, ki ste si ga zabeležili za svoj računalnik, dodajte na seznam za dostop, in shranite spremembe.
V računalniku poskusite znova vzpostaviti povezavo z omrežjem Wi-Fi.
-
-
Preverite, ali je povezava Wi-Fi vklopljena.
-
V prenosnem računalniku odprite Središče za prenosni računalnik tako, da izberete gumb za začetni meni

-
Odprite razdelek Brezžično omrežje. Če je omrežje Wi-Fi vklopljeno, je na gumbu prikazano besedilo Izklopi brezžično povezavo.
-
-
Preverite, ali je fizično stikalo za Wi-Fi na prenosnem računalniku vklopljeno. (Če je, običajno sveti lučka.)
-
Preverite in se prepričajte, da vaš računalnik nima vklopljenega letalskega načina.
-
Če lahko, se premaknite bližje usmerjevalniku ali dostopni točki.
-
Če ne vidite imena omrežja, morda usmerjevalnik ali dostopna točka nista nastavljena za oddajanje imena omrežja. V tem primeru boste morali povezavo vzpostaviti ročno.
-
Odprite možnost Upravljanje brezžičnih omrežij, tako da

-
Izberite Dodaj in nato Ročno ustvari omrežni profil.
-
Vnesite informacije o omrežju.
-
Če želite, da Windows samodejno vzpostavi povezavo, če je omrežje v dosegu, potrdite polje Samodejno zaženi to povezavo.
-
Potrdite polje Vzpostavi povezavo, tudi če omrežje ne oddaja, izberite Naprej in nato Zapri.
-
-
Omrežje bo dodano na seznam omrežij in bo na voljo za vzpostavljanje povezave, ko bo računalnik v njegovem dosegu. Če želite vzpostaviti povezavo z omrežjem, sledite tem korakom:
-
Odprite Vzpostavljanje povezave z omrežjem, tako da izberete ikono omrežja v območju za obvestila.
-
Izberite Neimenovano omrežje, Vzpostavi povezavo in nato vnesite informacije o omrežju. Omrežje bo dodano na seznam omrežij in bo na voljo za vzpostavljanje povezave, ko bo računalnik v njegovem dosegu.
-
Windows vam lahko pomaga odpraviti težavo. Zaženite orodje za odpravljanje težav z omrežjem in poskusite z njim prepoznati in odpraviti težavo.
Odprite orodje za odpravljanje težav z omrežjem tako, da z desno miškino tipko kliknete ikono omrežja v območju za obvestila in nato izberete Odpravljanje težav.
Z orodjem za odpravljanje težav z omrežjem (omenjenim zgoraj) lahko diagnosticirate in odpravite pogoste težave s povezavo. Ko poskusite ta postopek, poskusite izvesti spodnje ukaze omrežja, saj lahko s tema dvema postopkoma vzpostavite povezavo.
Če vaša težava po zagonu orodja za odpravljanje težav z omrežjem ni odpravljena, poskusite naslednje:
-
ponastavite sklad protokola TCP/IP,
-
sprostite naslov IP,
-
obnovite naslov IP,
-
izpraznite in ponastavite predpomnilnik razreševalnika odjemalca DNS.
Izvajanje omrežnih ukazov v ukaznem pozivu:
-
Izberite gumb za začetni meni

-
V ukaznem pozivu izvedite spodnje ukaze v navedenem vrstnem redu in nato preverite, ali ste na ta način odpravili težavo s povezavo:
-
Vnesite netsh winsock reset in pritisnite tipko Enter.
-
Vnesite netsh int ip reset in pritisnite Enter.
-
Vnesite ipconfig /release in pritisnite Enter.
-
Vnesite ipconfig /renew in pritisnite Enter.
-
Vnesite ipconfig /flushdns in pritisnite Enter.
-
S tem pomagate ustvariti novo povezavo s svojim ponudnikom internetnih storitev. Ko to storite, bo povezava vseh, ki so povezani z vašim omrežjem Wi-Fi, začasno prekinjena.
Koraki za ponovni zagon modema in usmerjevalnika se lahko razlikujejo, vendar pa si tukaj lahko ogledate splošne korake:
-
Usmerjevalnik odklopite od vira napajanja.
-
Modem izklopite iz vira napajanja.
Nekateri modemi imajo rezervno baterijo. Če torej po odklopu modema od vira napajanja lučke na njem še vedno gorijo, iz modema odstranite baterijo. -
Počakajte vsaj 30 sekund.
Če ste morali iz modema odstraniti baterijo, jo znova vstavite. -
Modem priklopite nazaj na vir napajanja. Lučke na modemu bodo začele utripati. Počakajte, da prenehajo utripati.
-
Usmerjevalnik priklopite nazaj na vir napajanja.
Počakajte nekaj minut, da se modem in usmerjevalnik v celoti vklopita. Običajno veste, da sta pripravljena, če pogledate lučko stanja na vsaki napravi. -
V računalniku poskusite znova vzpostaviti povezavo.
Prepričajte se, da ne gre za težavo s kabelskim modemom ali ponudnikom internetnih storitev. Če je težava v tem, se obrnite na ponudnika internetnih storitev.
-
Izberite gumb za začetni meni

-
V ukazni poziv vnesite ipconfig.
Poiščite naslov IP, ki je naveden zraven možnosti Privzeti prehod. Po potrebi si ta naslov zabeležite. Na primer 192.168.1.1. -
V poziv vnesite ping <privzeti prehod> in pritisnite Enter. Vnesite na primer ping 192.168.1.1 in pritisnite Enter.
Rezultat bi moral biti podoben temu:
Reply from 192.168.1.1: bytes=32 time=5ms TTL=64
Reply from 192.168.1.1: bytes=32 time=5ms TTL=64
Reply from 192.168.1.1: bytes=32 time=5ms TTL=64
Reply from 192.168.1.1: bytes=32 time=5ms TTL=64
Ping statistics for 192.168.1.1: Packets: Sent = 4, Received = 4, Lost = 0 (0% loss), Approximate round trip times in milli-seconds: Minimum = 4ms, Maximum = 5ms, Average = 4ms
Če je ping uspešen in vidite rezultate, podobne zgornjim, vendar v računalniku ne morete vzpostaviti povezave z internetom, gre morda za težavo z modemom ali ponudnikom internetnih storitev.
Če imate še vedno težave z vzpostavljanjem povezave z omrežjem, je to lahko povezano z vašo omrežno kartico.
-
Najprej poskusite z orodjem za odpravljanje težav z omrežno kartico samodejno poiskati in odpraviti nekatere težave: To orodje za odpravljanje napak onemogoči in znova omogoči kartico in poskusi izvesti nekatera druga pogosta popravila.
Odprite orodje za odpravljanje težav z omrežno kartico tako, da izberete gumb
-
Posodobite gonilnik omrežne kartice. Zastarel ali nezdružljiv gonilnik omrežne kartice lahko povzroči težave s povezavo. Preverite, ali je na voljo posodobljen gonilnik.
-
Odprite Upravitelja naprav tako, da izberete gumb za začetni meni


-
V upravitelju naprav izberite Omrežne kartice, z desno miškino tipko kliknite svojo omrežno kartico in nato izberite Lastnosti.
-
Izberite zavihek Gonilnik in nato izberite Posodobi gonilnik.
-
Izberite Samodejno poišči posodobljeno programsko opremo gonilnika.
-
Če Windows ne najde novega gonilnika za omrežno kartico, obiščite spletno mesto izdelovalca računalnika in prenesite najnovejši gonilnik za omrežno kartico. Če vaš računalnik ne more vzpostaviti povezave z internetom, morate gonilnik prenesti v drug računalnik in ga shraniti na pogon USB, tako da ga lahko potem namestite v svoj računalnik. Poznati morate izdelovalca računalnika in ime ali številko modela.
V nadaljevanju je predstavljenih nekaj postopkov, s katerimi lahko preverite in preizkusite vaš usmerjevalnik, če ste doma in imate težave z vzpostavljanjem povezave.
-
Če ne vidite imena omrežja, se vpišite v svoj usmerjevalnik ter preverite, ali je nastavljen na oddajanje imena omrežja.
-
Z ethernetnim kablom povežite računalnik z usmerjevalnikom.
-
Odprite spletni brskalnik in vnesite naslov IP svojega brezžičnega usmerjevalnika. (Na primer 192.168.1.1 ali 172.16.0.0 – privzeti naslov IP najdete v dokumentaciji svojega usmerjevalnika.)
-
Vpišite se s svojim uporabniškim imenom in geslom ter preverite, ali je možnost Enable SSID Broadcast (Omogoči oddajanje niza SSID), Wireless SSID broadcast (Oddajanje brezžičnega niza SSID) ali podobna možnost vklopljena. Ta nastavitev je pogosto na strani Wireless Settings (Nastavitve brezžičnega omrežja).
-
-
Preverite, ali vaše omrežje Wi-Fi za zagotavljanje varnosti uporablja filtriranje naslovov MAC. Če ga, boste morali dodati naslov MAC za svoj računalnik na seznam za dostop na usmerjevalniku, preden lahko vzpostavite povezavo.
-
Izberite gumb za

-
V ukazni poziv vnesite ipconfig /all.
Zapišite naslov, ki je prikazan zraven možnosti Fizični naslov za brezžično omrežno kartico. To je naslov, ki ga boste morali dodati na seznam za dostop v usmerjevalniku.
Dodajanje naslova MAC na seznam za dostop v usmerjevalniku:
-
Odprite spletni brskalnik in vnesite naslov IP svojega brezžičnega usmerjevalnika. (Na primer 192.168.1.1 ali 172.16.0.0 – privzeti naslov IP najdete v dokumentaciji svojega usmerjevalnika.)
-
Vpišite se s svojim uporabniškim imenom in geslom, nato pa poiščite nastavitev MAC Address Filter (Filtriranje naslovov MAC) ali podobno.
-
Naslov MAC, ki ste si ga zabeležili za svoj računalnik, dodajte na seznam za dostop, in shranite spremembe.
V računalniku poskusite znova vzpostaviti povezavo z omrežjem Wi-Fi.
-











